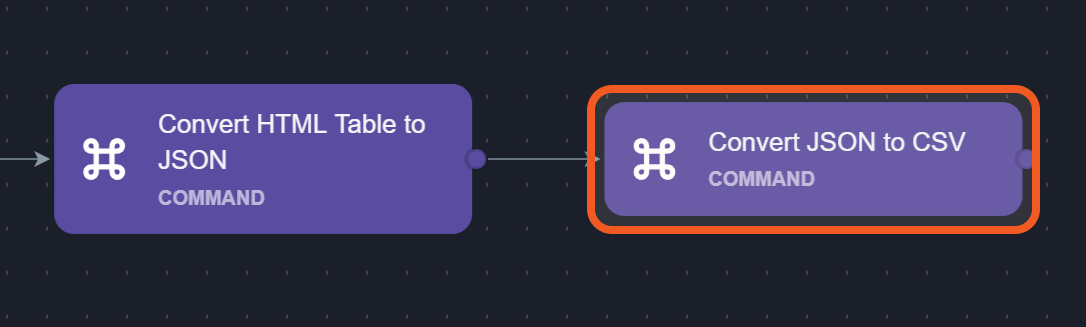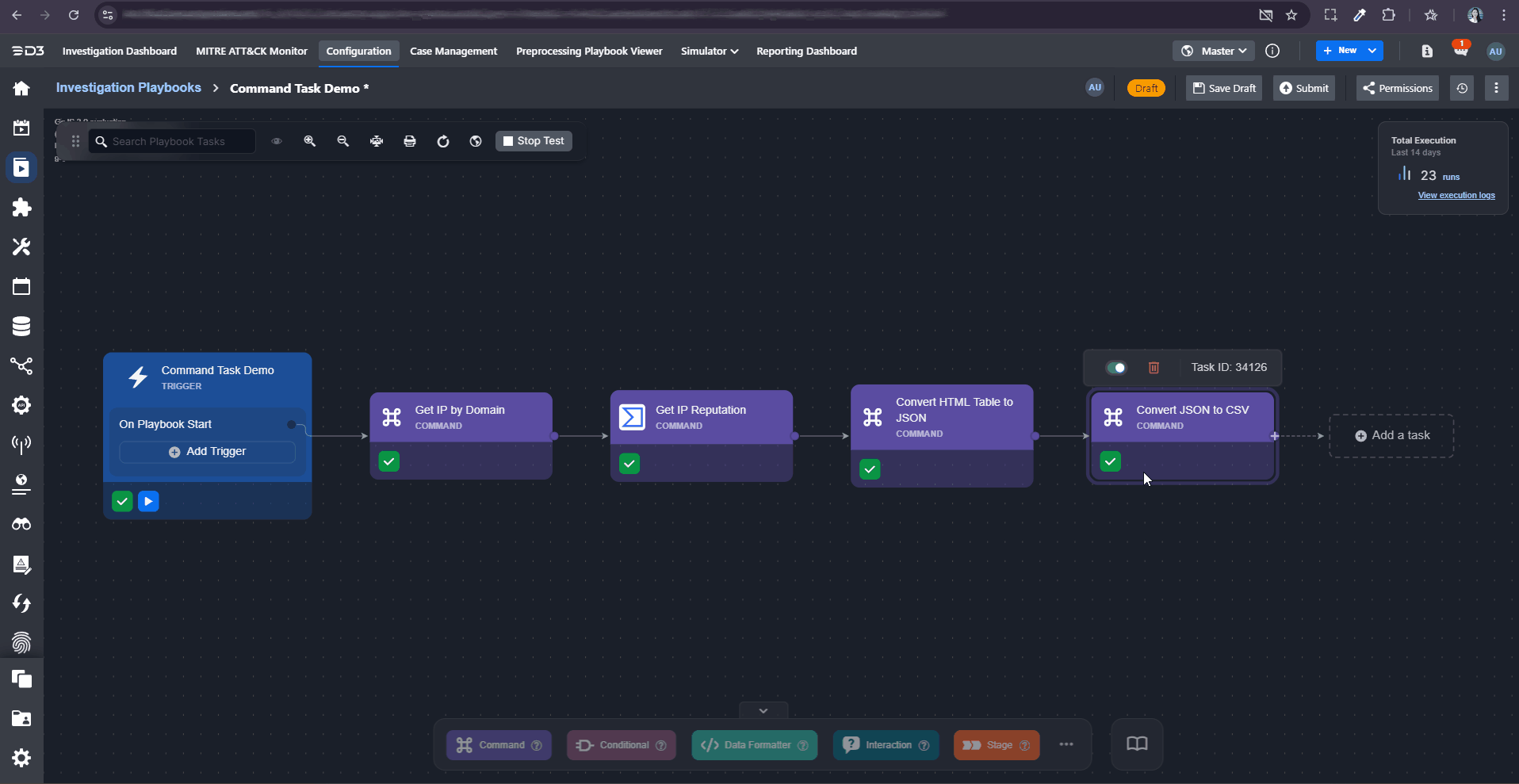Command Tasks
LAST UPDATED: FEB 13, 2025
Command tasks refer to integration or utility commands, which can be D3-built or user-built (custom). Built-in and custom commands may be implemented through Python scripts or codeless playbooks.

Integration Commands
These commands execute actions related to external systems or services, such as retrieving threat intelligence, managing cloud resources, or automating tasks in areas like analytics, SIEM/XDR operations, and identity management.
Utility commands
These commands primarily support internal operations, including data manipulation, updating incident details, and generating reports, with occasional exceptions like facilitating email communications.

-20250125-000750.png?inst-v=05328674-b079-4c01-ba41-8dd92707b455)
-20250124-232023.png?inst-v=05328674-b079-4c01-ba41-8dd92707b455)
-20250125-001407.png?inst-v=05328674-b079-4c01-ba41-8dd92707b455)
-20250125-001641.png?inst-v=05328674-b079-4c01-ba41-8dd92707b455)
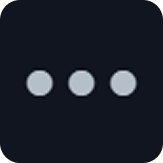
-20250125-001906.png?inst-v=05328674-b079-4c01-ba41-8dd92707b455)
-20250125-002116.png?inst-v=05328674-b079-4c01-ba41-8dd92707b455)
-20250125-003627.png?inst-v=05328674-b079-4c01-ba41-8dd92707b455)
.png?inst-v=05328674-b079-4c01-ba41-8dd92707b455)
.png?inst-v=05328674-b079-4c01-ba41-8dd92707b455)
%201-20250124-232038.png?inst-v=05328674-b079-4c01-ba41-8dd92707b455)
-20250125-002227.png?inst-v=05328674-b079-4c01-ba41-8dd92707b455)
-20250125-004034.png?inst-v=05328674-b079-4c01-ba41-8dd92707b455)
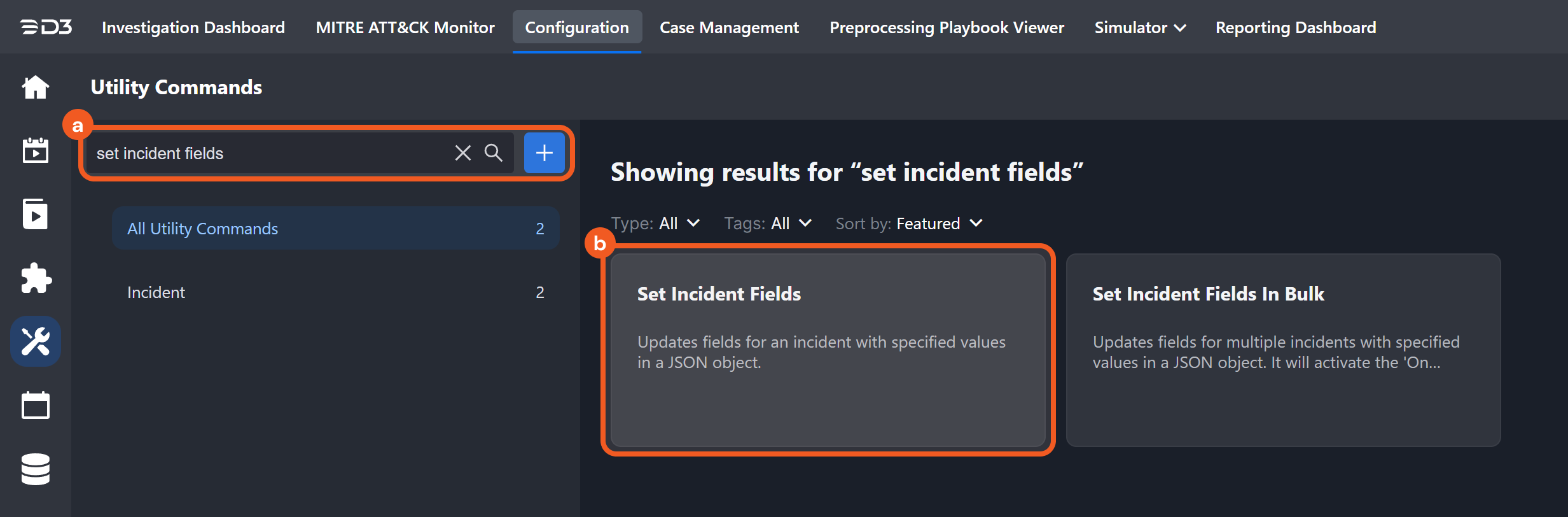
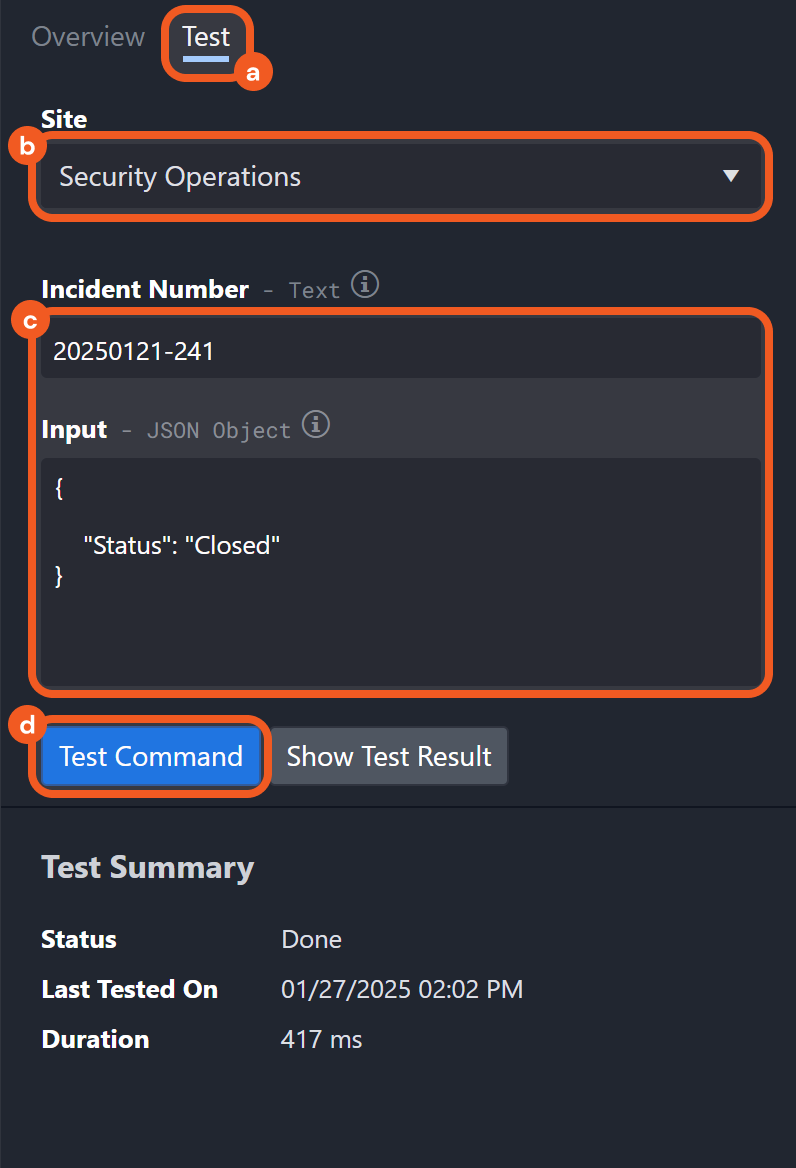
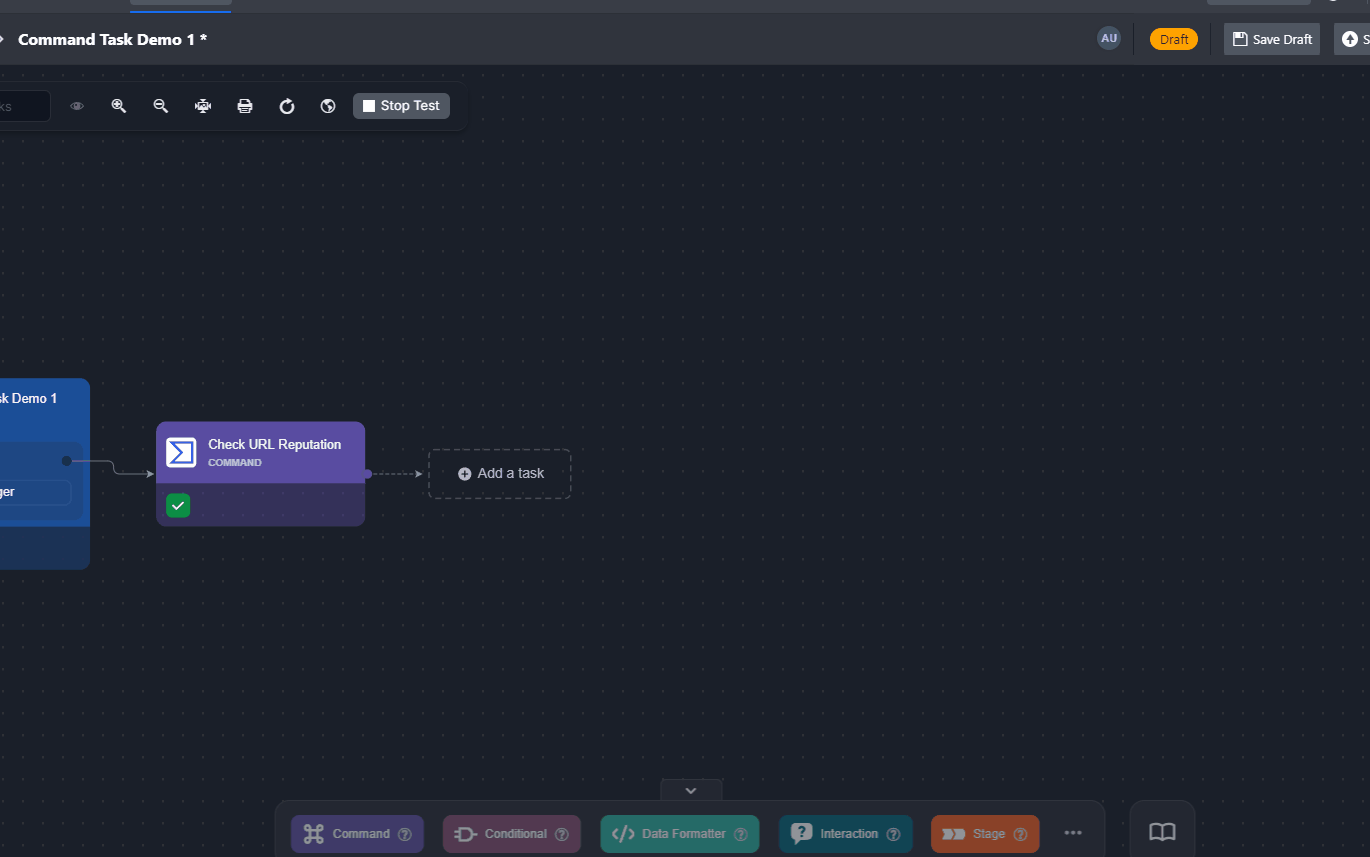
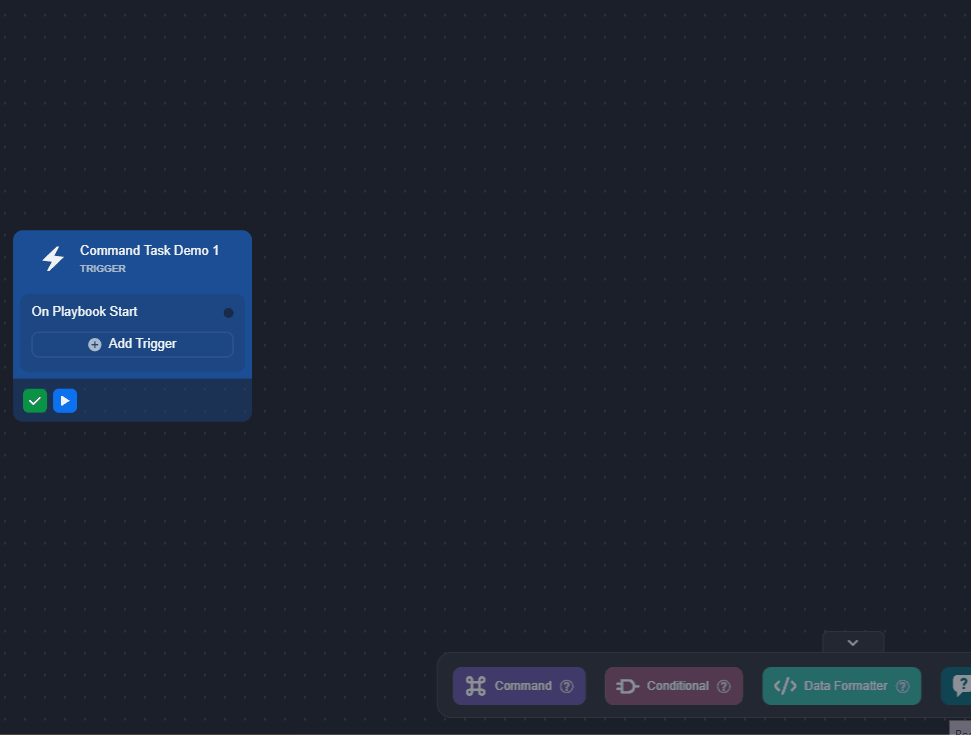
.png?inst-v=05328674-b079-4c01-ba41-8dd92707b455)
.png?inst-v=05328674-b079-4c01-ba41-8dd92707b455)

.png?inst-v=05328674-b079-4c01-ba41-8dd92707b455)
-20250127-220208.png?inst-v=05328674-b079-4c01-ba41-8dd92707b455)
-20250127-195833.png?inst-v=05328674-b079-4c01-ba41-8dd92707b455)
.png?inst-v=05328674-b079-4c01-ba41-8dd92707b455)
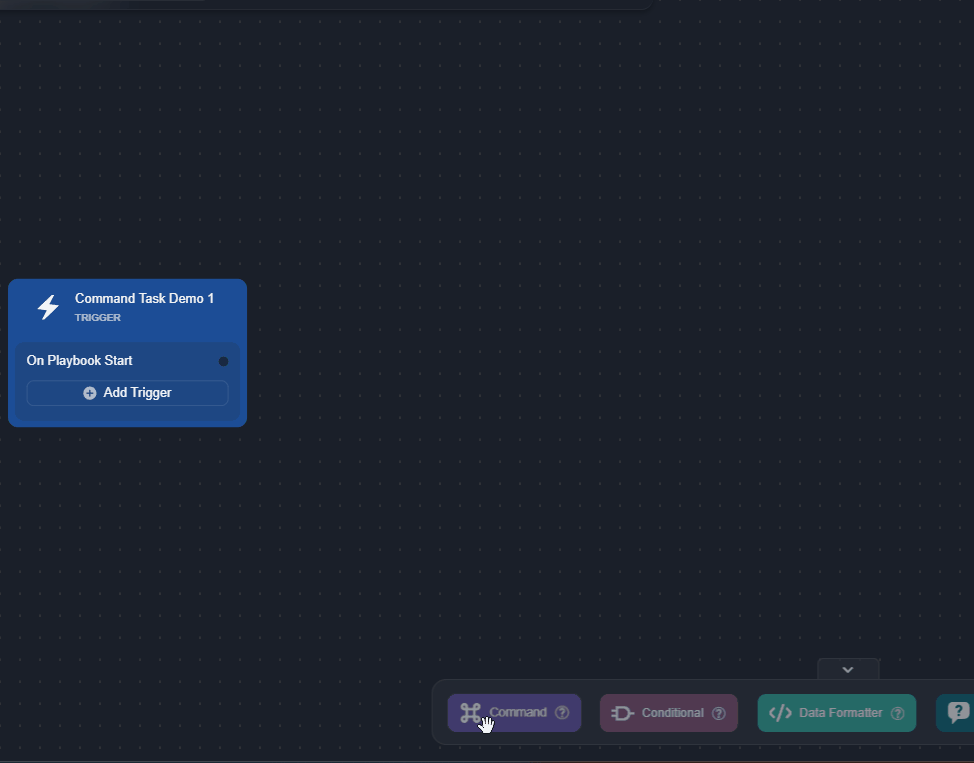
.png?inst-v=05328674-b079-4c01-ba41-8dd92707b455)
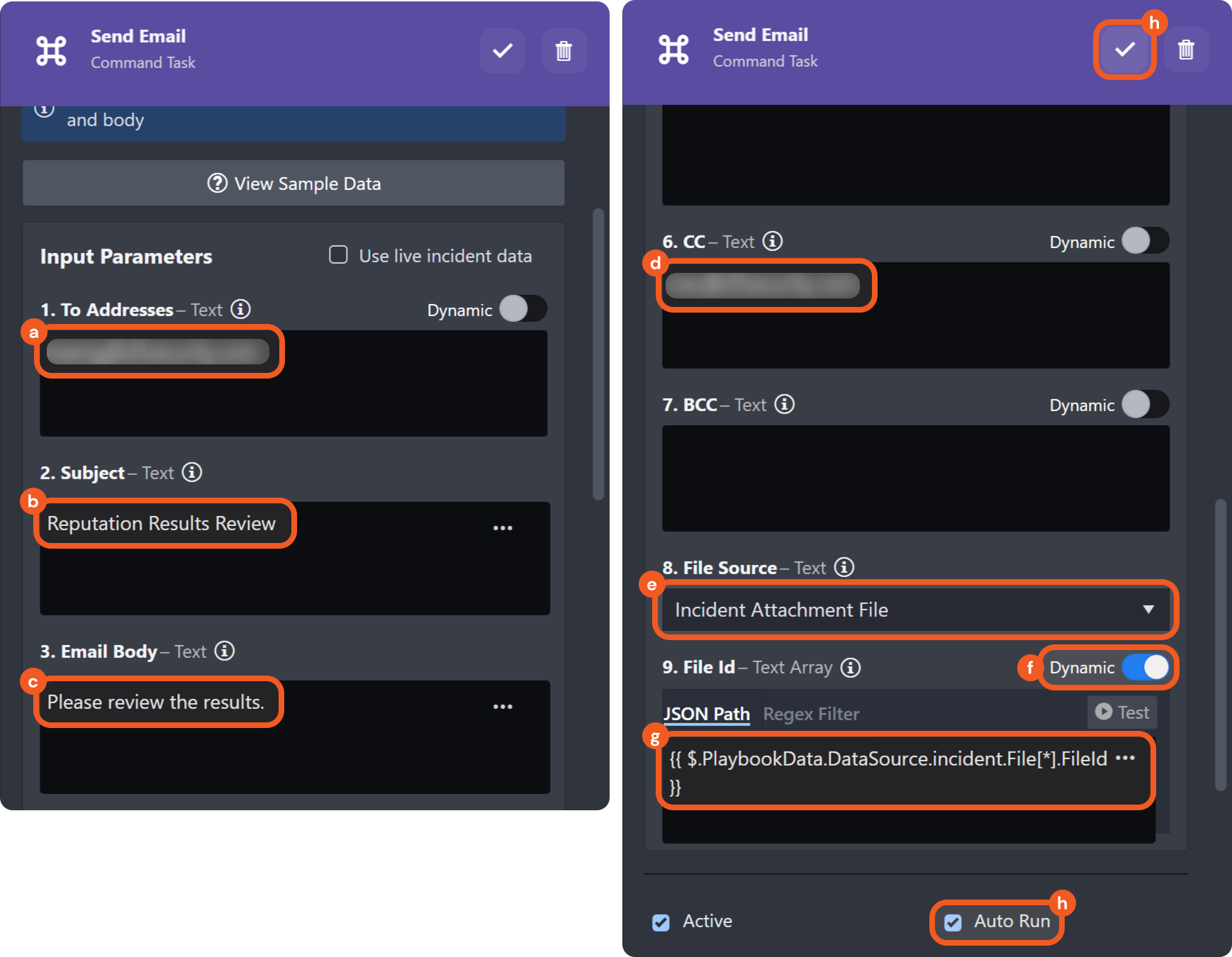
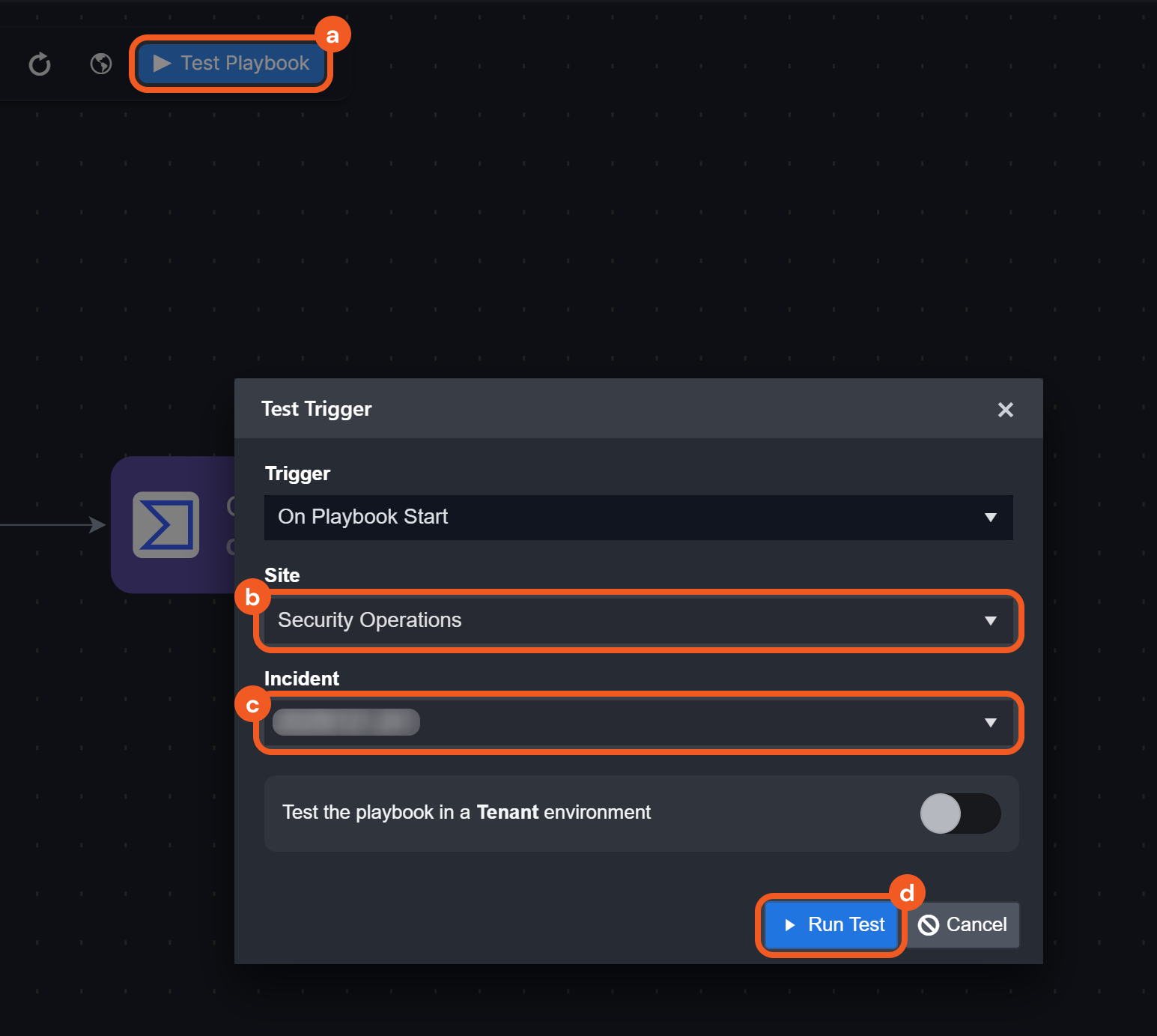
-20250127-201347.png?inst-v=05328674-b079-4c01-ba41-8dd92707b455)
-20250127-205228.png?inst-v=05328674-b079-4c01-ba41-8dd92707b455)
-20250127-201909.png?inst-v=05328674-b079-4c01-ba41-8dd92707b455)
-20250127-202132.png?inst-v=05328674-b079-4c01-ba41-8dd92707b455)
-20250127-202409.png?inst-v=05328674-b079-4c01-ba41-8dd92707b455)
-20250127-203126.png?inst-v=05328674-b079-4c01-ba41-8dd92707b455)
-20250127-205712.png?inst-v=05328674-b079-4c01-ba41-8dd92707b455)
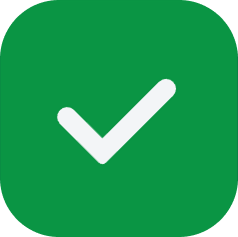
-20250127-210203.png?inst-v=05328674-b079-4c01-ba41-8dd92707b455)
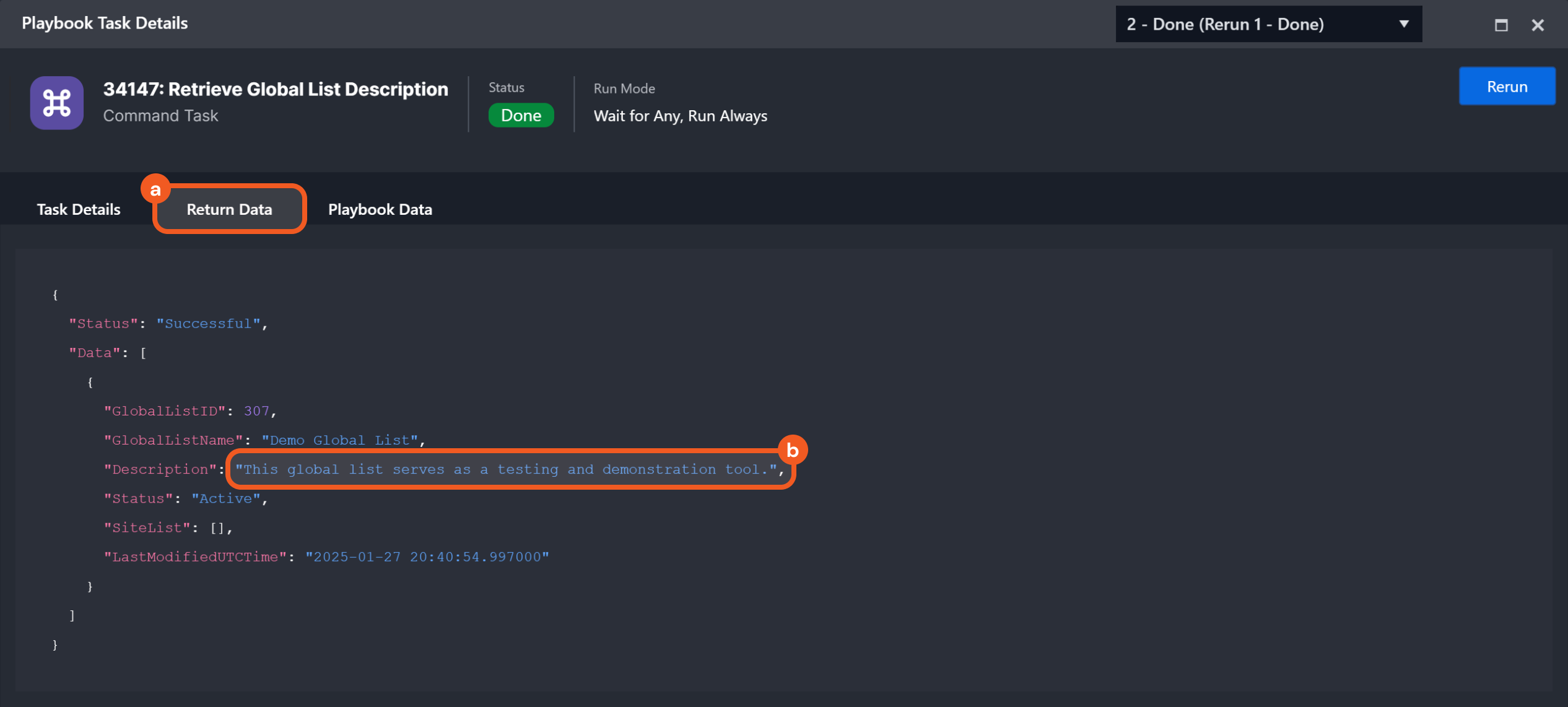
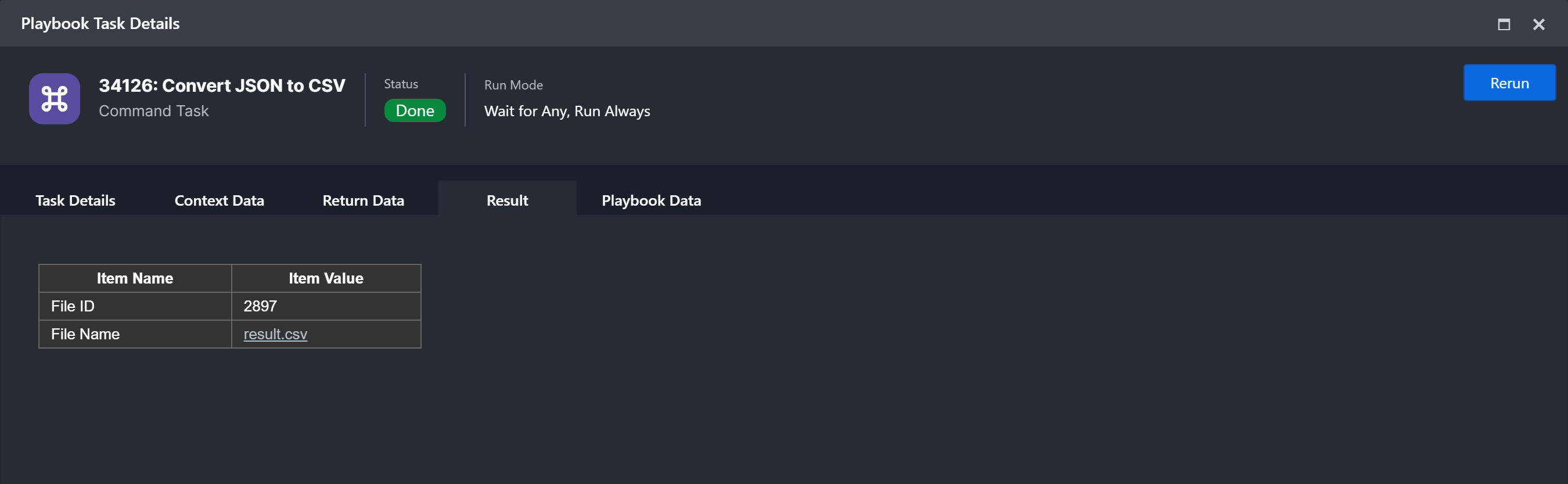
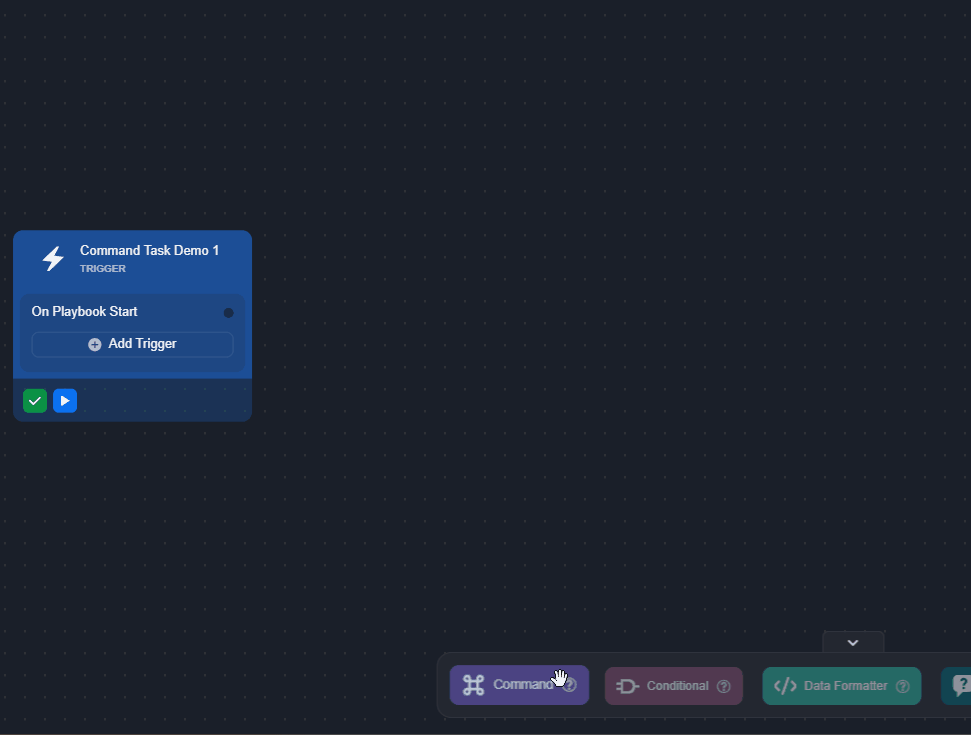
.png?inst-v=05328674-b079-4c01-ba41-8dd92707b455)
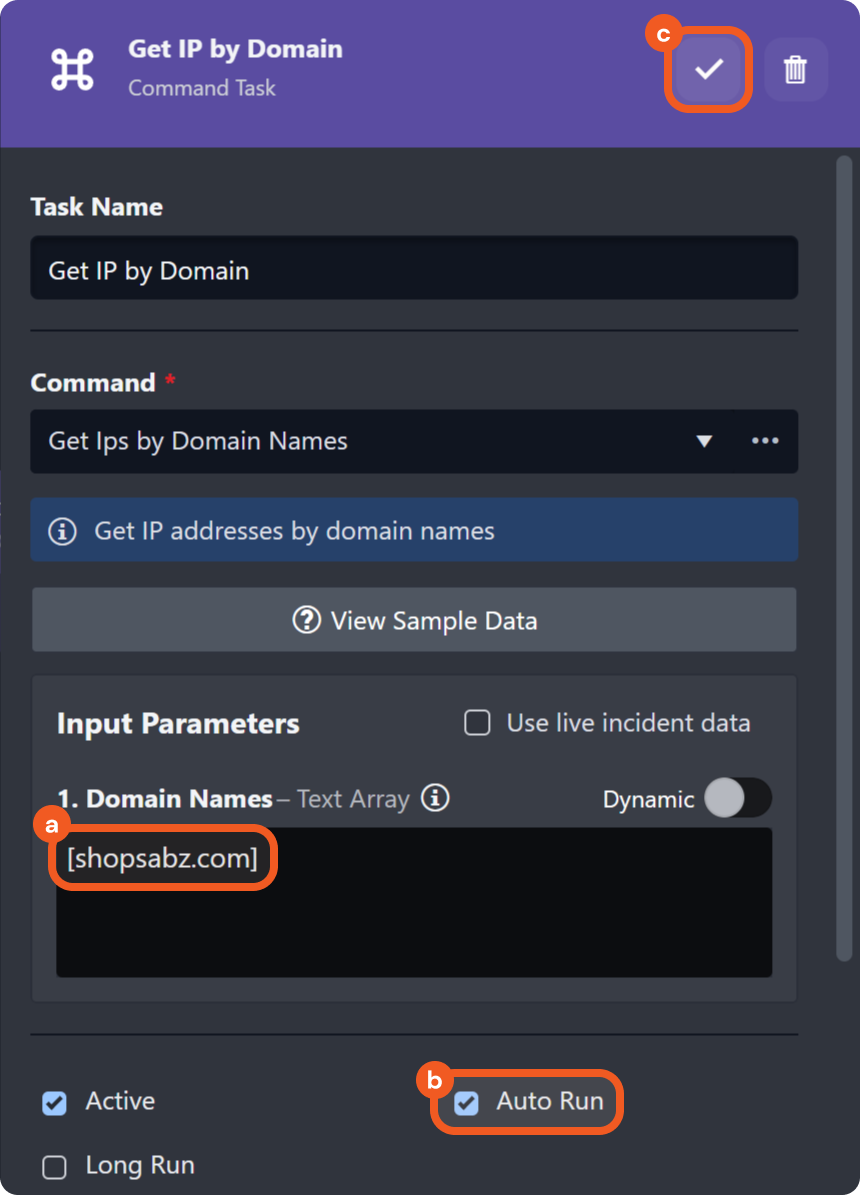
.png?inst-v=05328674-b079-4c01-ba41-8dd92707b455)
.png?inst-v=05328674-b079-4c01-ba41-8dd92707b455)
.png?inst-v=05328674-b079-4c01-ba41-8dd92707b455)
.png?inst-v=05328674-b079-4c01-ba41-8dd92707b455)