Event-Incident Correlation
LAST UPDATED: FEB 10, 2025
Event-incident correlation entails evaluating D3 events against a set of criteria, and linking them to a D3 incident when the criteria are met. These criteria are tailored to the client’s specific needs.
For example, phishing mitigation may focus on identifying email addresses or subject lines that contain, do not contain, start with, or end with specific keywords; denial-of-service prevention may examine specific IP addresses matching certain values; and malware investigations may target hostnames or file hashes with a specific reputation level.
-20250107-010442.png?inst-v=05328674-b079-4c01-ba41-8dd92707b455)
RELATED RESOURCE
Automating Event-Incident Correlation
D3 supports manual escalation but its true power lies in automating the process.
AUTOMATION PREREQUISITES
General knowledge of event, incident, preprocessing playbook, investigation playbook, and escalation.
A connection has been established with an integration.
Ability to set up scheduled data ingestion.
Prepare and submit an investigation playbook, titled Demo Investigation Playbook.
Build the following preprocessing playbook::
.png?inst-v=05328674-b079-4c01-ba41-8dd92707b455)
READER NOTE
For simplicity, the step of evaluating D3 events against escalation criteria has been omitted.
Perform test runs on this preprocessing playbook to ensure that all task can run to completion.
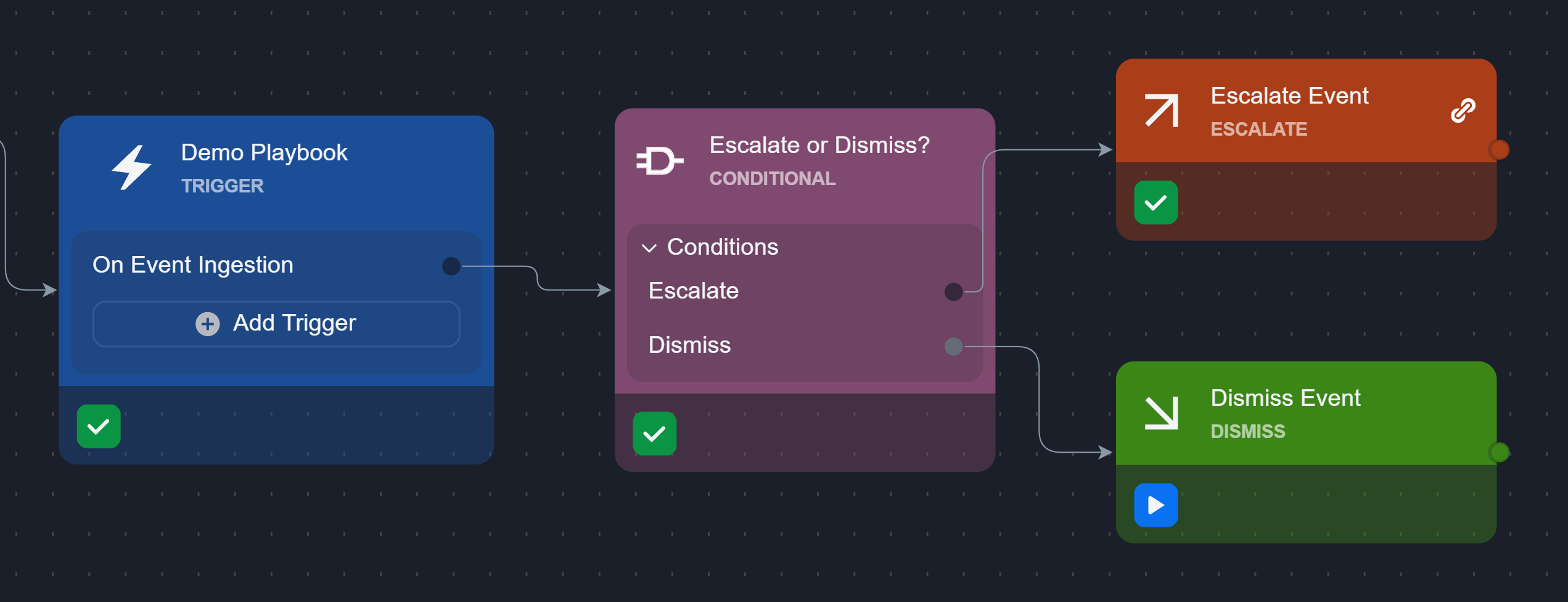
Escalation
.png?inst-v=05328674-b079-4c01-ba41-8dd92707b455)
Dismissal
Submit the tested preprocessing playbook.
-20250109-004305.png?inst-v=05328674-b079-4c01-ba41-8dd92707b455)
Navigate to the
%202%20(2)-20250109-000727.png?inst-v=05328674-b079-4c01-ba41-8dd92707b455) Data Ingestion module and schedule a data ingestion, attaching the tested preprocessing playbook.
Data Ingestion module and schedule a data ingestion, attaching the tested preprocessing playbook.-20250109-001725.png?inst-v=05328674-b079-4c01-ba41-8dd92707b455)
Allow the data ingestion process to proceed and monitor the creation of events.

Monitor data ingestion progress, event statistics (i.e. ingested events, new events and incidents created), and any stalled tasks or errors within the event playbook viewer (rebranded as preprocessing playbook viewer).
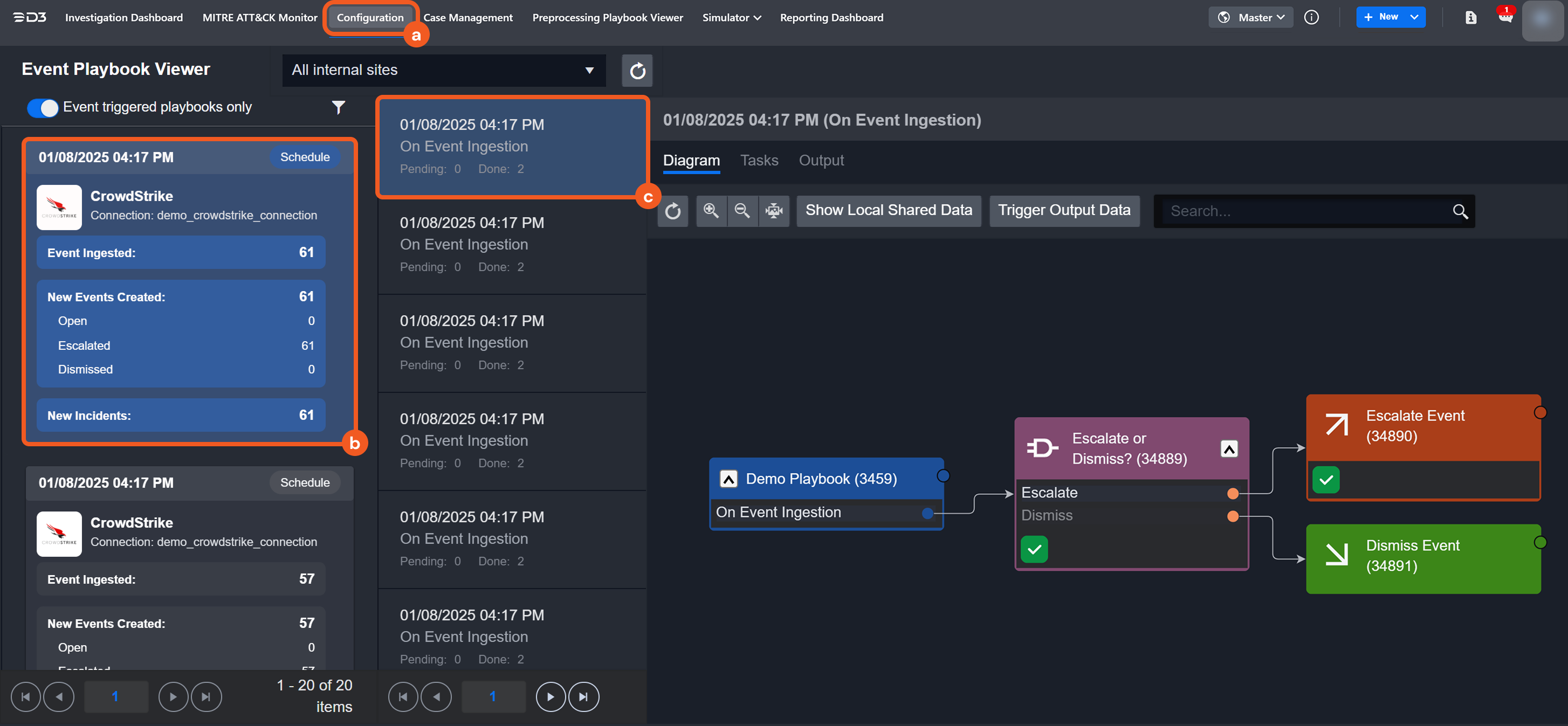
Escalated Events
-20250210-193245.png?inst-v=05328674-b079-4c01-ba41-8dd92707b455)
Dismissed Events
View the incident of escalated events in the investigation dashboard.

-20241217-034243.png?inst-v=05328674-b079-4c01-ba41-8dd92707b455)
-20241217-035916.png?inst-v=05328674-b079-4c01-ba41-8dd92707b455)
-20250107-012556.png?inst-v=05328674-b079-4c01-ba41-8dd92707b455)
-20250107-013354.png?inst-v=05328674-b079-4c01-ba41-8dd92707b455)
-20241217-013213.png?inst-v=05328674-b079-4c01-ba41-8dd92707b455)
-20241217-013645.png?inst-v=05328674-b079-4c01-ba41-8dd92707b455)
%201-20241217-013859.png?inst-v=05328674-b079-4c01-ba41-8dd92707b455)
-20241217-014005.png?inst-v=05328674-b079-4c01-ba41-8dd92707b455)
%201-20241217-014227.png?inst-v=05328674-b079-4c01-ba41-8dd92707b455)
%201-20241217-014332.png?inst-v=05328674-b079-4c01-ba41-8dd92707b455)
-20241217-014439.png?inst-v=05328674-b079-4c01-ba41-8dd92707b455)
-20241217-014903.png?inst-v=05328674-b079-4c01-ba41-8dd92707b455)
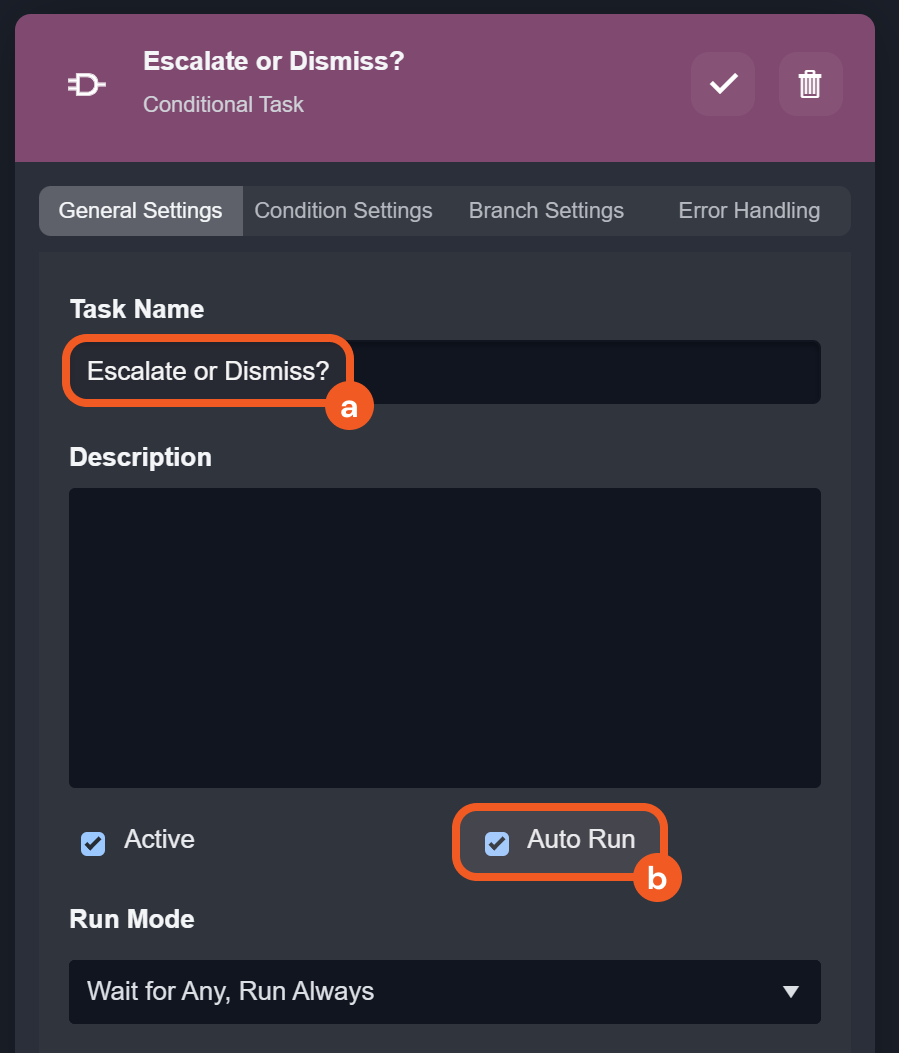
.png?inst-v=05328674-b079-4c01-ba41-8dd92707b455)
-20250108-232318.png?inst-v=05328674-b079-4c01-ba41-8dd92707b455)
.png?inst-v=05328674-b079-4c01-ba41-8dd92707b455)
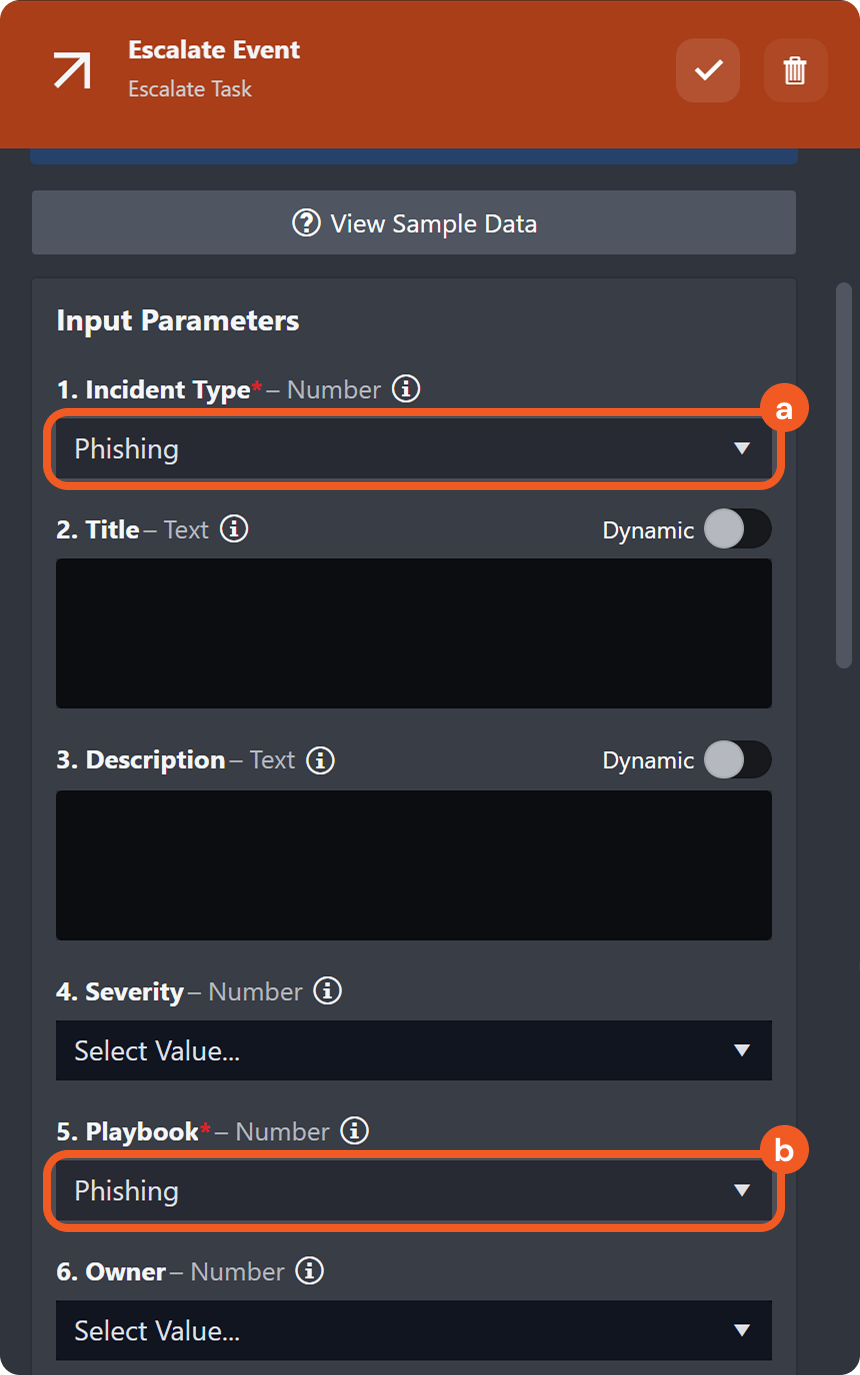
.png?inst-v=05328674-b079-4c01-ba41-8dd92707b455)
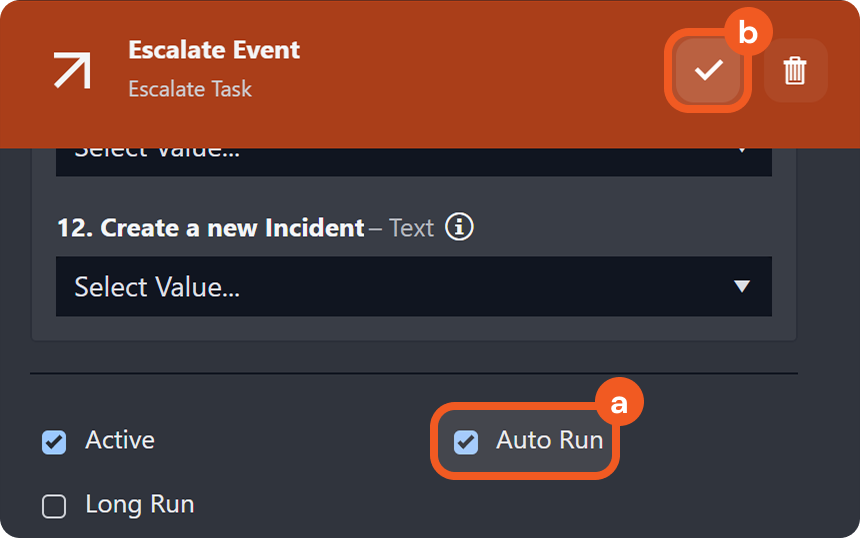

.png?inst-v=05328674-b079-4c01-ba41-8dd92707b455)
.png?inst-v=05328674-b079-4c01-ba41-8dd92707b455)
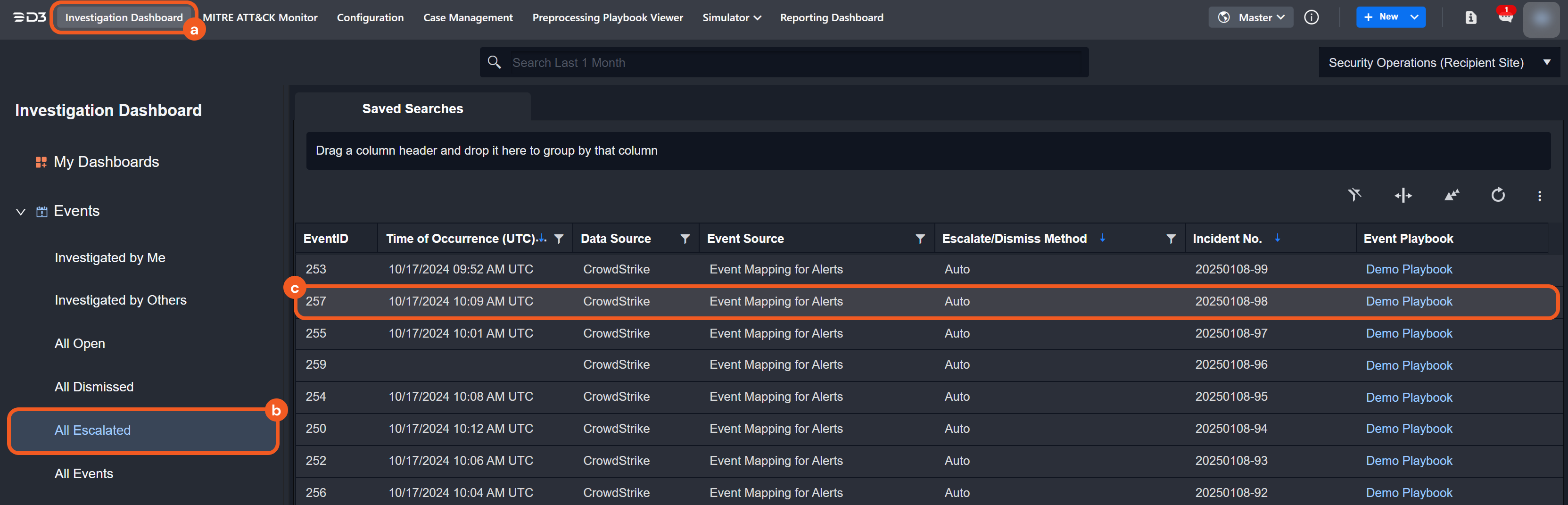
-20250109-021850.png?inst-v=05328674-b079-4c01-ba41-8dd92707b455)