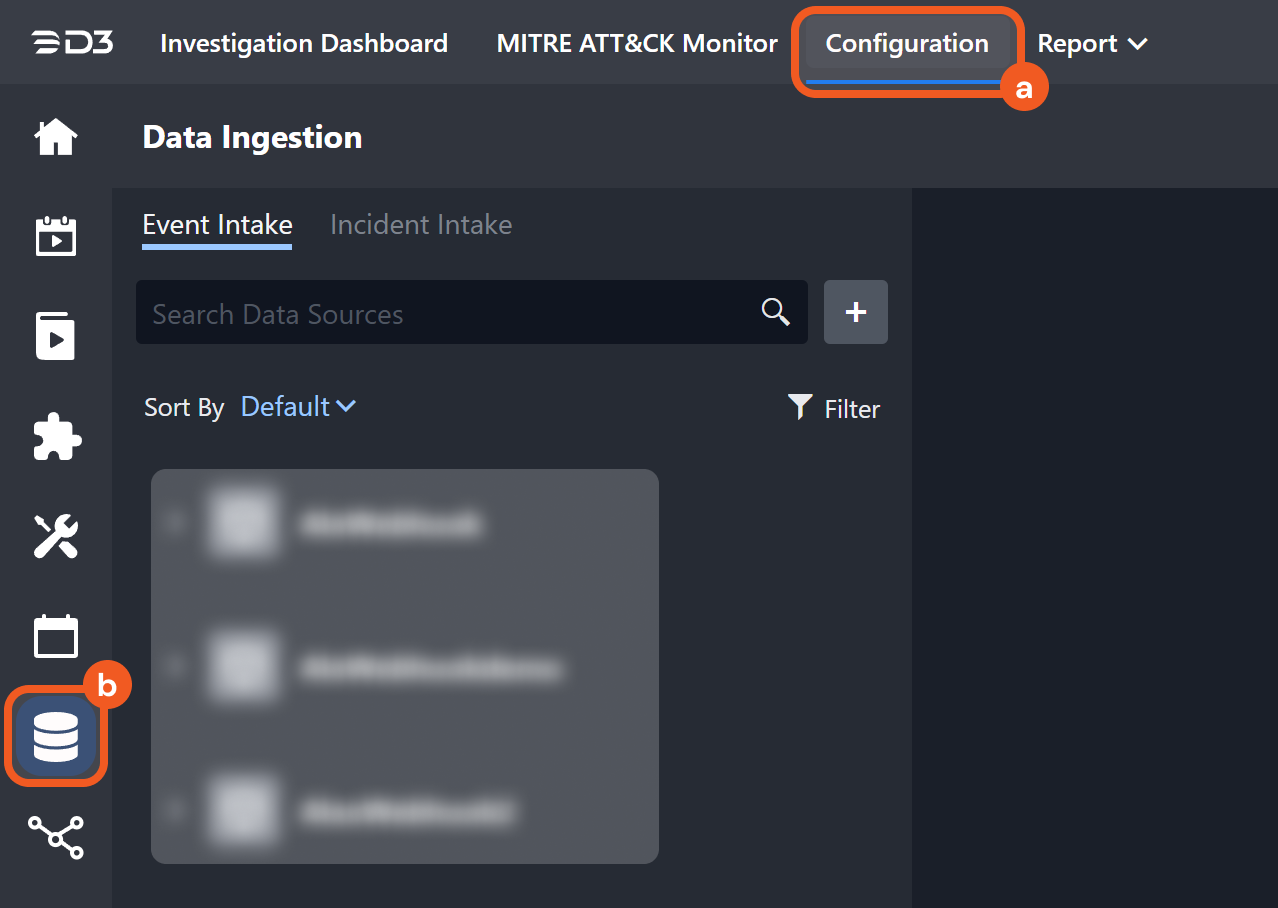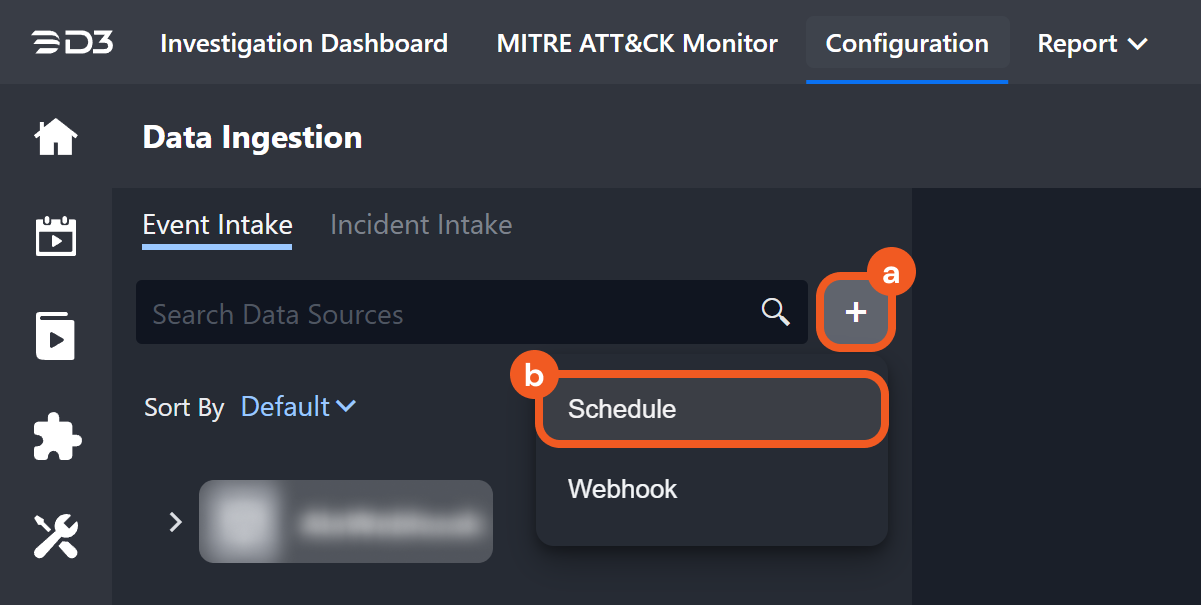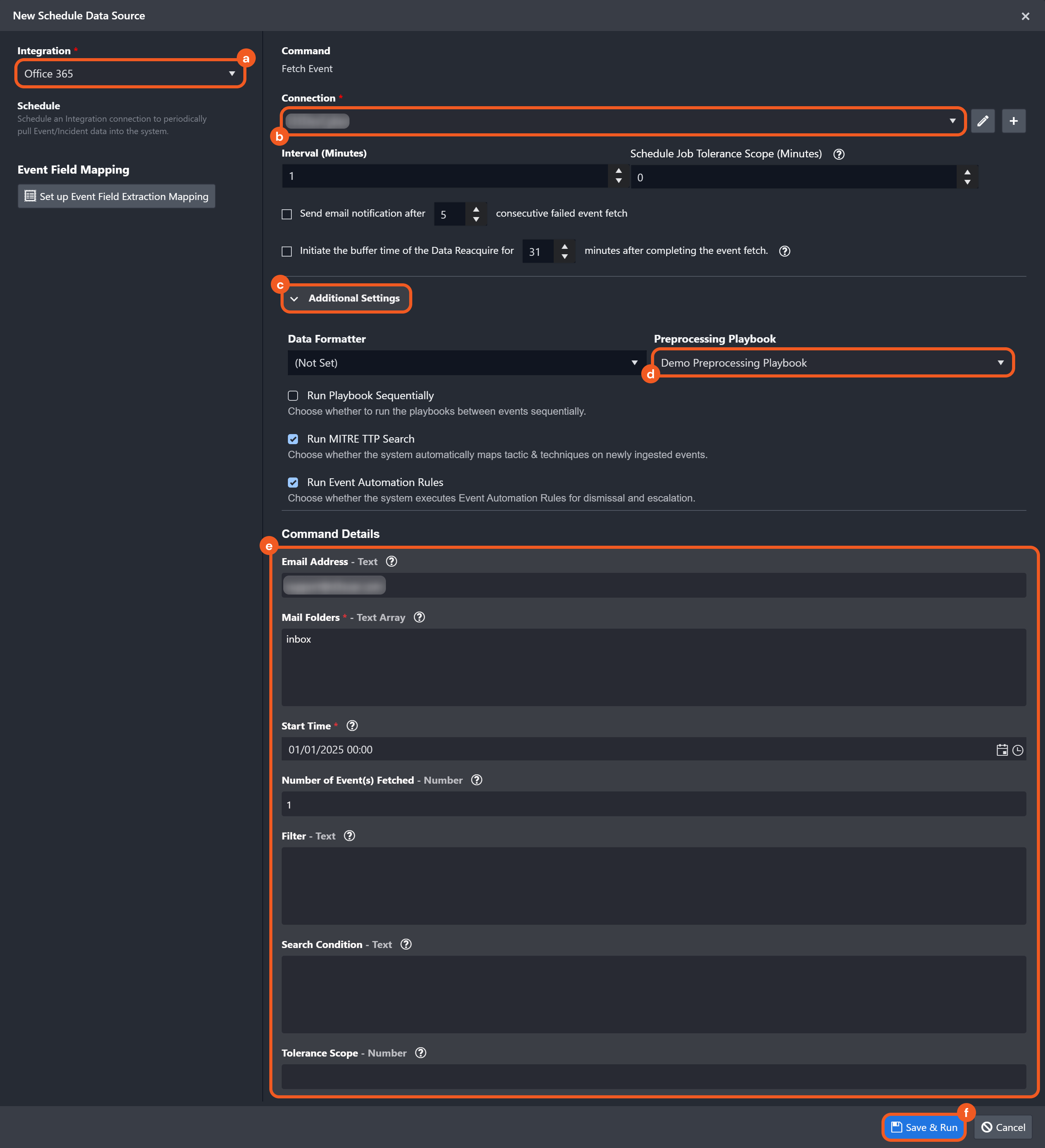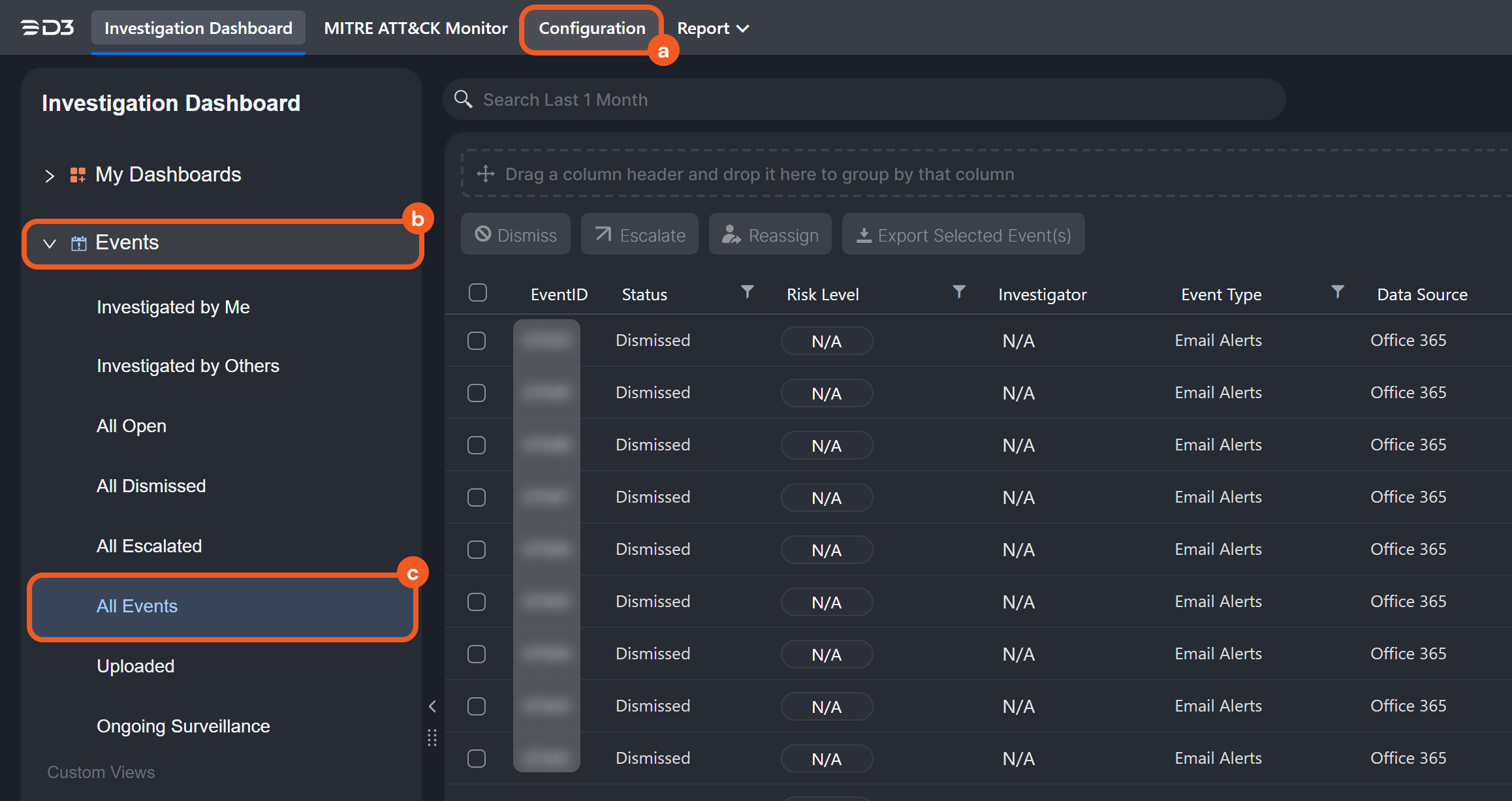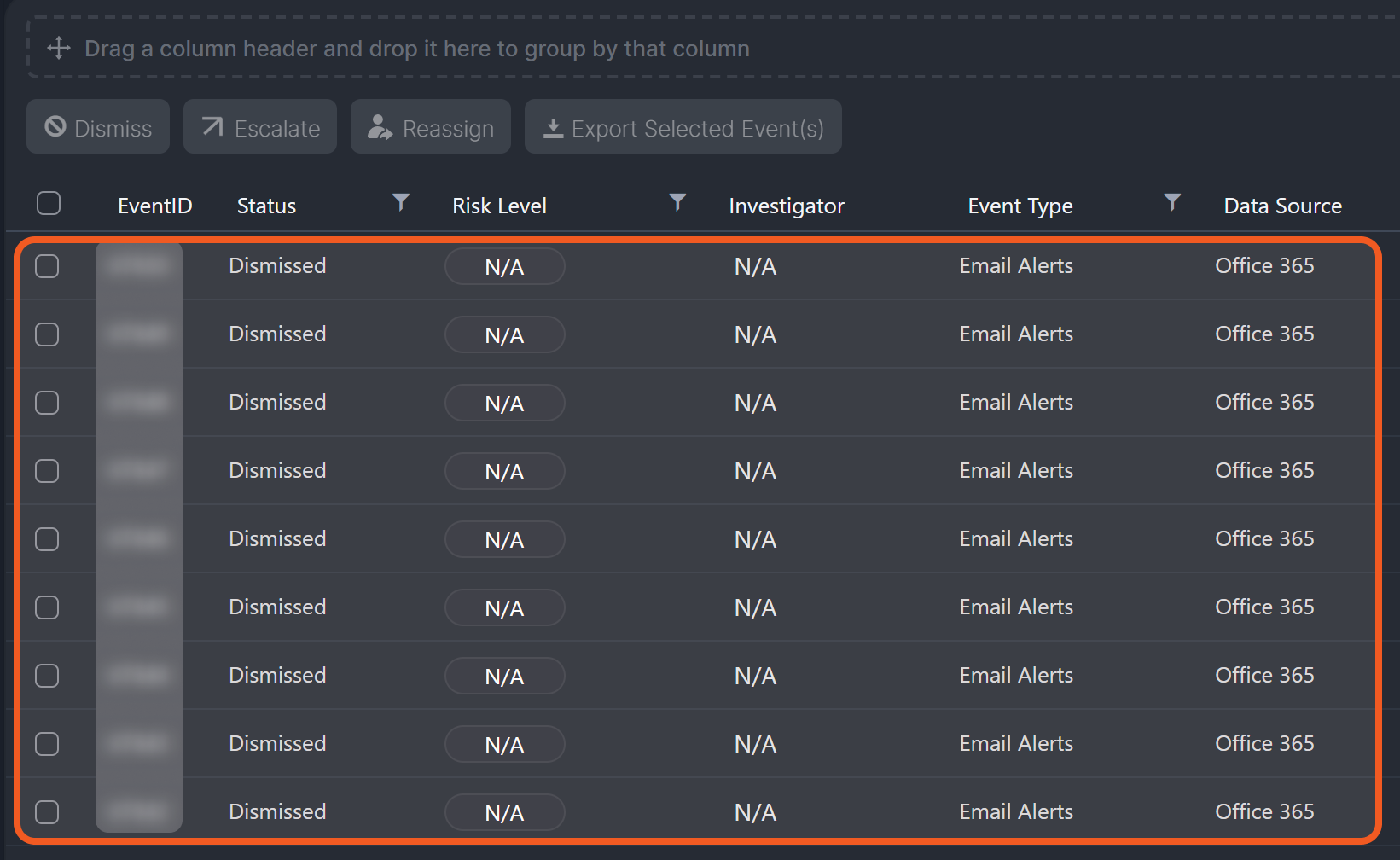Playbook UX Enhancements
LAST UPDATED: JAN 15, 2025
D3 has introduced several enhancements to its playbook for improved usability and operational efficiency.
Feature 1 - Revamped Task Nodes
Playbook nodes have been enhanced with hidden initial triggers by default, modernized styling, and -20241224-003921.png?inst-v=05328674-b079-4c01-ba41-8dd92707b455) (connector) buttons.
(connector) buttons.
EXAMPLES
-20241224-003654.png?inst-v=05328674-b079-4c01-ba41-8dd92707b455)
-20241224-004627.png?inst-v=05328674-b079-4c01-ba41-8dd92707b455)
-20241224-004410.png?inst-v=05328674-b079-4c01-ba41-8dd92707b455)
-20241227-175807.png?inst-v=05328674-b079-4c01-ba41-8dd92707b455)
-20250103-182433.png?inst-v=05328674-b079-4c01-ba41-8dd92707b455)
-20250103-182524.png?inst-v=05328674-b079-4c01-ba41-8dd92707b455)
Clicking a connector button renders a task list, prompting the user to select the task type to connect.

Clicking on a node, or branches of a conditional task node, will render a + Add a task placeholder UI.
-20241224-013313.png?inst-v=05328674-b079-4c01-ba41-8dd92707b455)
Clicking on this prominent placeholder UI will also render the task list popup.
Feature 2 - Adding In-Between Tasks
Users can efficiently insert a new task node between existing ones without the need to manually create or delete connecting arrows.
Click on the connecting arrow between the tasks to insert a new task node.
-20241224-020105.png?inst-v=05328674-b079-4c01-ba41-8dd92707b455)
Click on the + button that rendered on the connecting arrow.
-20250103-182100.png?inst-v=05328674-b079-4c01-ba41-8dd92707b455)
Select the task type from the task list popup.
If a Stage task has been selected, it will appear as shown below:
%201-20241224-020616.png?inst-v=05328674-b079-4c01-ba41-8dd92707b455)
Feature 3 - Orphan Node
Users can now drag and drop commands onto the playbook canvas as orphan nodes, with their positions automatically saved. Orphan nodes can remain in a live playbook but will not execute (even if the auto-run option is enabled).
-20241224-021953.png?inst-v=05328674-b079-4c01-ba41-8dd92707b455)
Feature 4 - Node Action Bar
When hovering over a node, an action bar is displayed, providing quick access to essential task management options.
-20241224-024322.png?inst-v=05328674-b079-4c01-ba41-8dd92707b455)
The available actions are:
Copy
-20241224-024438.png?inst-v=05328674-b079-4c01-ba41-8dd92707b455) : Duplicates the current task node to reuse its configuration elsewhere.
: Duplicates the current task node to reuse its configuration elsewhere.The copied task node can be pasted into the same playbook or another playbook.
Activation Toggle
-20241224-024544.png?inst-v=05328674-b079-4c01-ba41-8dd92707b455) : Marks the task as inactive or active.
: Marks the task as inactive or active.Keeping it enabled will allow the task to execute as part of the workflow.
-20241224-025235.png?inst-v=05328674-b079-4c01-ba41-8dd92707b455)
Turning it off will prevent the node from executing and block the execution of subsequent tasks.
-20241224-025155.png?inst-v=05328674-b079-4c01-ba41-8dd92707b455)
Delete
%201-20241224-031252.png?inst-v=05328674-b079-4c01-ba41-8dd92707b455) : Permanently removes the task node from the playbook.
: Permanently removes the task node from the playbook.
Additionally, the action bar displays the ID of the task node, offering a reference for identifying a specific task within the playbook.
Feature 5 - Playbook Execution History
-20241224-031944.png?inst-v=05328674-b079-4c01-ba41-8dd92707b455)
The playbook execution summary panel provides a quick overview of the playbook's execution activity over the past 1, 7, 14, or 30 days (adjusted within the Execution Logs page). It displays:
Run Count: The number of times the playbook has been executed within a timeframe.
View Execution Logs: A link to detailed execution logs.
-20241227-183612.png?inst-v=05328674-b079-4c01-ba41-8dd92707b455)
Feature 6 - New Preprocessing Playbook Task Types
-20241224-181559.png?inst-v=05328674-b079-4c01-ba41-8dd92707b455)
Escalate
The new Escalate task type simplifies access to the Create Incident With Conditions utility command, useful for event-incident correlation.
See the Escalation and Dismissal Mini Guide.

Dismiss
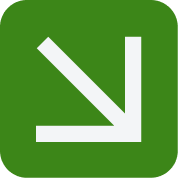
See the Escalation and Dismissal Mini Guide.
The new Dismiss task simplifies event dismissal.


-20250116-010713.png?inst-v=05328674-b079-4c01-ba41-8dd92707b455)
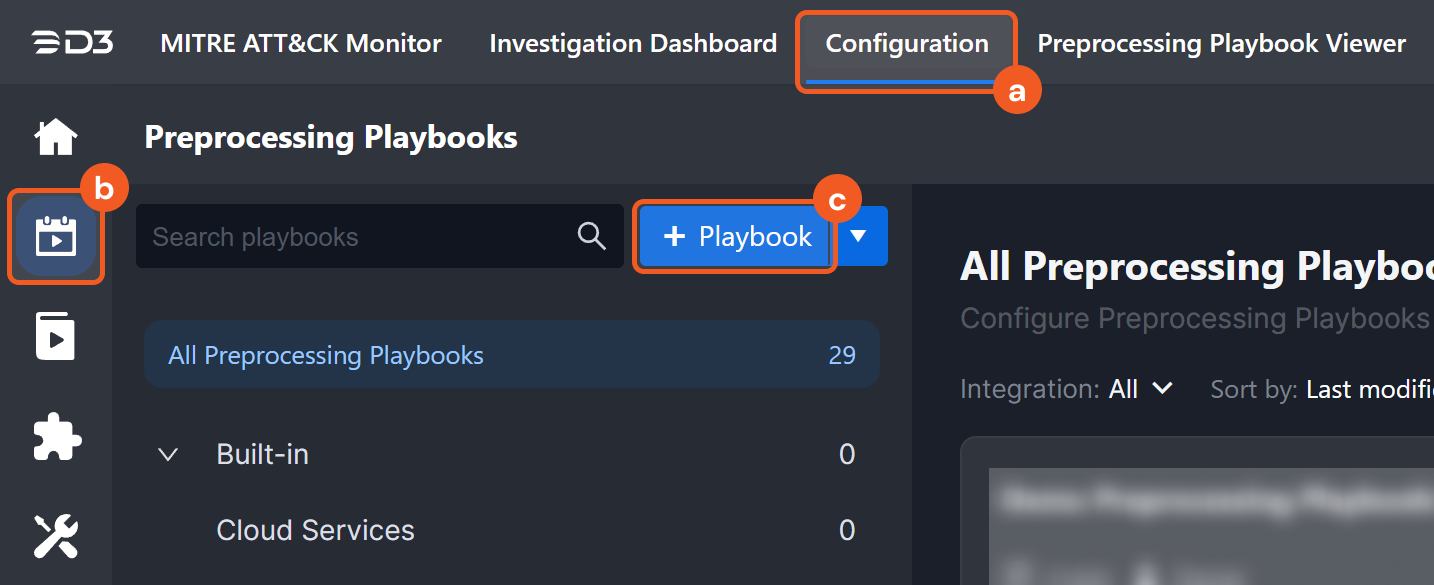
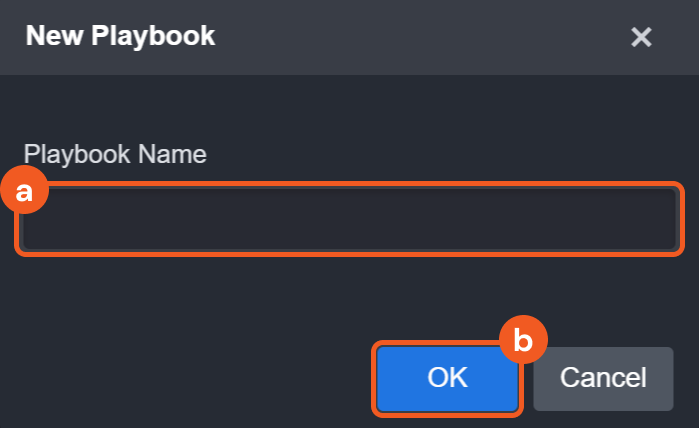
-20241223-204728.png?inst-v=05328674-b079-4c01-ba41-8dd92707b455)
.png?inst-v=05328674-b079-4c01-ba41-8dd92707b455)
.png?inst-v=05328674-b079-4c01-ba41-8dd92707b455)
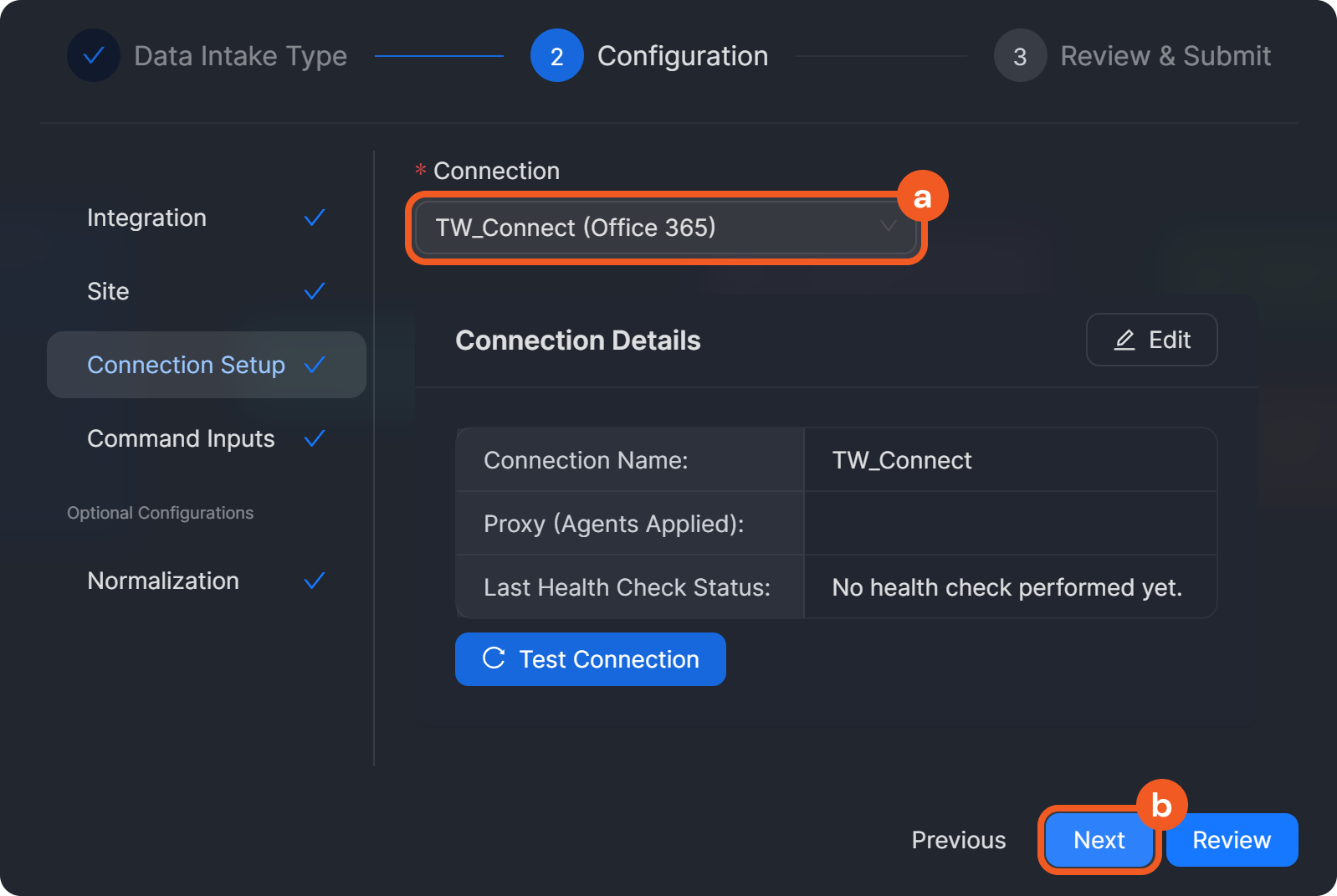
.png?inst-v=05328674-b079-4c01-ba41-8dd92707b455)
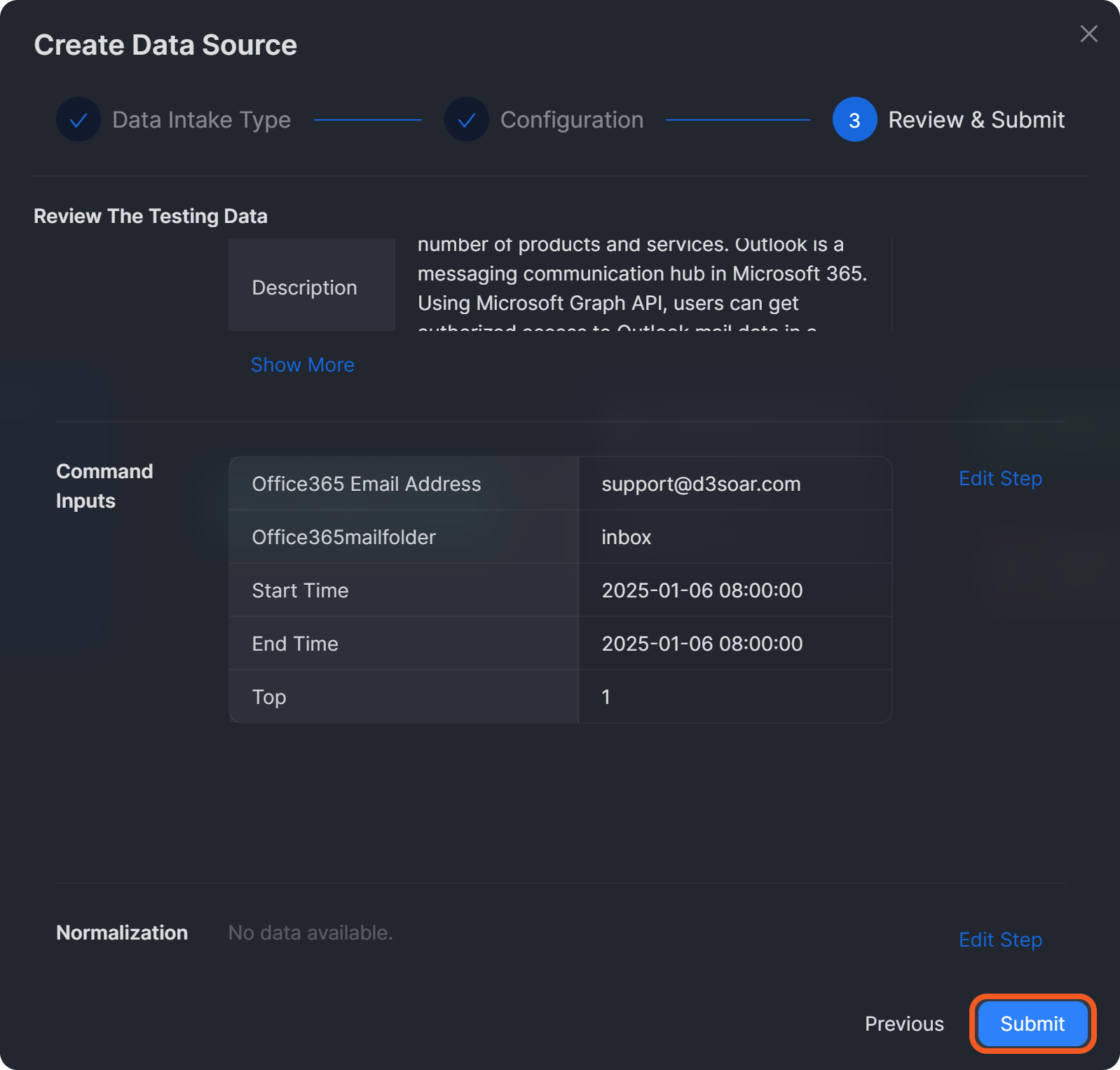
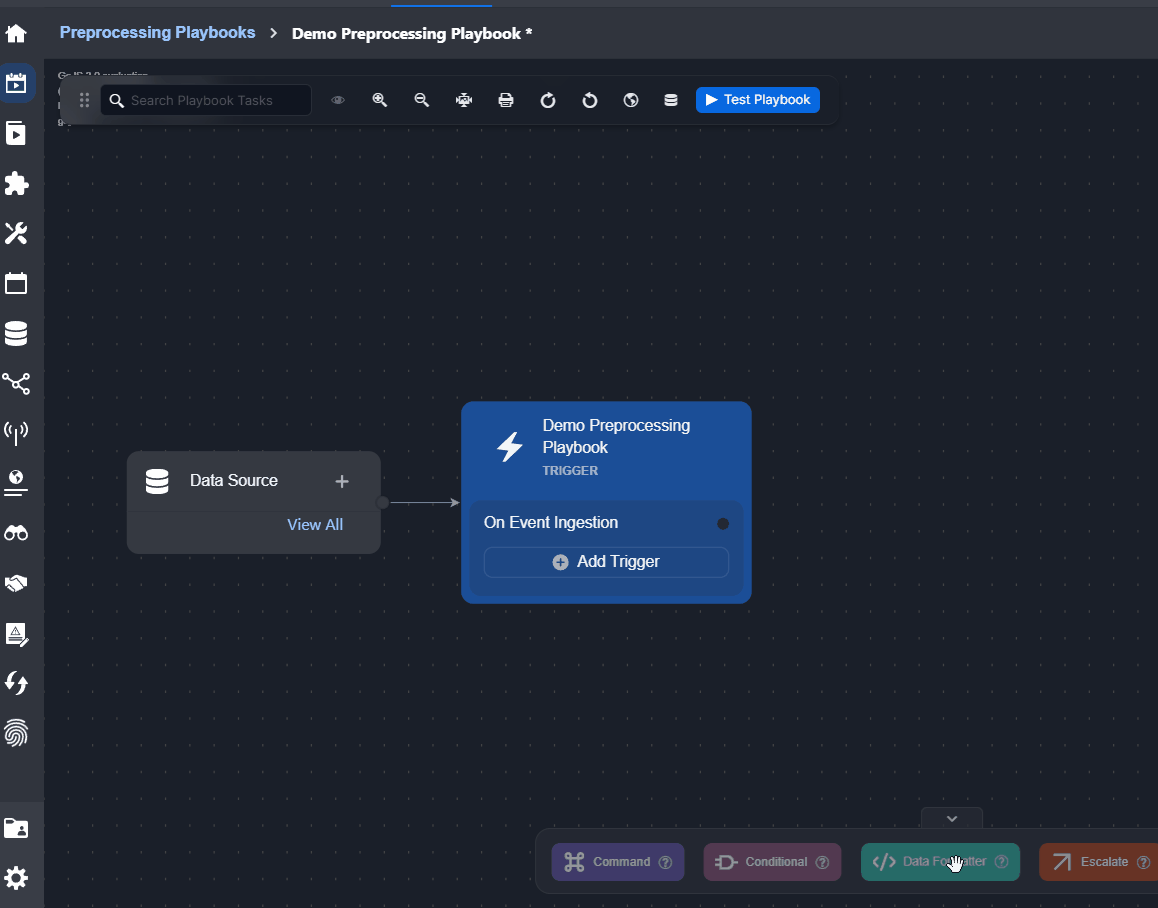
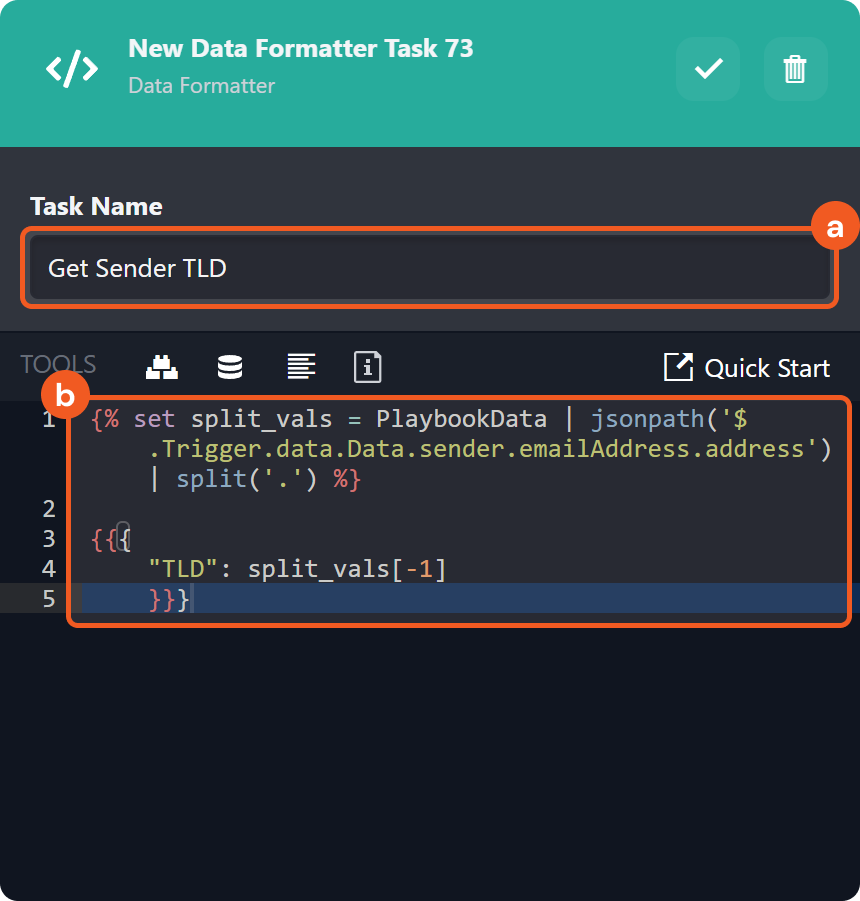
-20241224-195957.png?inst-v=05328674-b079-4c01-ba41-8dd92707b455)
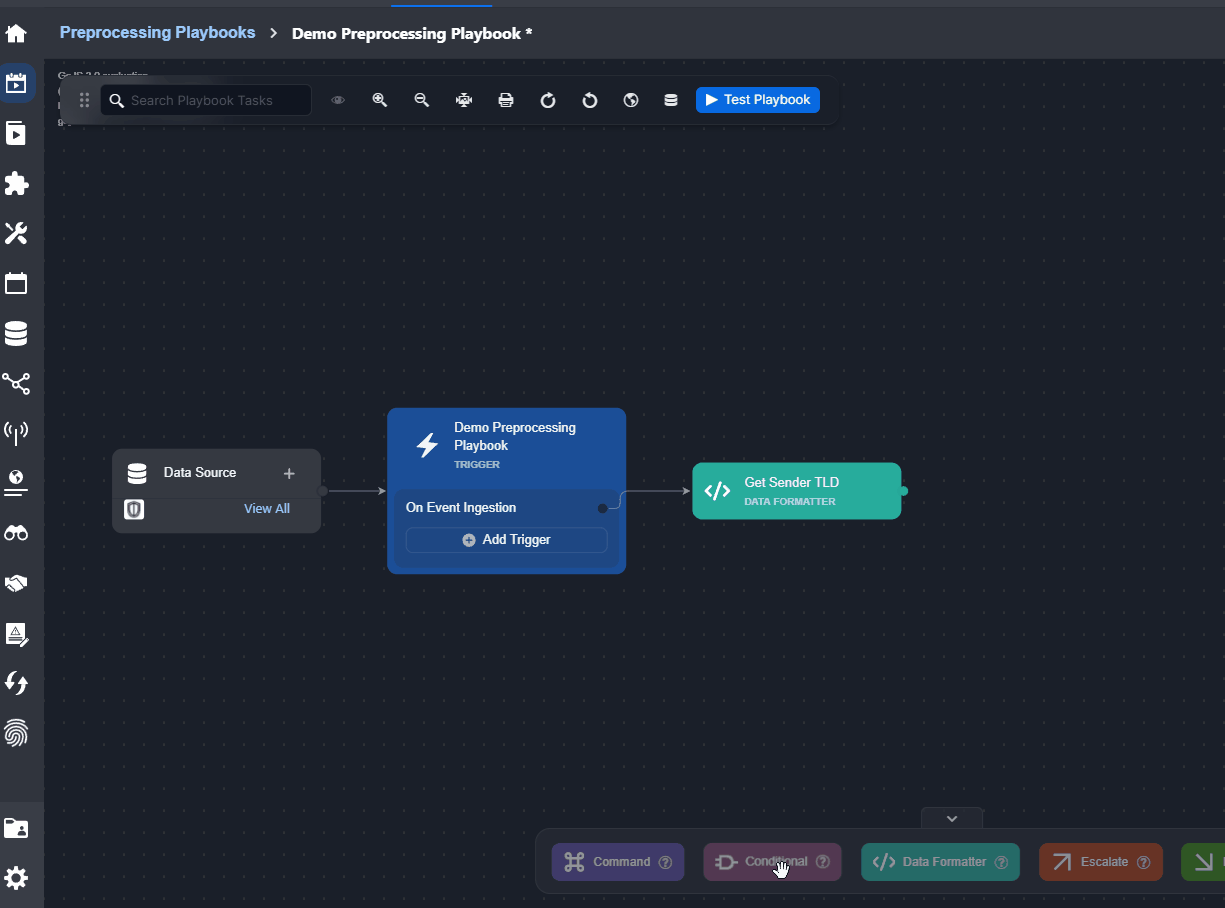
.png?inst-v=05328674-b079-4c01-ba41-8dd92707b455)
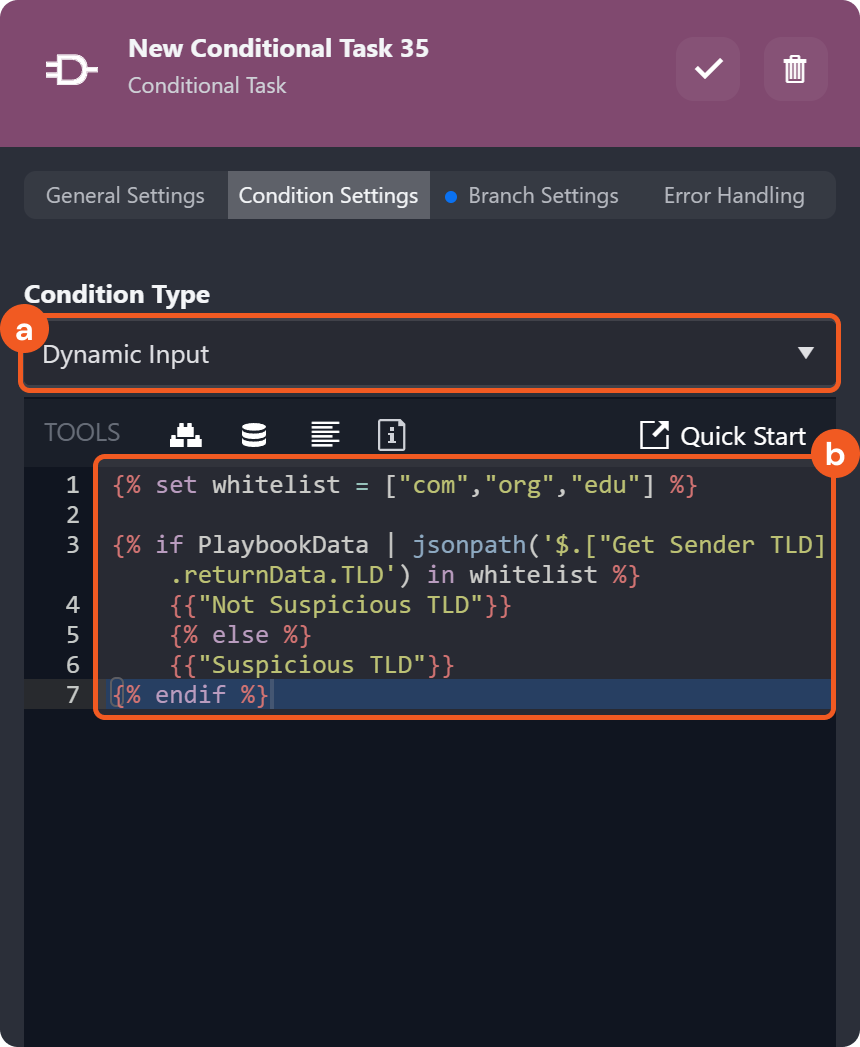
%201-20241224-200609.png?inst-v=05328674-b079-4c01-ba41-8dd92707b455)
-20241224-200750.png?inst-v=05328674-b079-4c01-ba41-8dd92707b455)
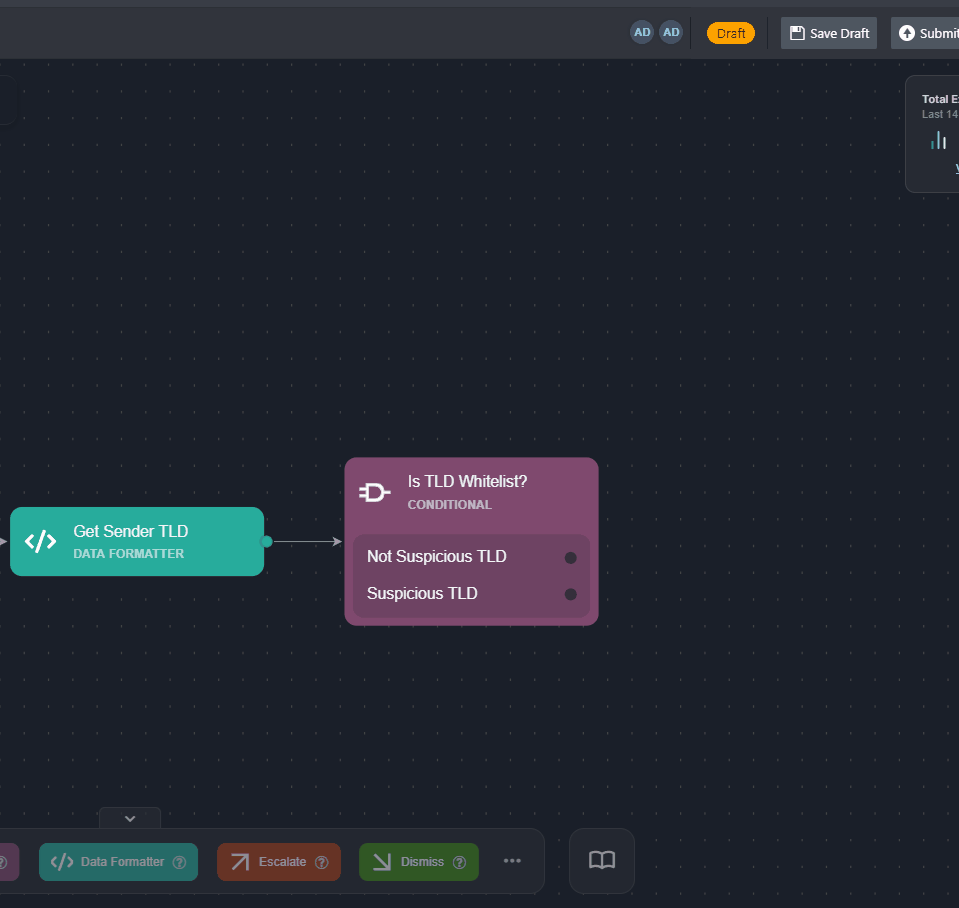
%201%20(1)-20241224-201048.png?inst-v=05328674-b079-4c01-ba41-8dd92707b455)
-20241224-201200.png?inst-v=05328674-b079-4c01-ba41-8dd92707b455)
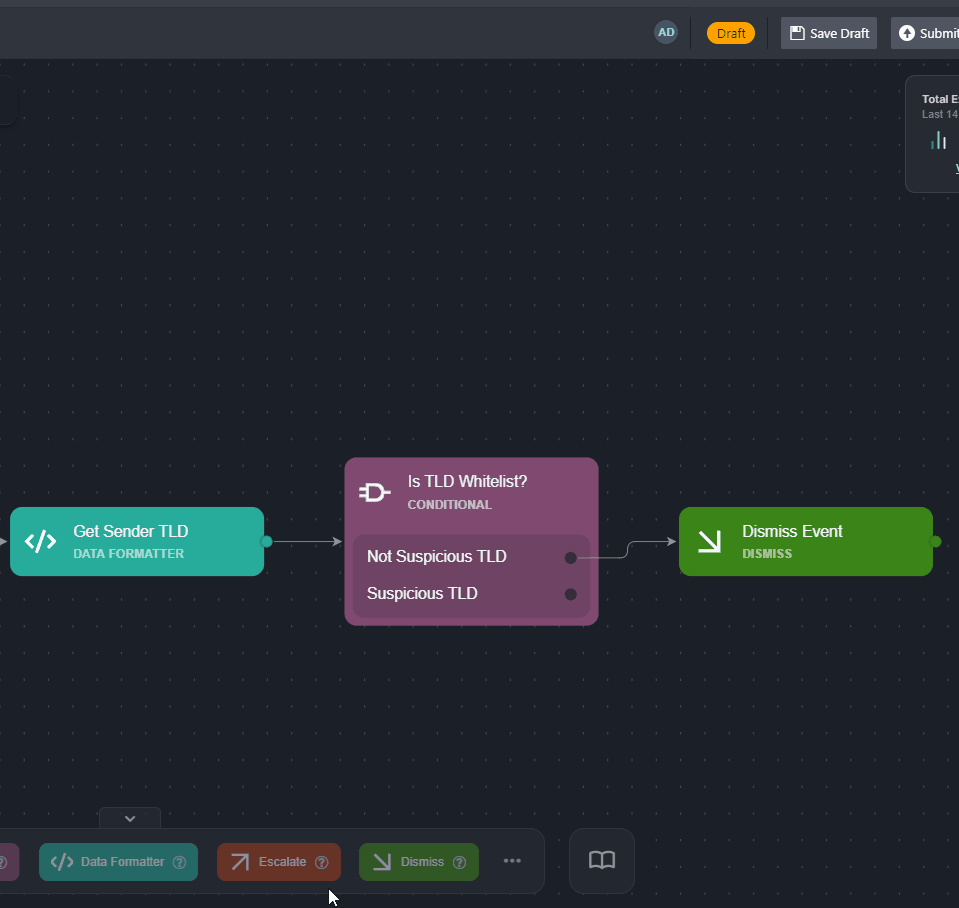
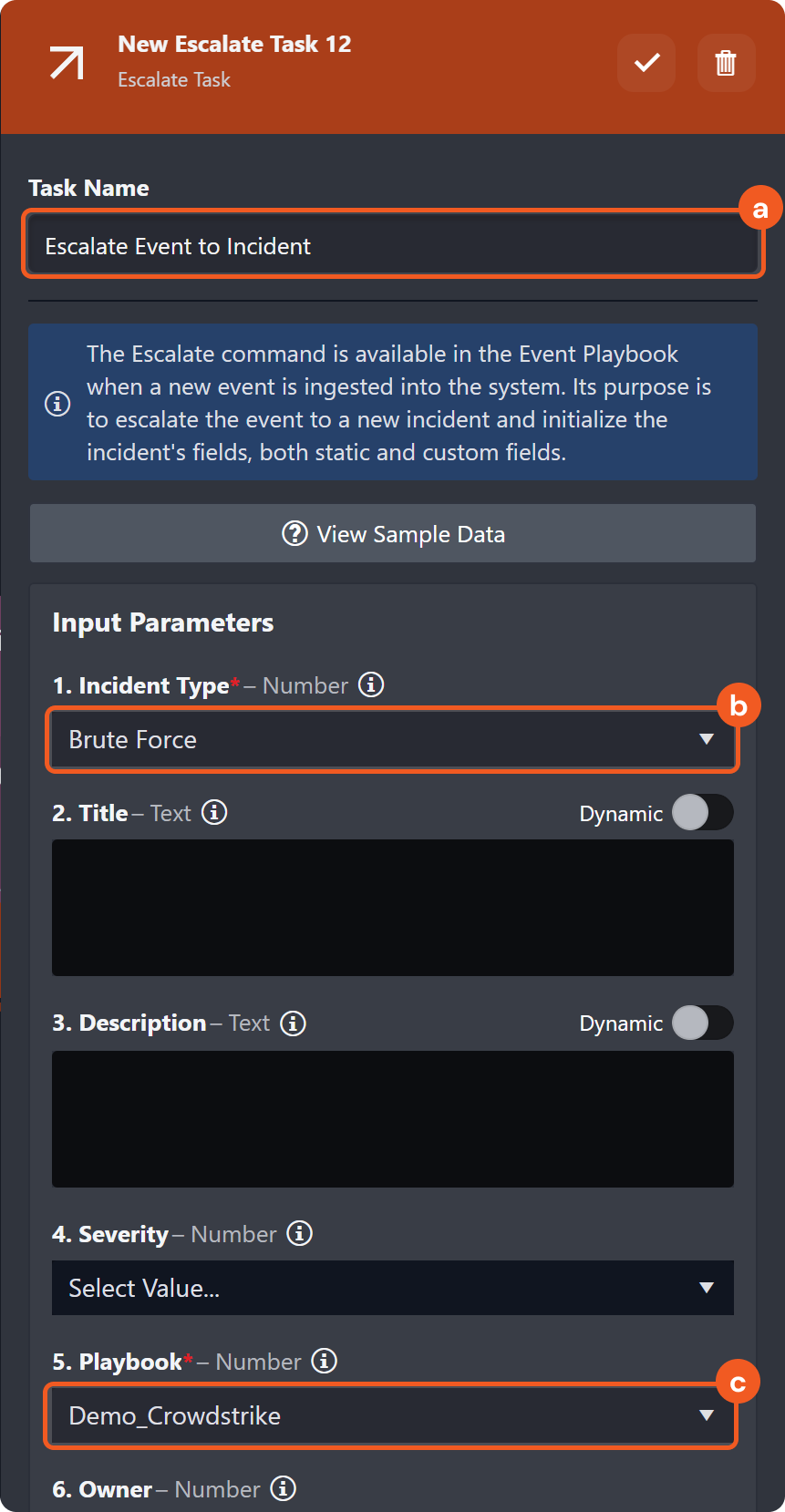
%201%20(2)-20241224-201434.png?inst-v=05328674-b079-4c01-ba41-8dd92707b455)
-20241224-201510.png?inst-v=05328674-b079-4c01-ba41-8dd92707b455)
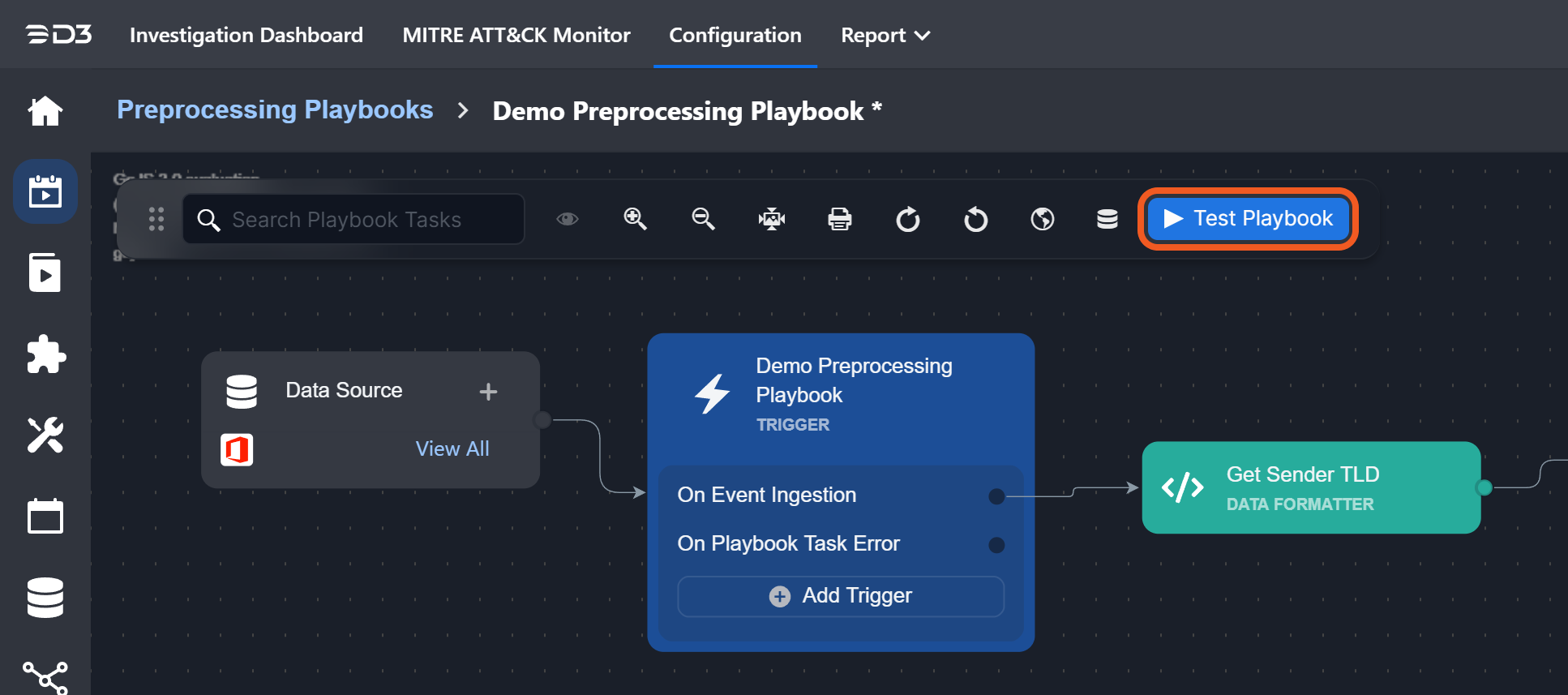

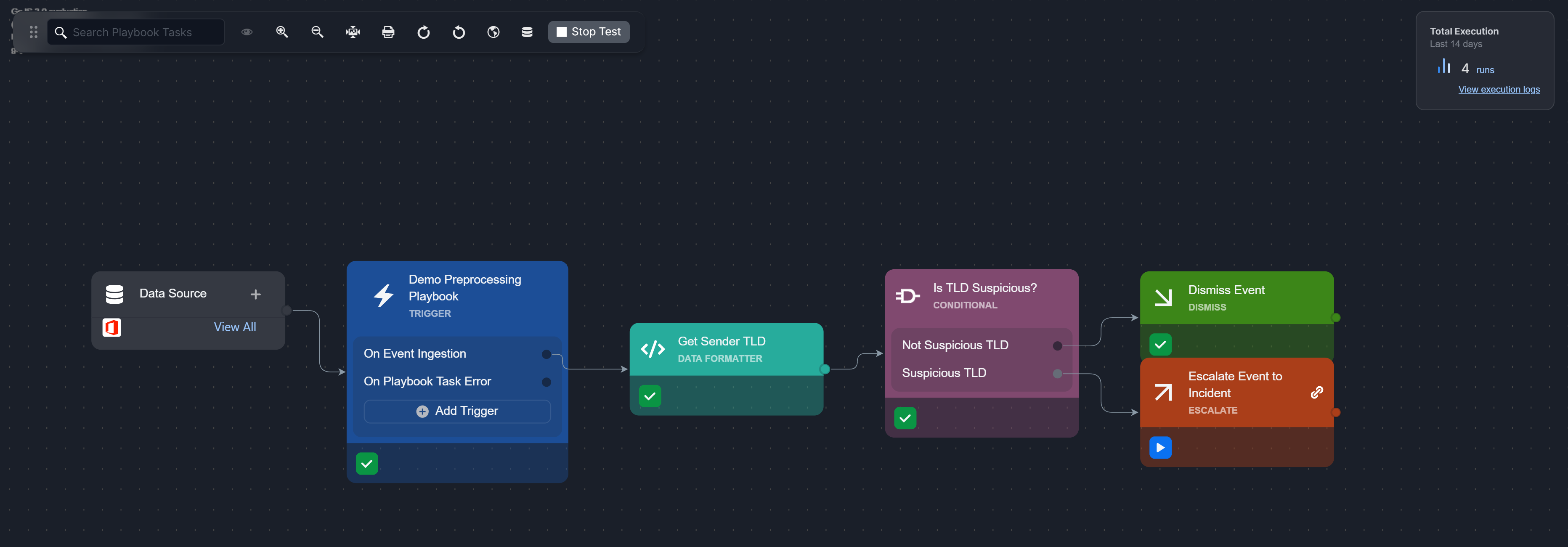

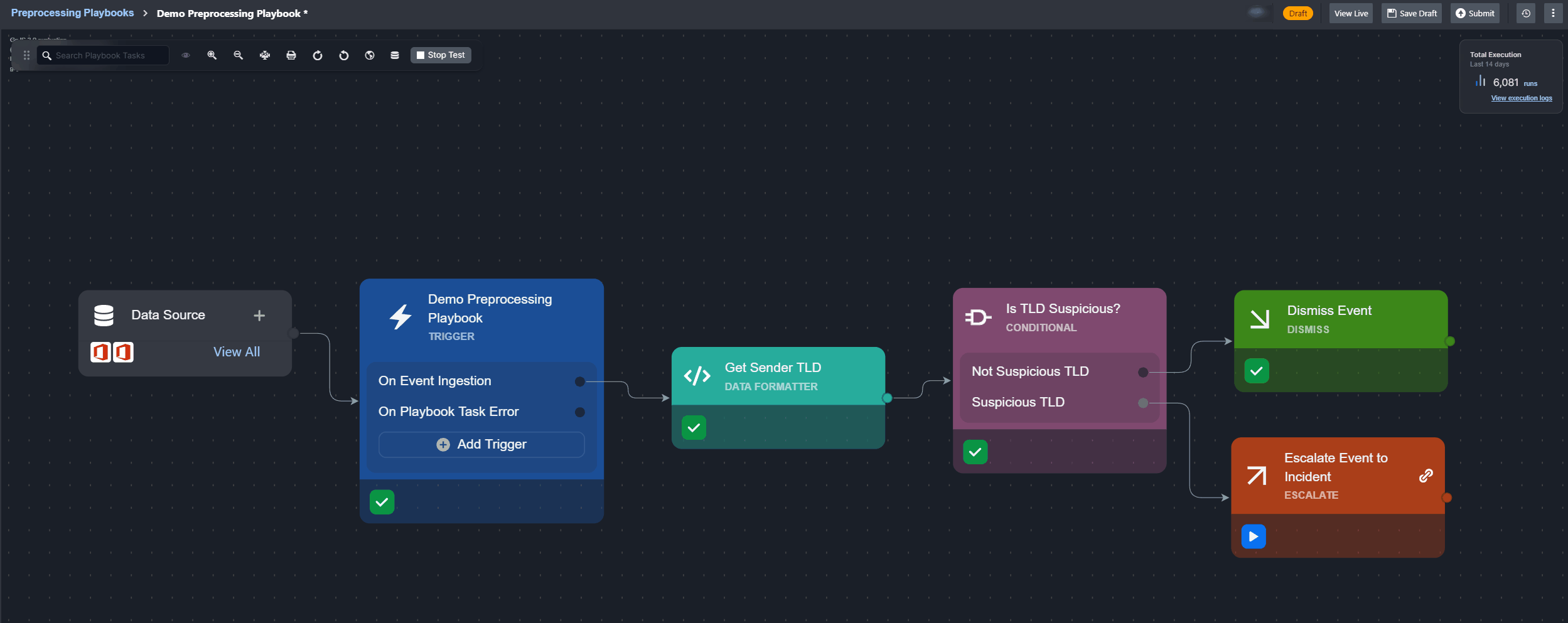
-20241224-201616.png?inst-v=05328674-b079-4c01-ba41-8dd92707b455)
-20241224-201643.png?inst-v=05328674-b079-4c01-ba41-8dd92707b455)