Connection
LAST UPDATED: DEC 11, 2024
A connection facilitates communication between D3 SOAR and a third-party application. It includes authentication details, endpoints, and other configuration settings required for communication with the external system.
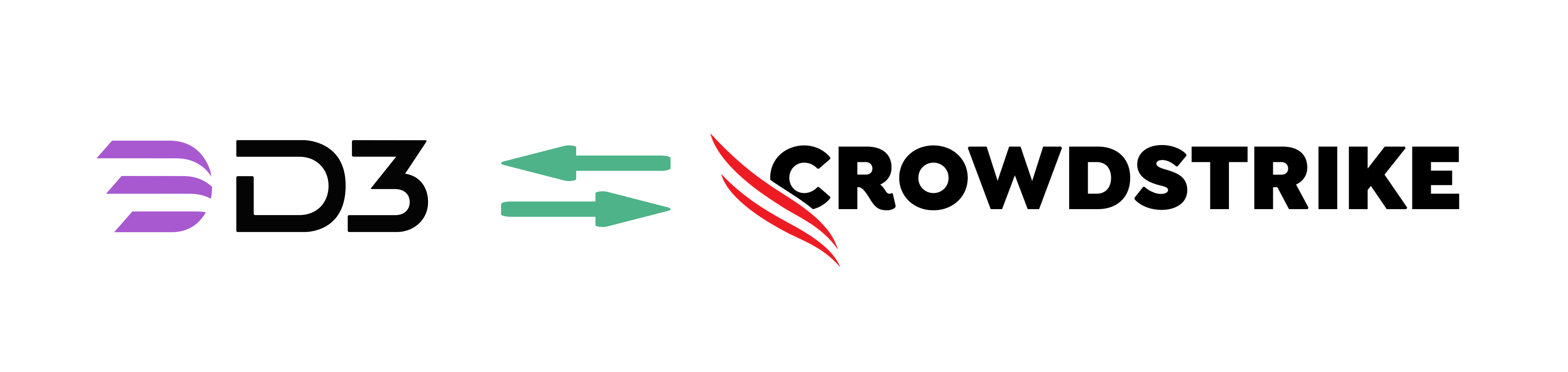
Executing integration commands depends on an established connection. Establishing the connection involves configuring settings on both the integration side and the D3 side.
Integration Configuration: Users must first configure settings within the integration’s environment to retrieve the necessary credentials, such as client ID, secret, and base URL.
.png?inst-v=f0ae511a-7398-4e63-b935-74c903306443)
D3 Configuration: After obtaining the connection parameters, they are entered into D3 SOAR to complete the connection setup.
.png?inst-v=f0ae511a-7398-4e63-b935-74c903306443)
Adding a Connection
Add a connection using the + Connection button. For example, the configuration for a CrowdStrike connection can be completed with the following steps:
Find the CrowdStrike integration.
.png?inst-v=f0ae511a-7398-4e63-b935-74c903306443)
Navigate to Configuration on the top header menu.
Click on the Integration icon on the left sidebar.
Type CrowdStrike in the search box, then click on its integration menu item.
Click on the + Connection button.
Complete the following steps:
Input a Connection Name.
Ensure the Active checkbox is selected to make the connection available for use.
Enter the required integration-specific system parameters obtained from the integration's environment. In the case of CrowdStrike, the following parameters must be filled in manually:
Client ID
Client Secret
Click on the Test Connection button.
READER NOTE
Some parameters in the System section, such as Server URL and API version, often have default values prefilled by D3 for certain integrations. Replace these values as needed.
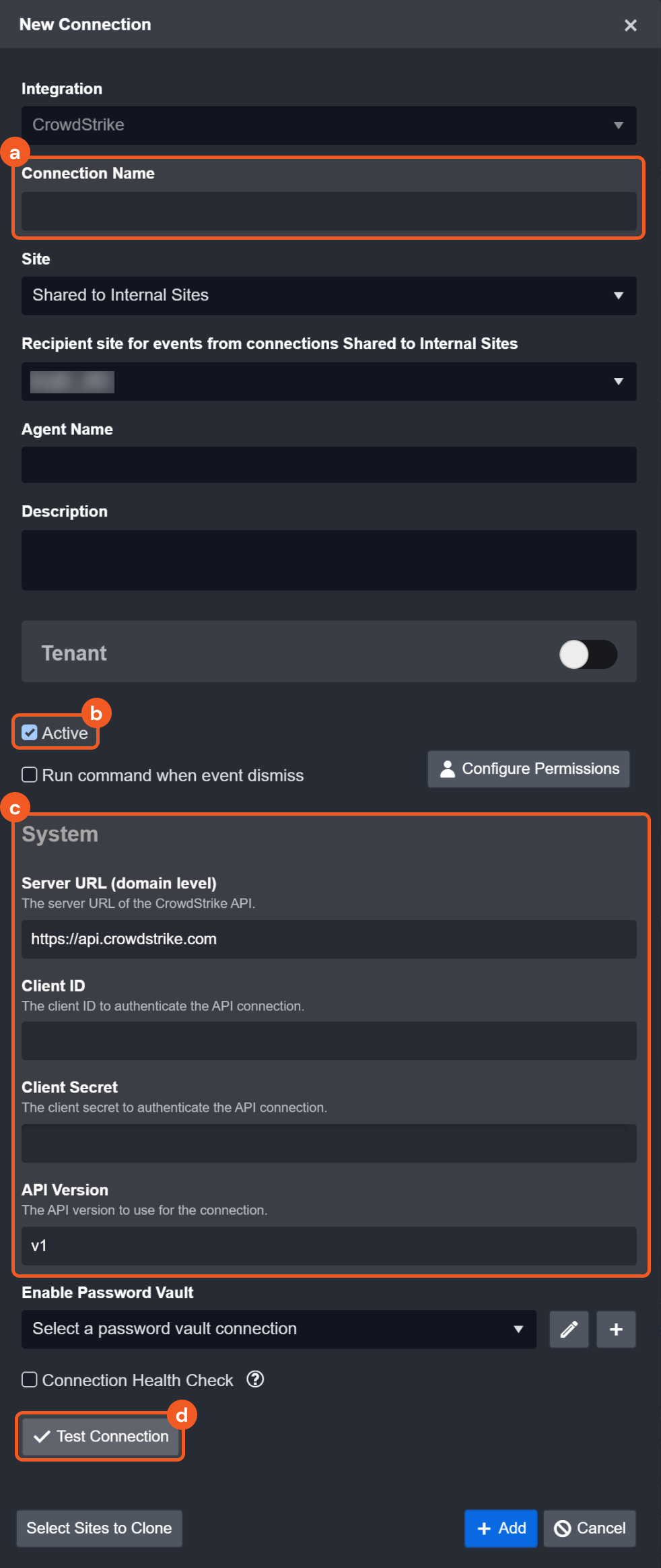

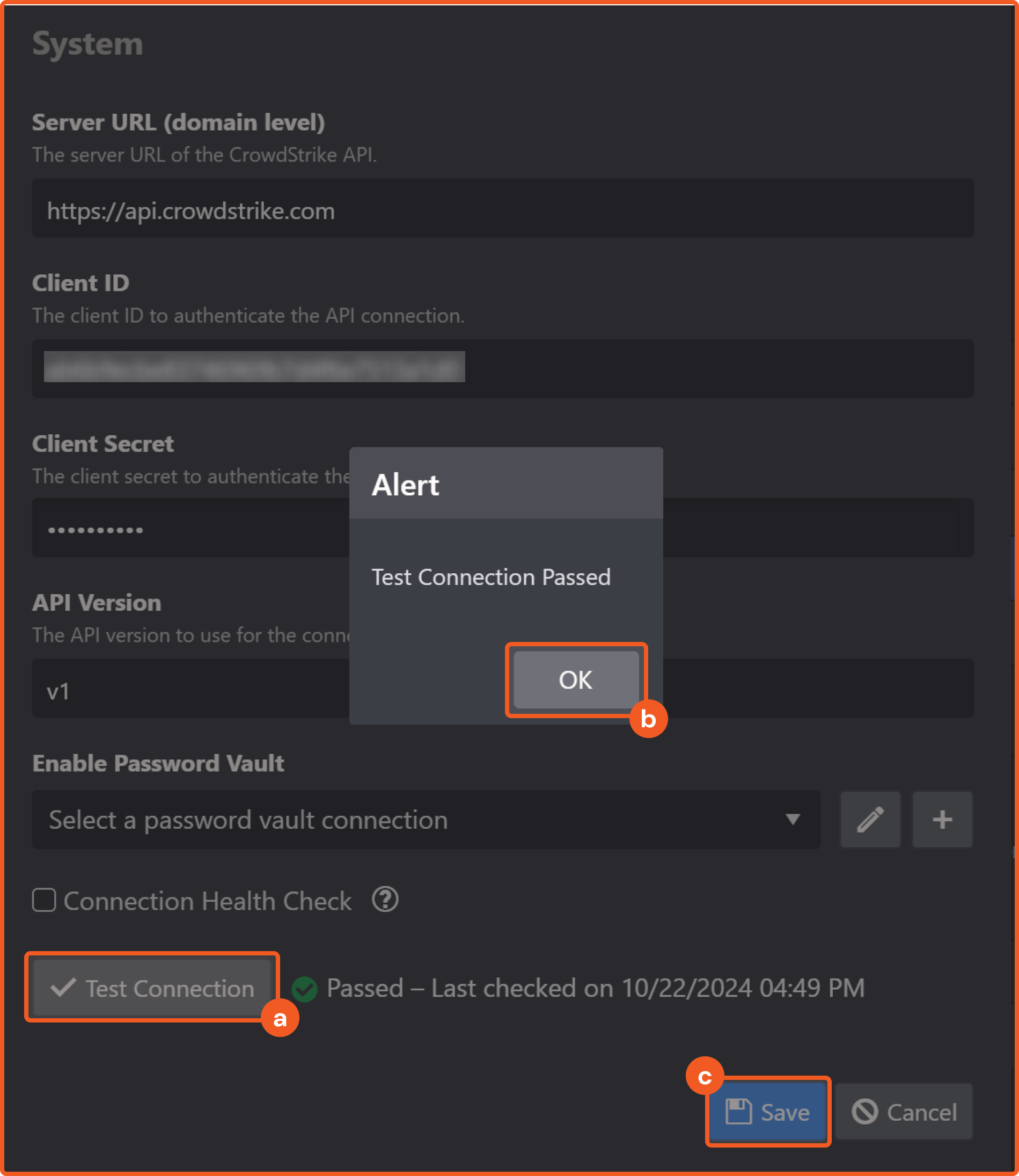
.png?inst-v=f0ae511a-7398-4e63-b935-74c903306443)