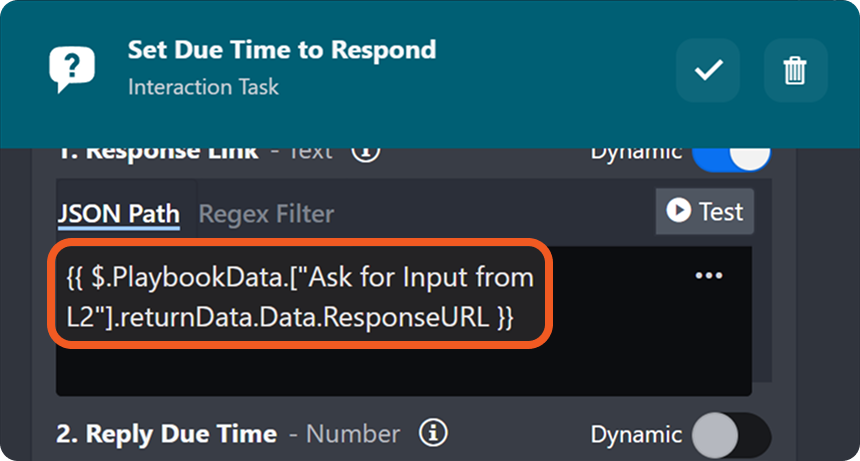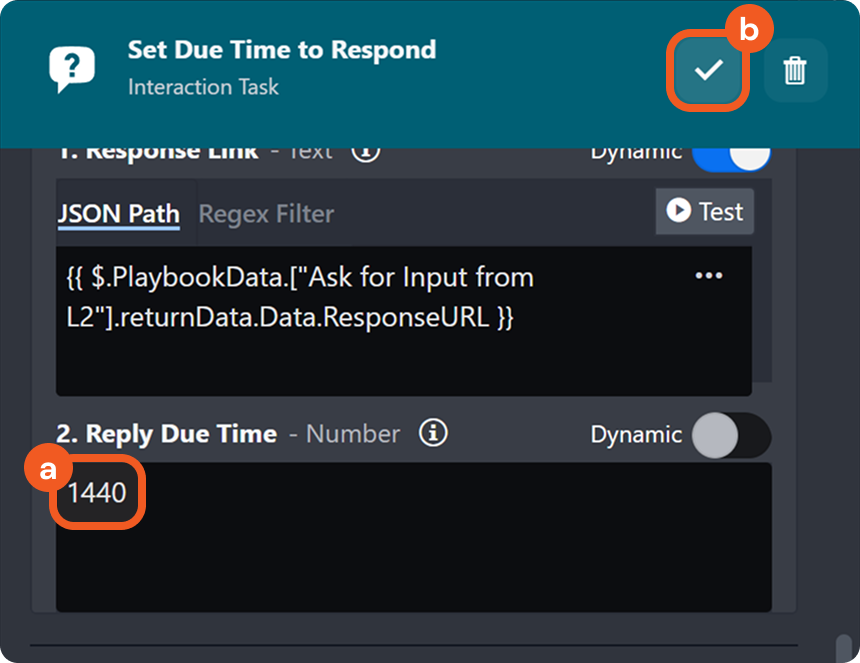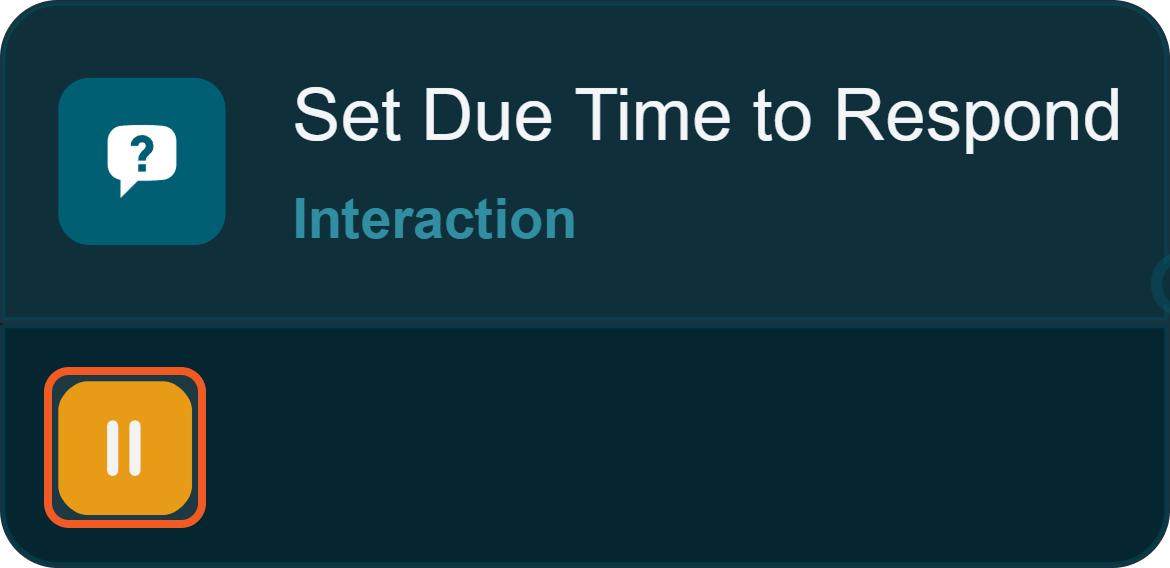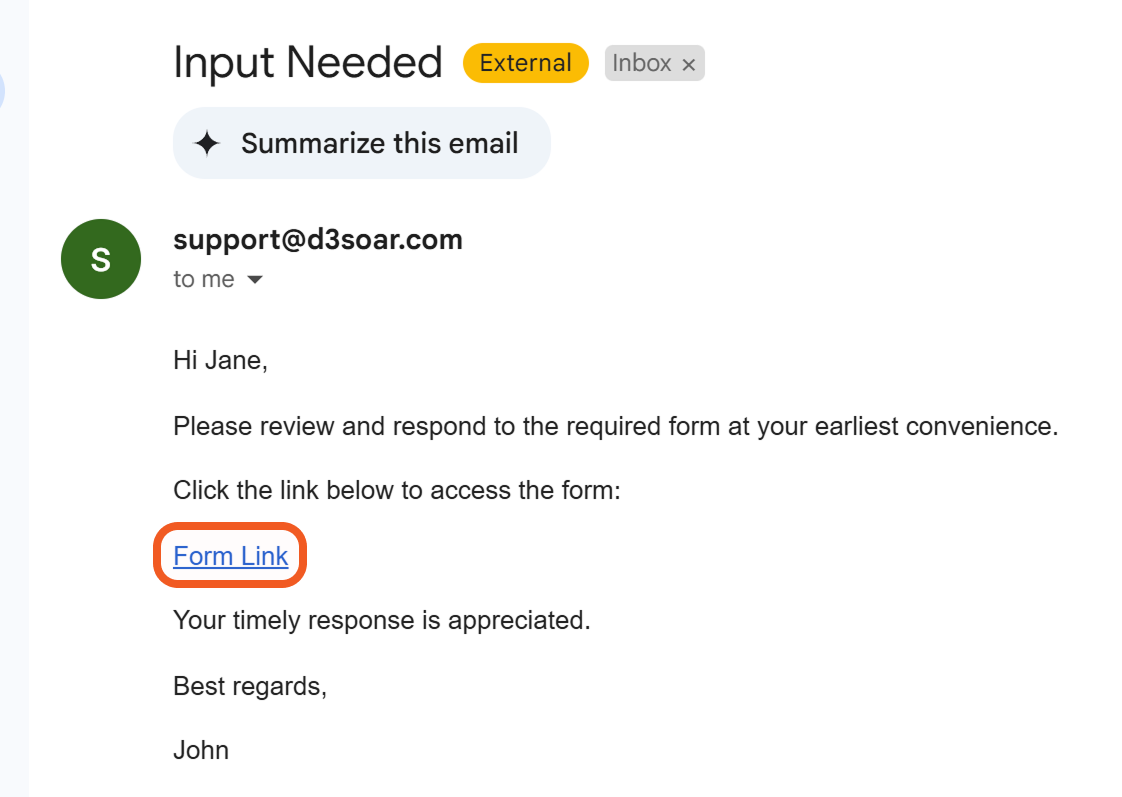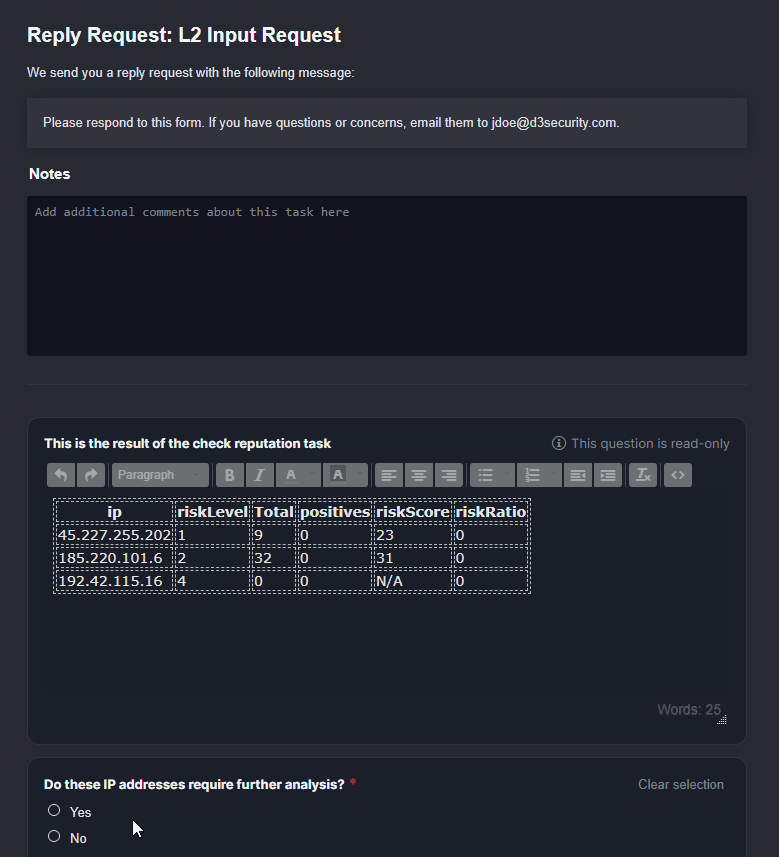Interaction Tasks
LAST UPDATED: MAR 12, 2025
-20250311-212151.png?inst-v=05328674-b079-4c01-ba41-8dd92707b455)
Building Questions
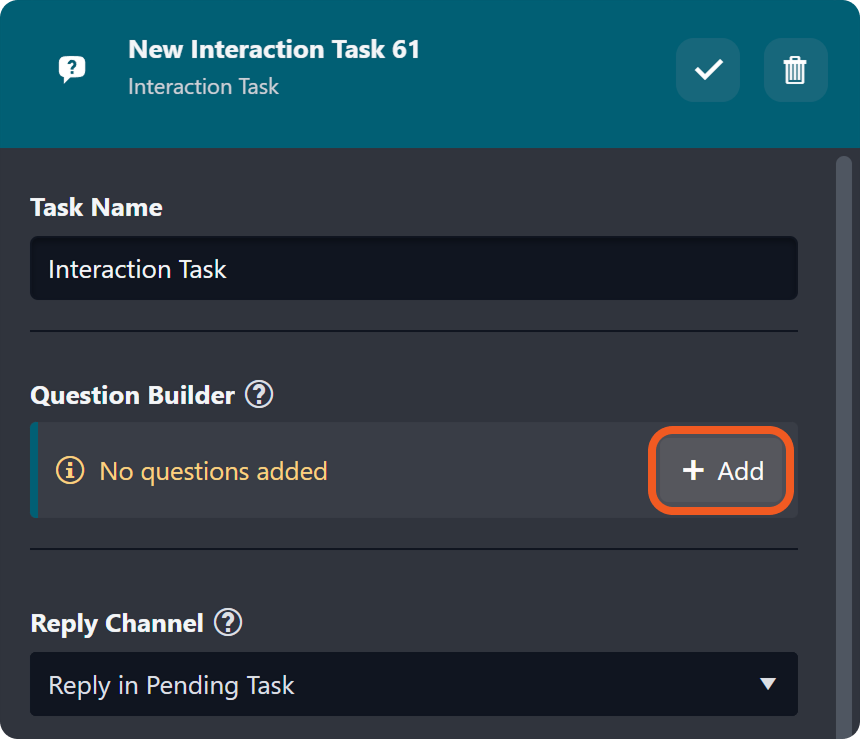
Clicking the 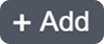 button in the Question Builder section opens the Interaction Task Questions popover.
button in the Question Builder section opens the Interaction Task Questions popover.
Selecting a Reply Channel
The reply channel defines the method assignees use to respond to the interaction task.
Examples
Appendix
Question Types
.png?inst-v=05328674-b079-4c01-ba41-8dd92707b455) Short Text | Allows users to input a concise textual answer. 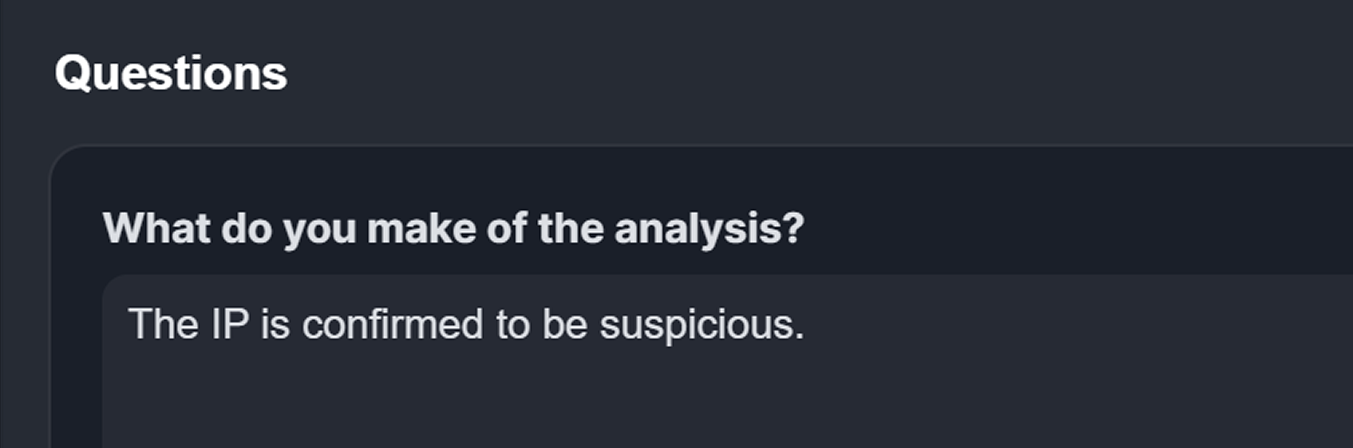 |
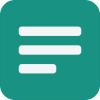 Long Text | Allows users to input a detailed textual answer. .png?inst-v=05328674-b079-4c01-ba41-8dd92707b455) |
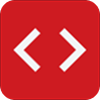 HTML Text | Allows users to format responses using a rich-text (WYSIWYG) editor. Click the 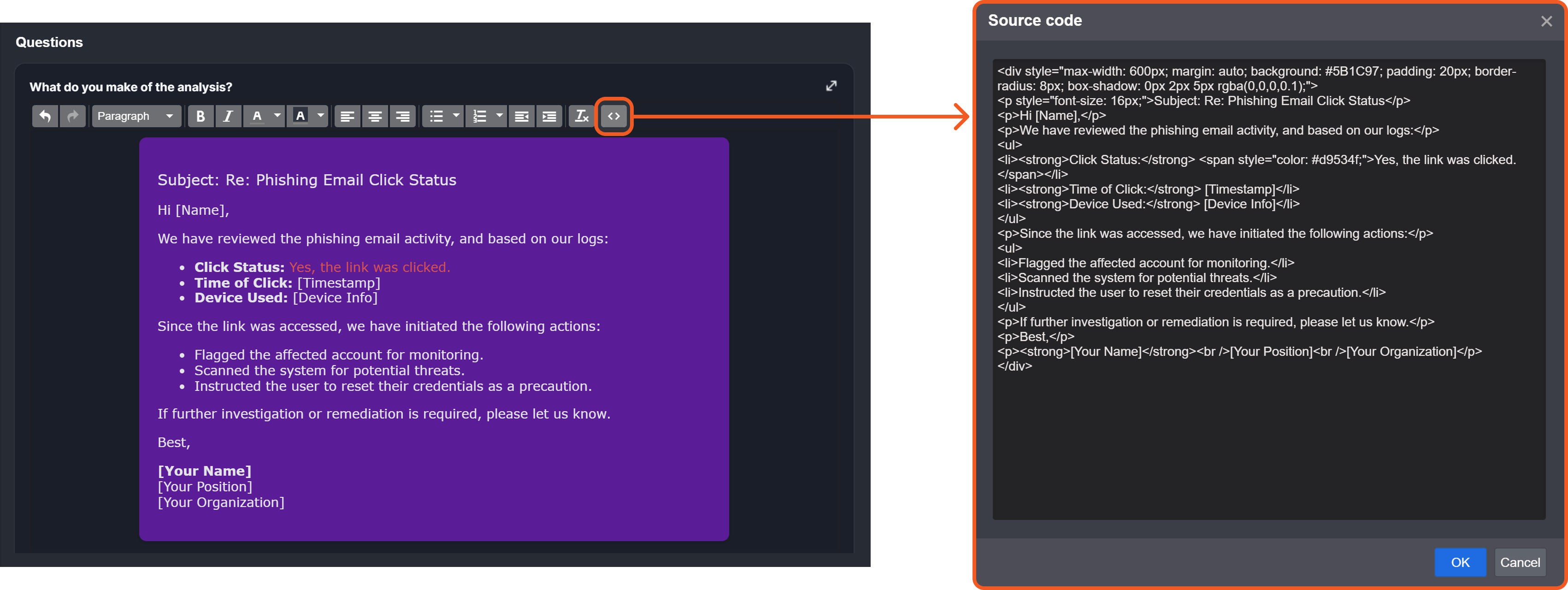
HTML
|
 Checkbox | Allows users to select one or multiple options. To add options, enter each name on a new line. 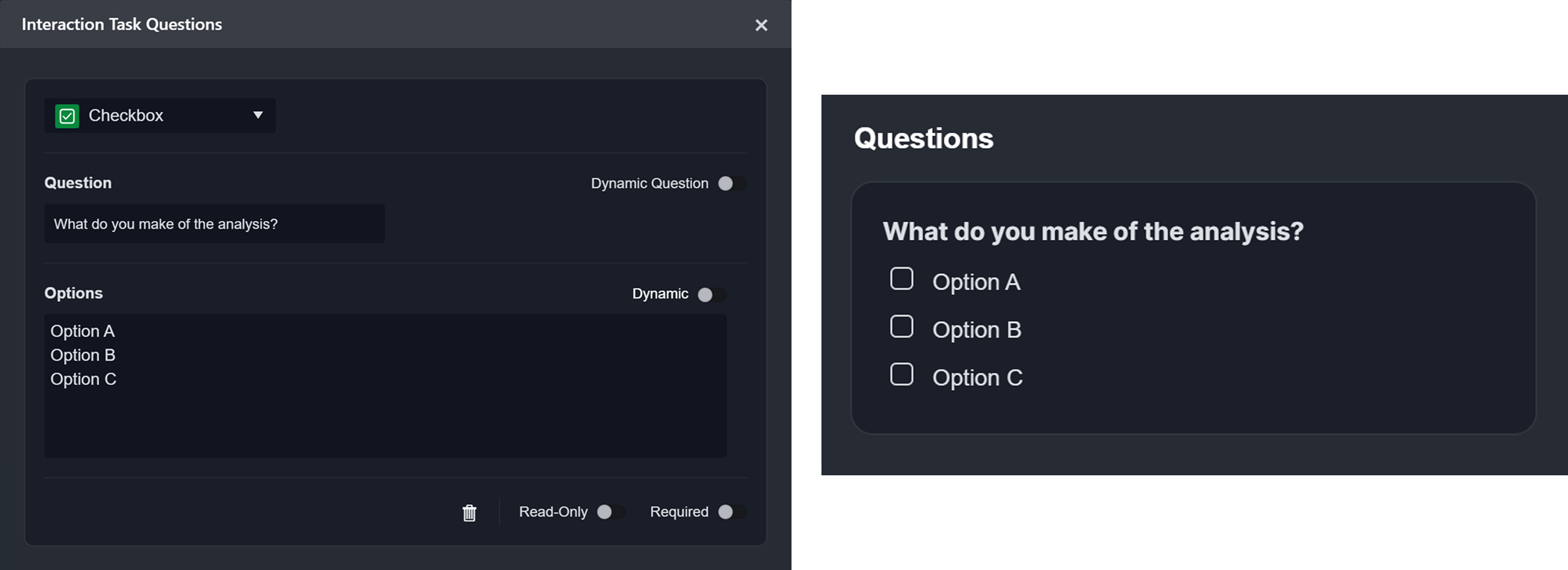 |
 Radio Button | Allows users to select a single predefined choice. To add options, enter each name on a new line. 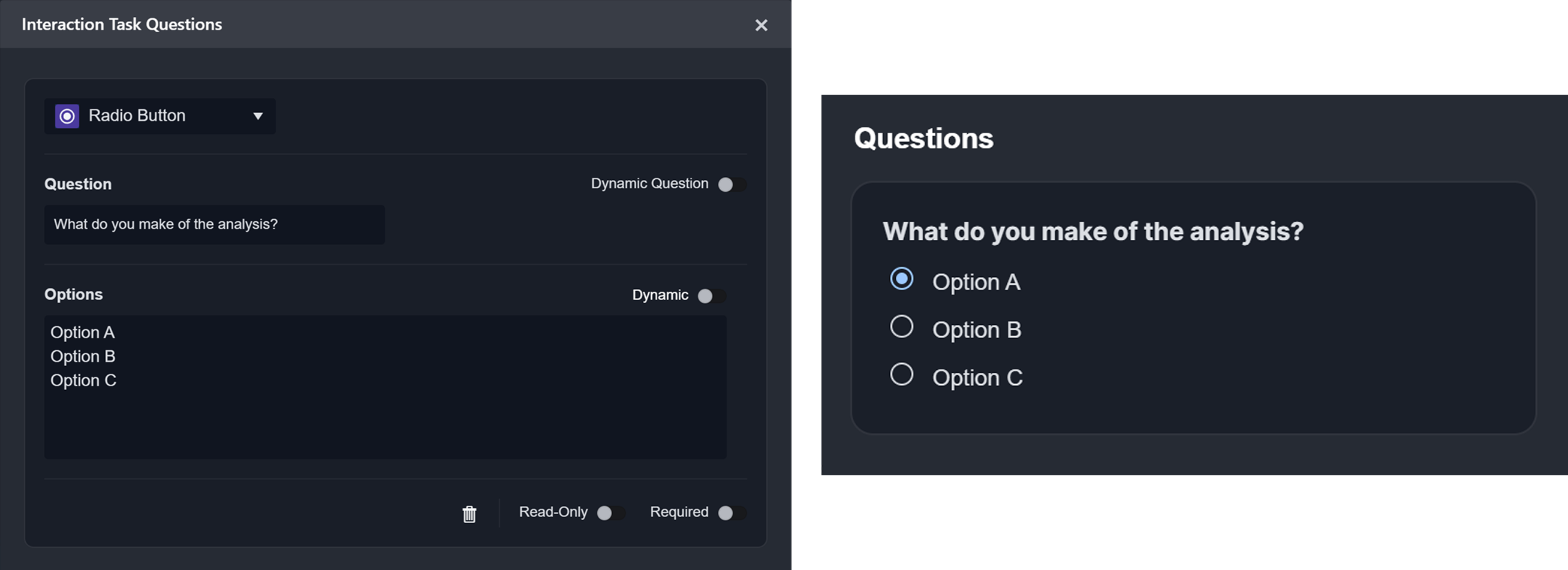 |
 Boolean | Allows users to respond with a True or False selection. 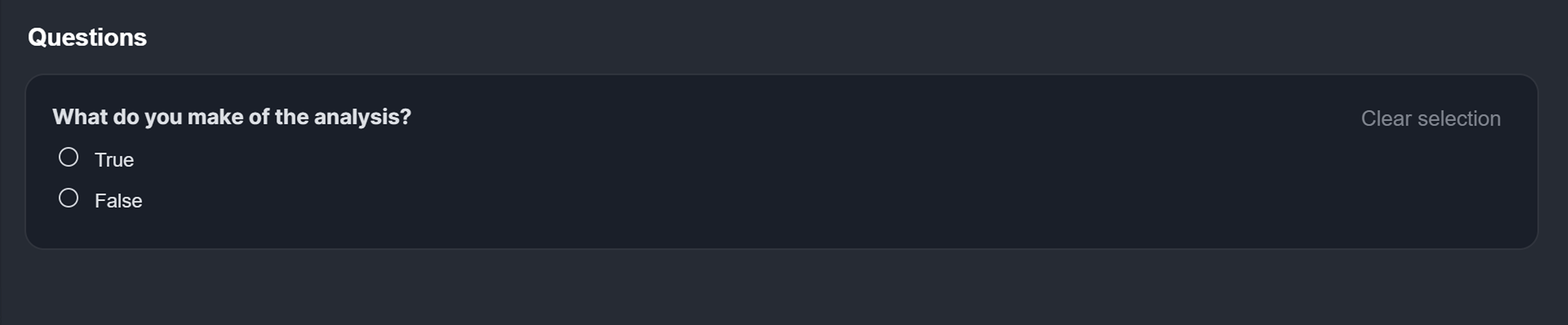 |
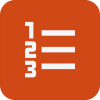 Dropdown | Allows users to select a single option from a collapsible list. To add options, enter each name on a new line. 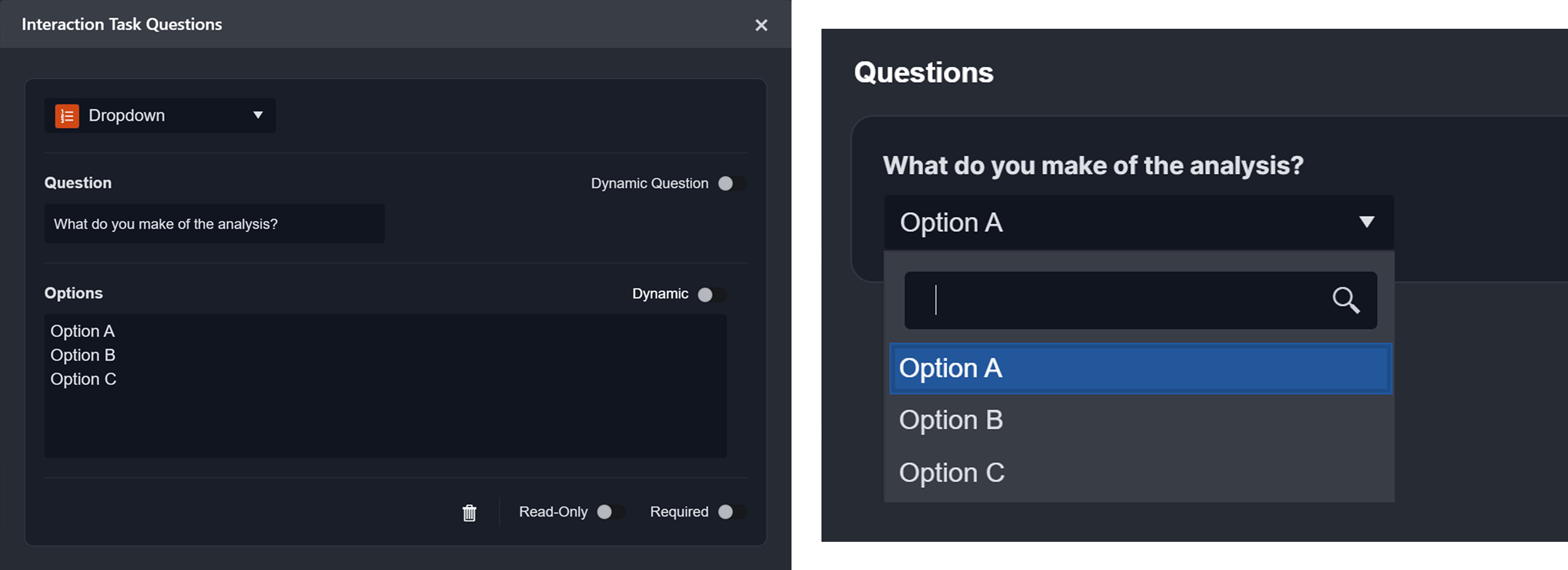 |
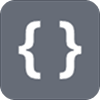 JSON | Allows users to enter structured data in JSON format. .png?inst-v=05328674-b079-4c01-ba41-8dd92707b455) |
 Number | Allows users to enter a numerical value.  |
 Date | Allows users to choose a date. 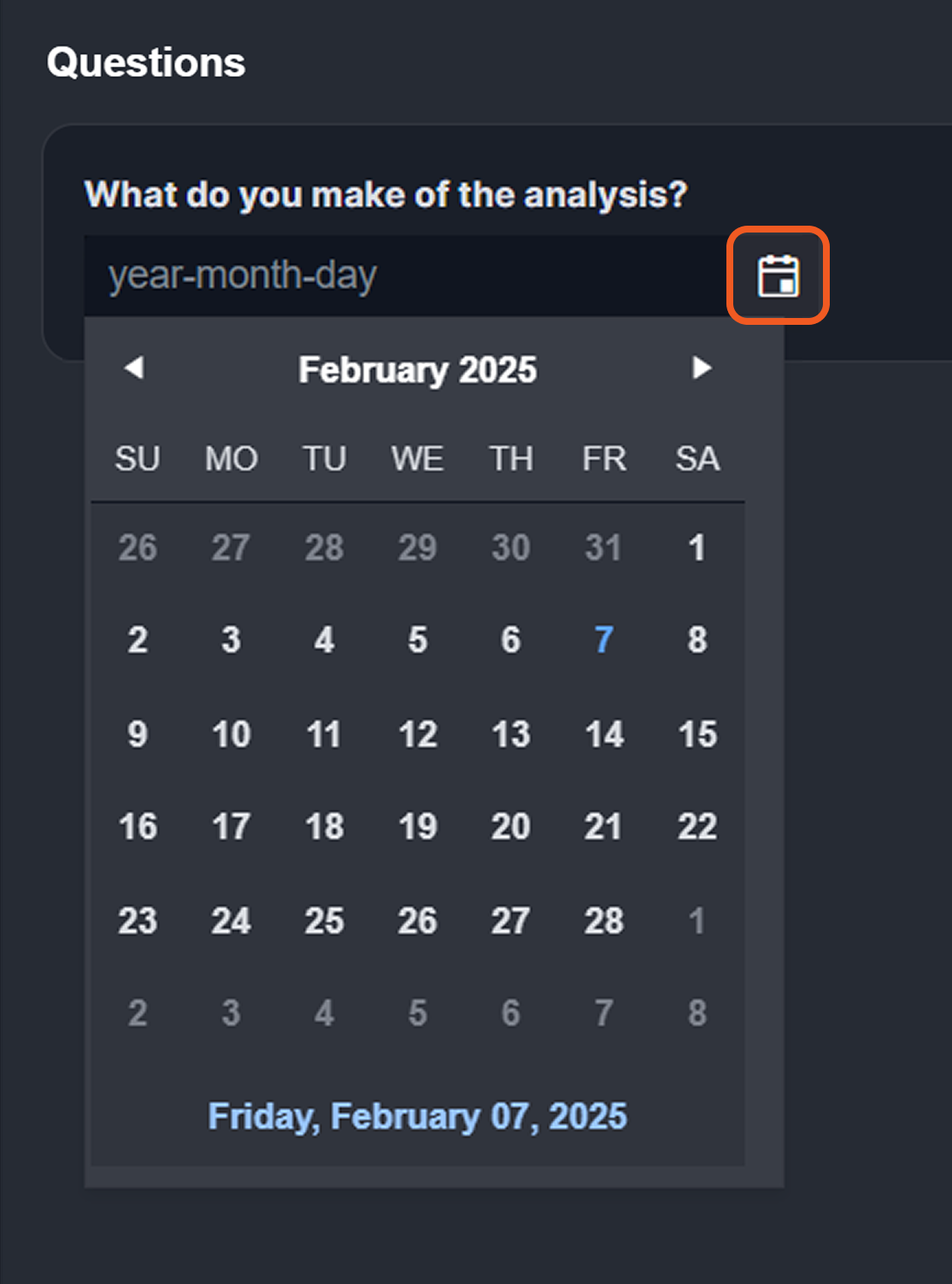 |
 Time | Allows users to choose a specific time. 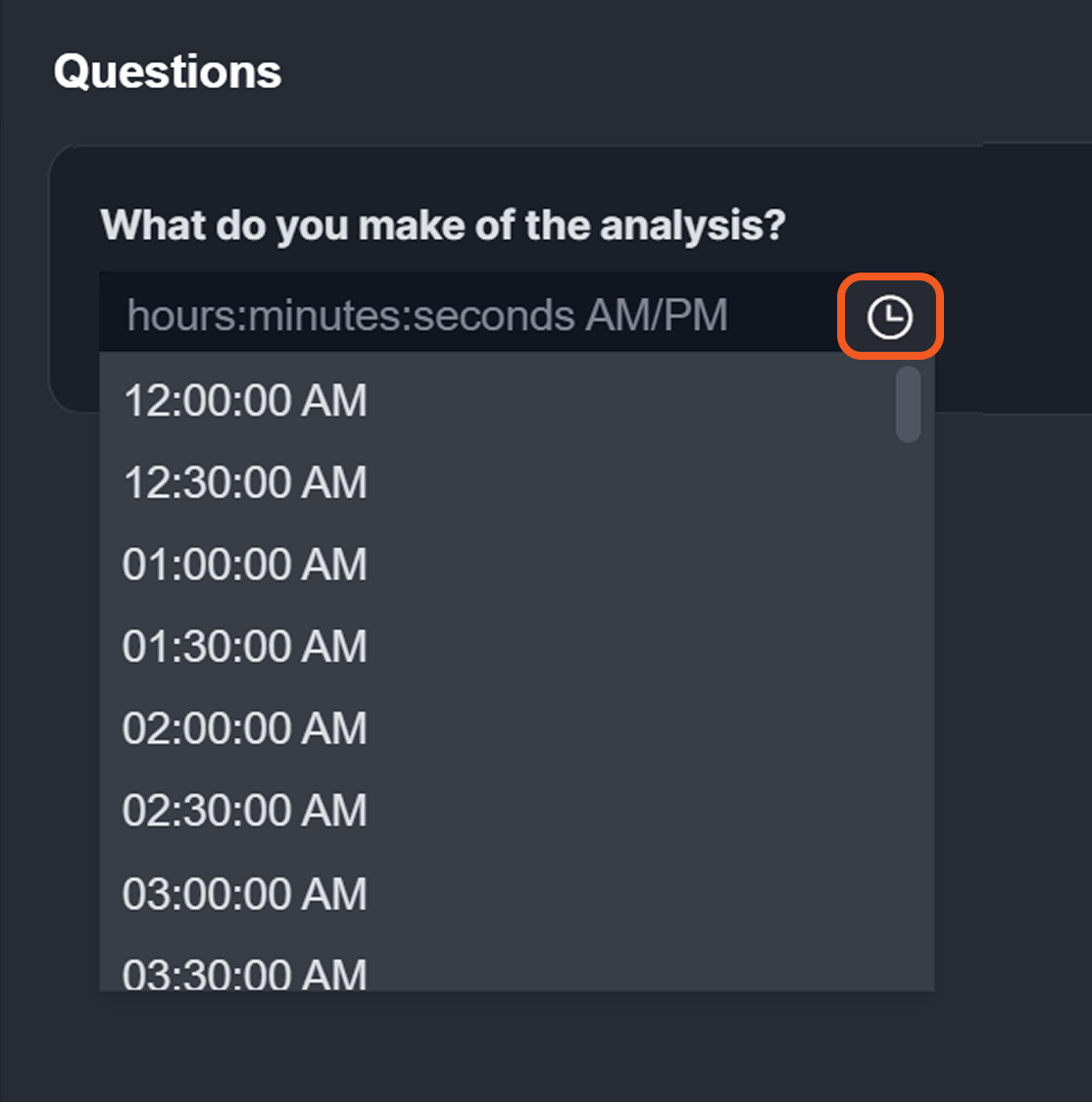 |
 Date and Time | Allows users to choose both a date and time. 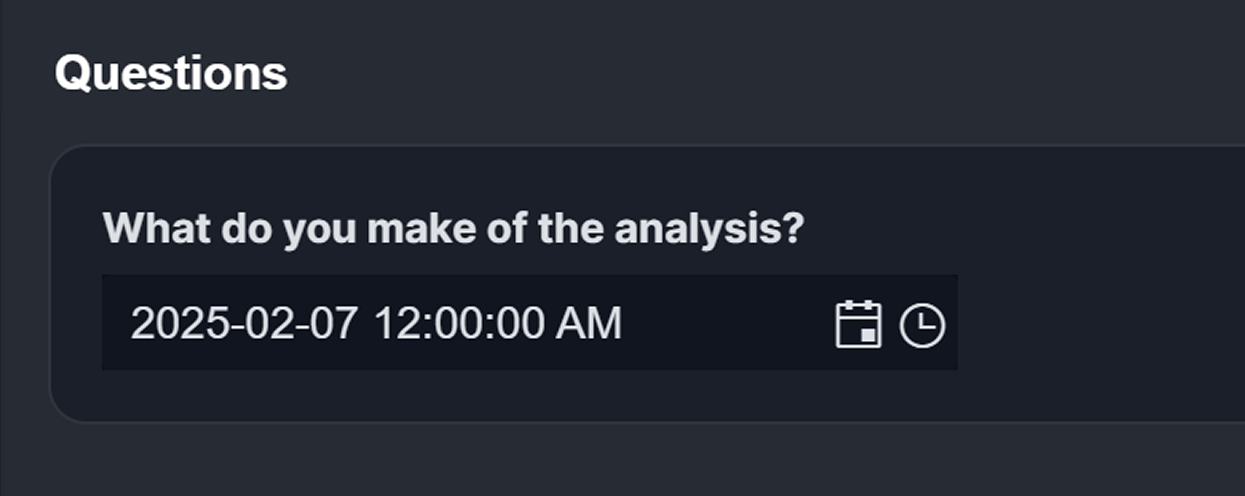 |

-20250221-185506.png?inst-v=05328674-b079-4c01-ba41-8dd92707b455)
-20250311-234826.png?inst-v=05328674-b079-4c01-ba41-8dd92707b455)
.png?inst-v=05328674-b079-4c01-ba41-8dd92707b455)
-20250312-002316.png?inst-v=05328674-b079-4c01-ba41-8dd92707b455)
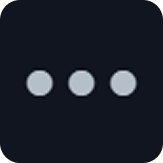

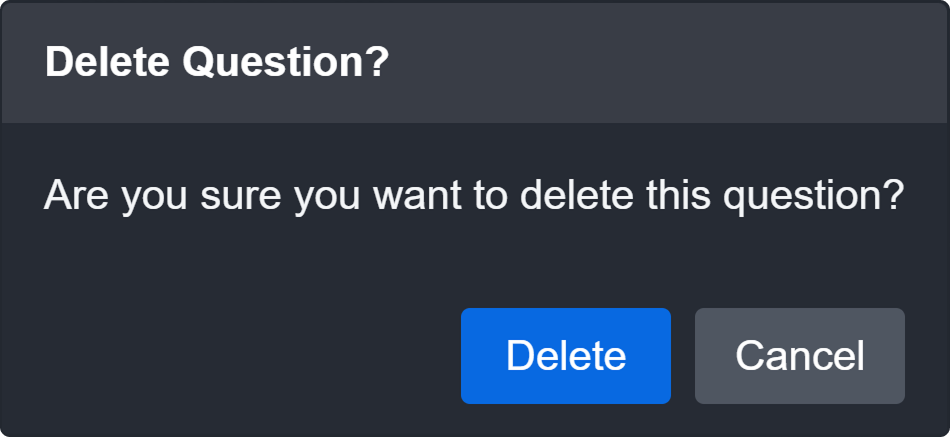
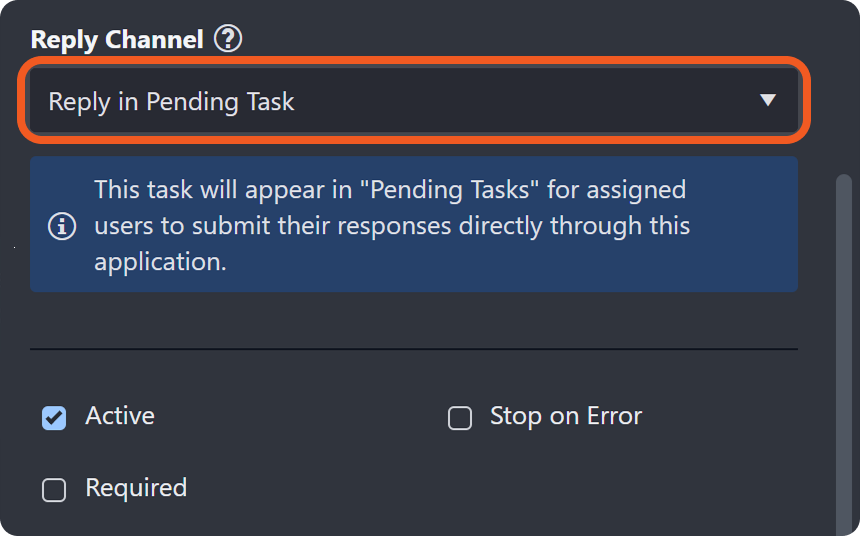
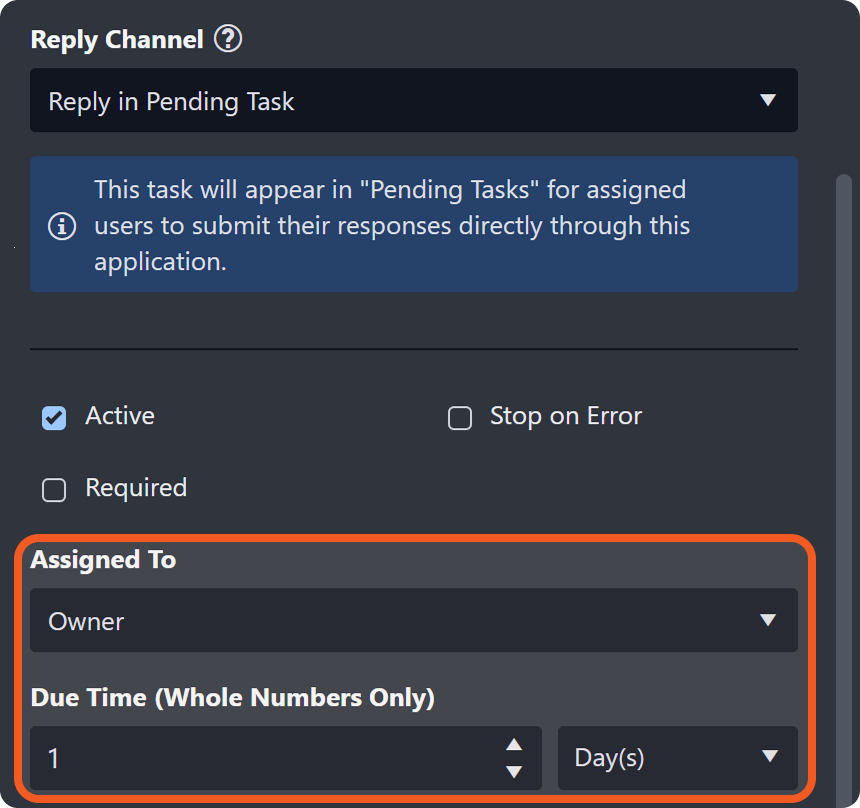
.png?inst-v=05328674-b079-4c01-ba41-8dd92707b455)
.png?inst-v=05328674-b079-4c01-ba41-8dd92707b455)
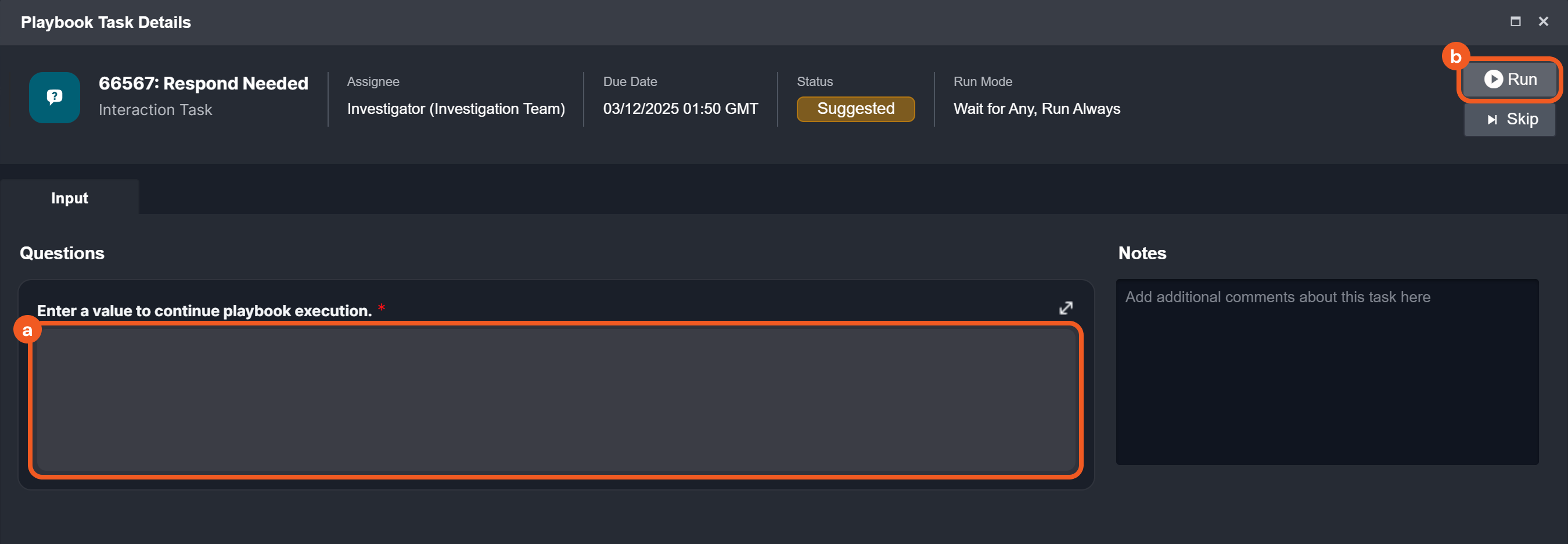
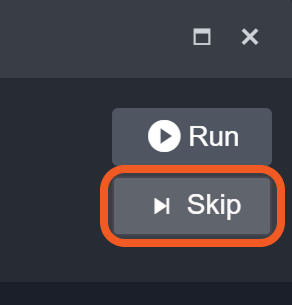
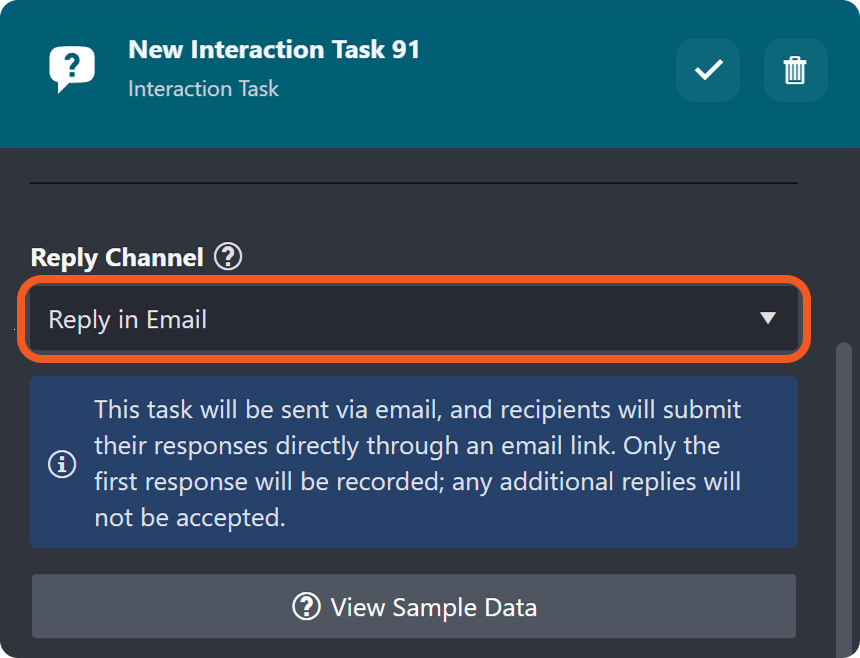
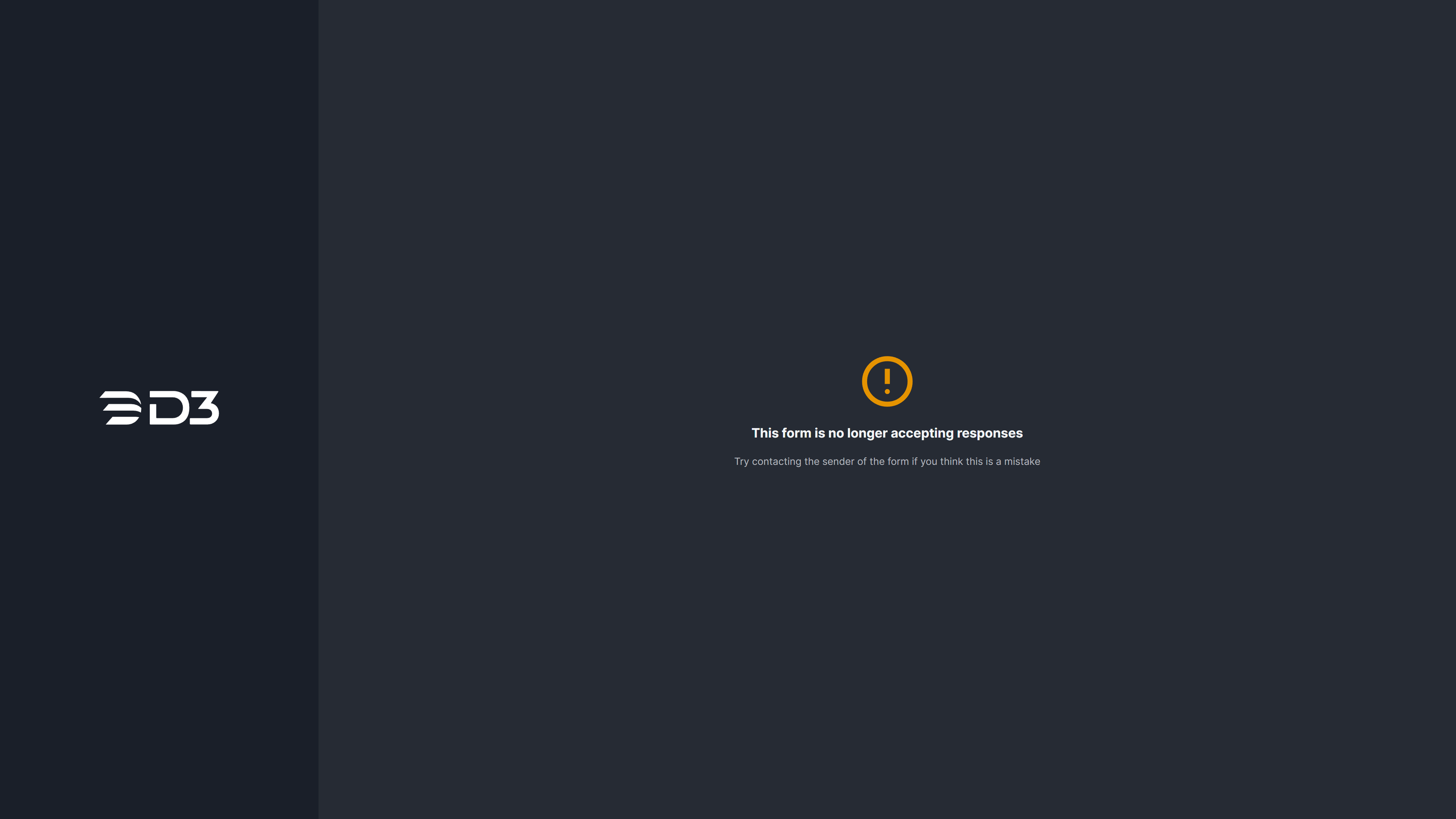
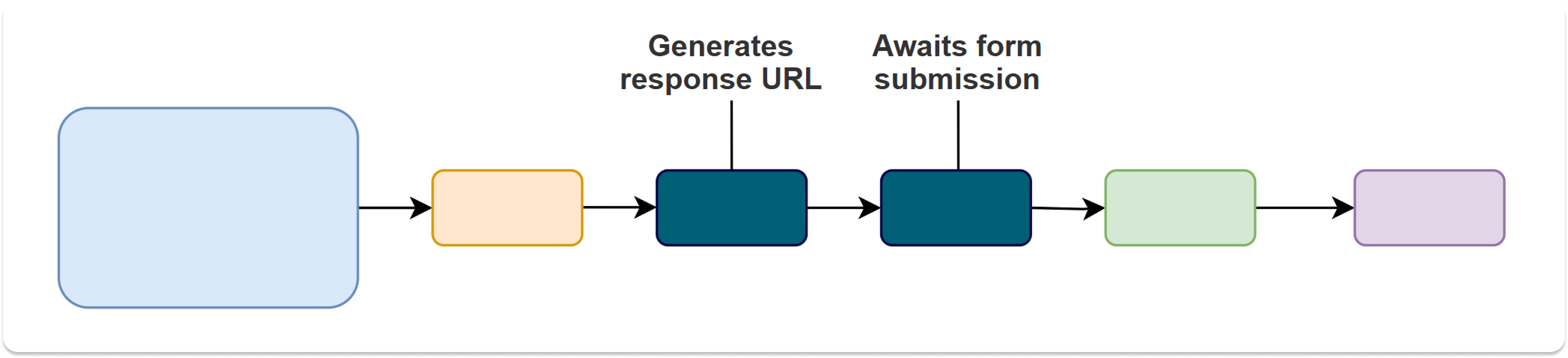
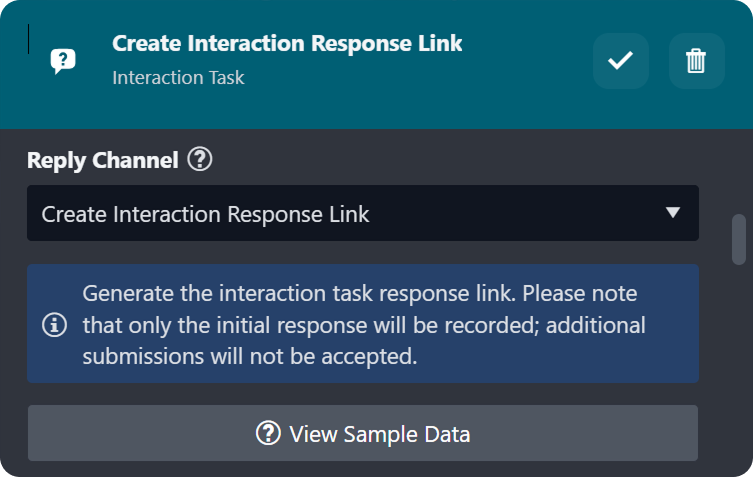
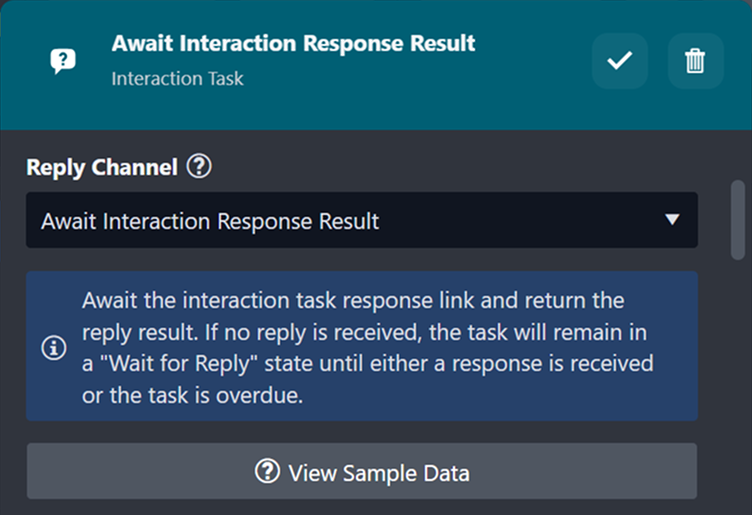
%201.png?inst-v=05328674-b079-4c01-ba41-8dd92707b455)
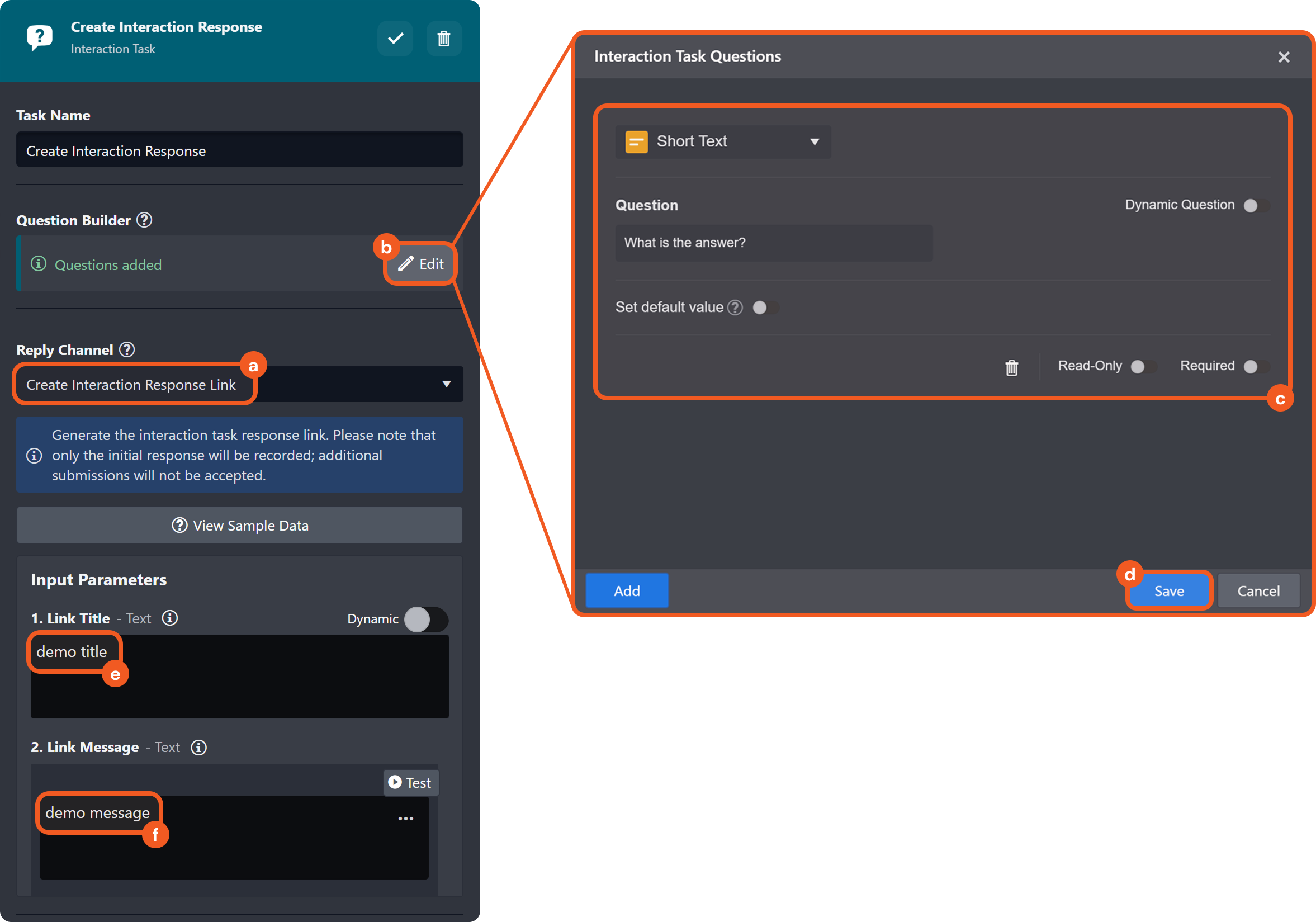
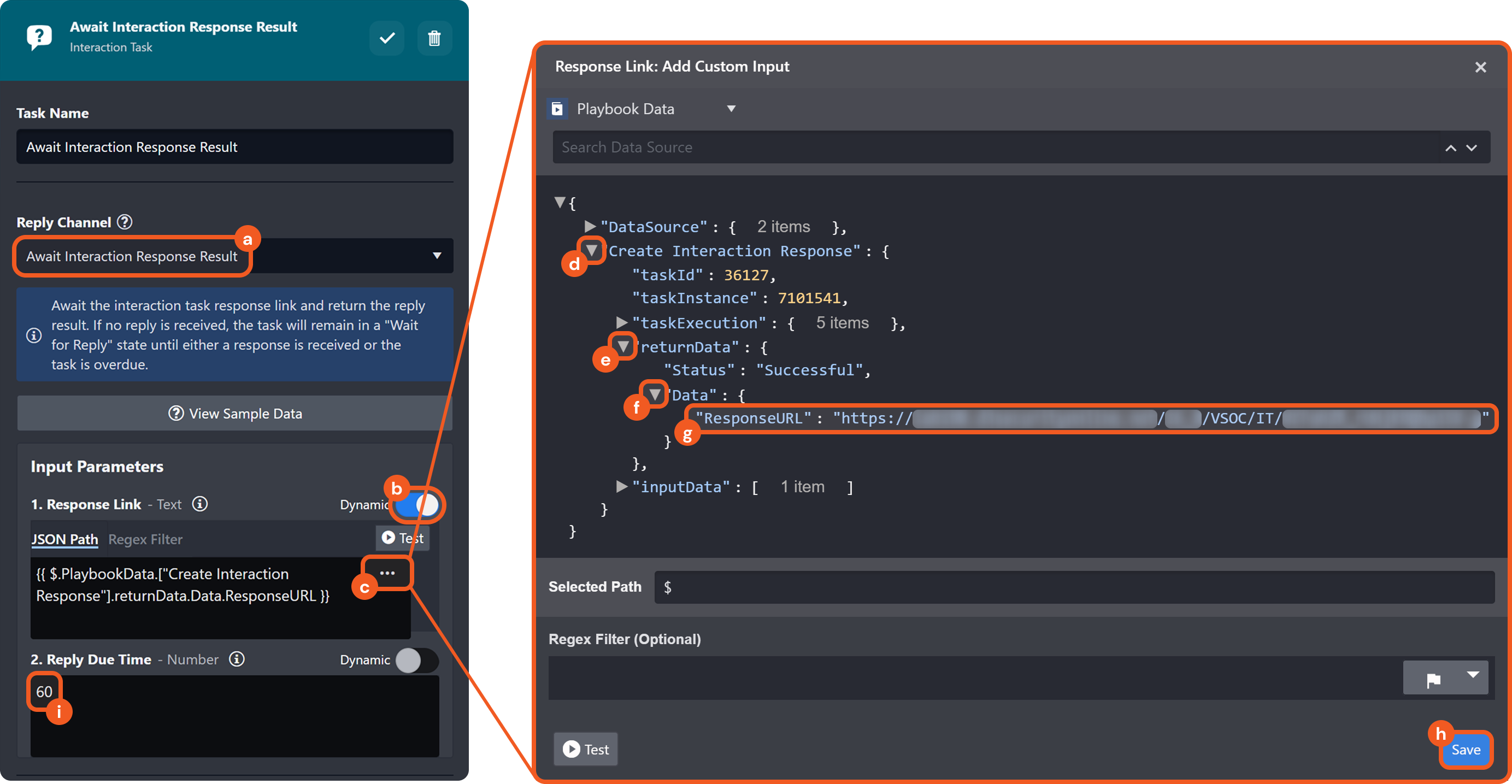
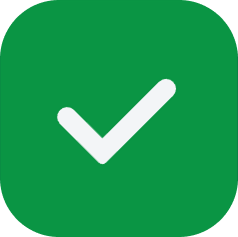
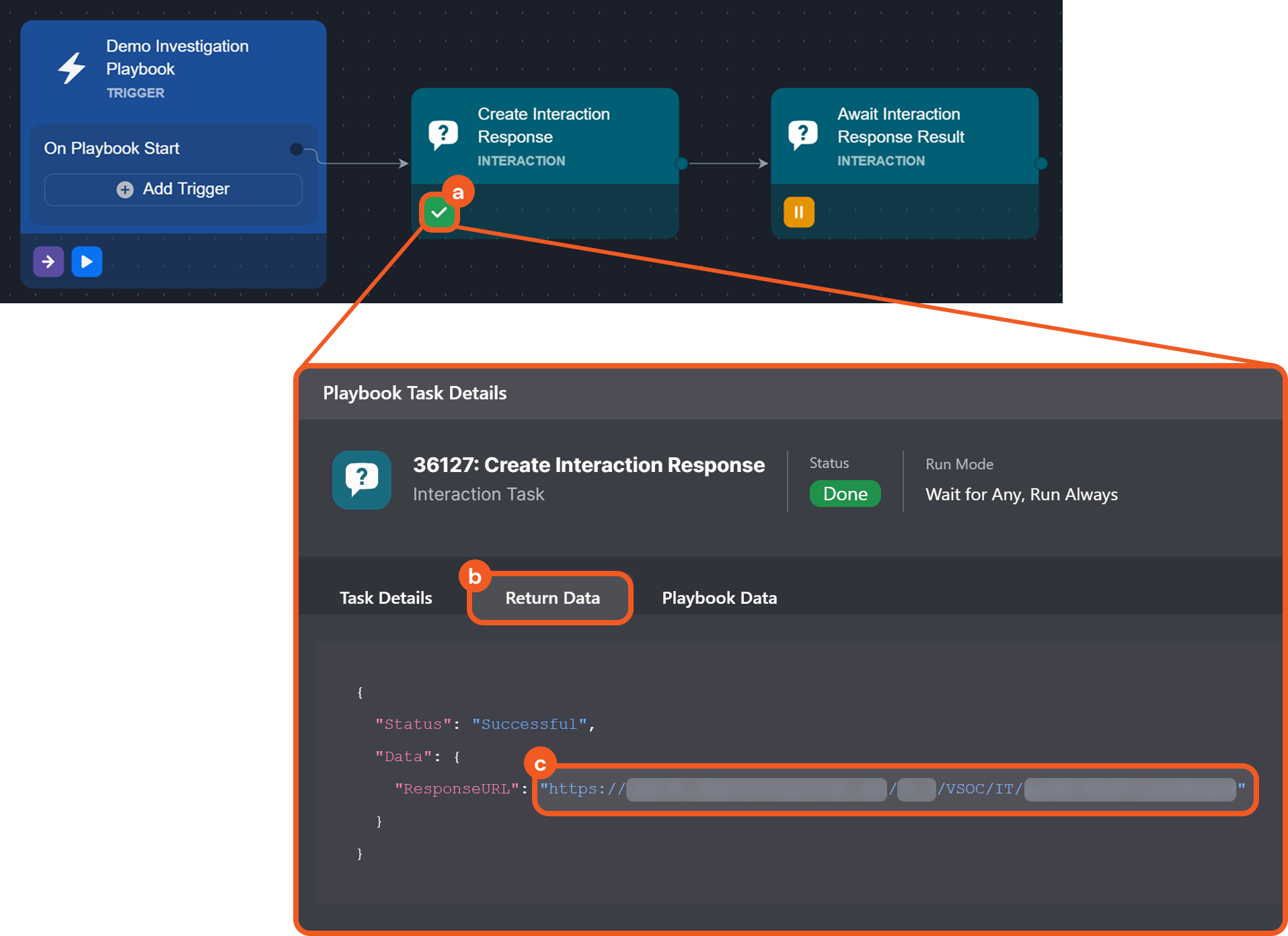
%201%20(1).png?inst-v=05328674-b079-4c01-ba41-8dd92707b455)
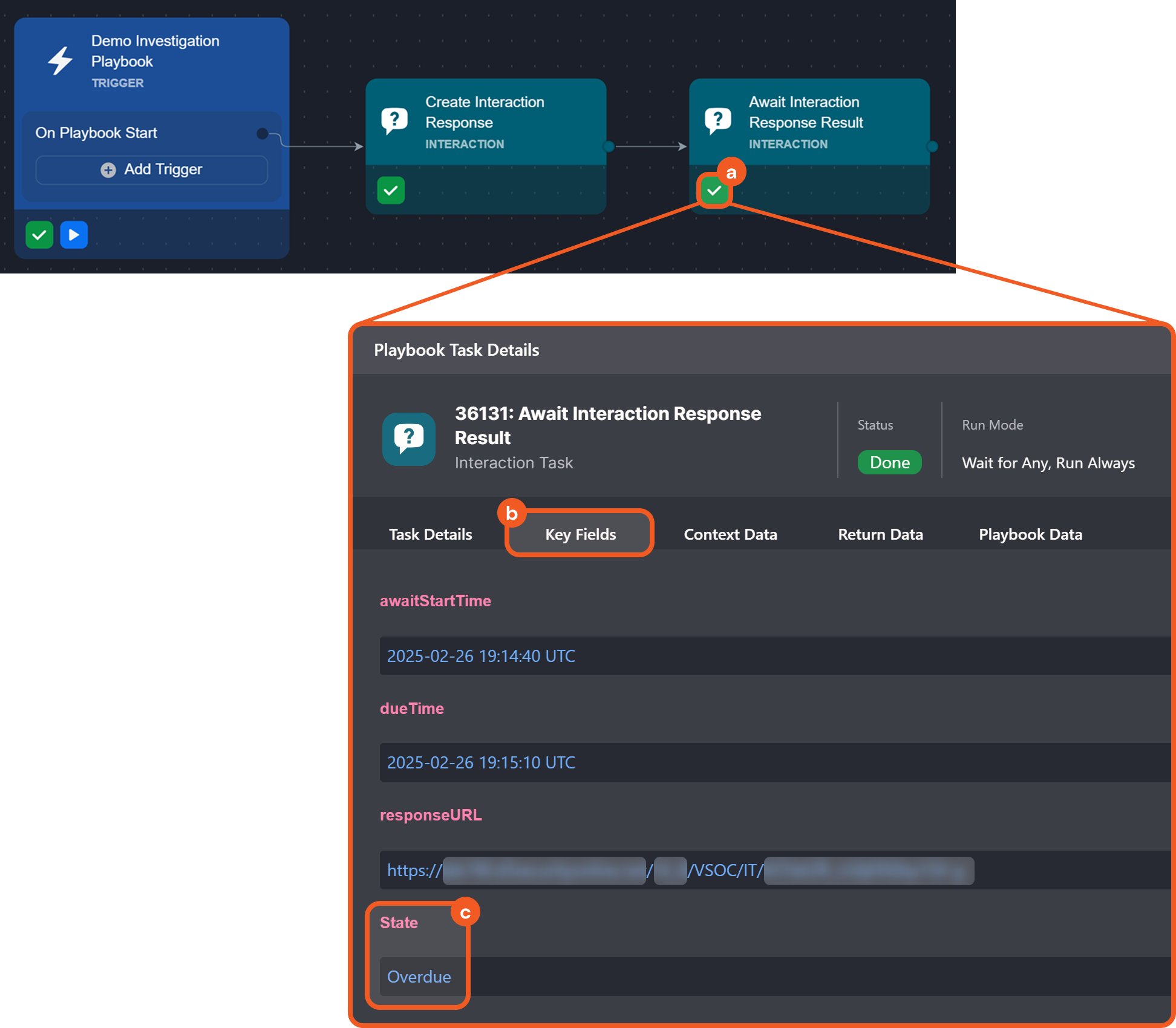
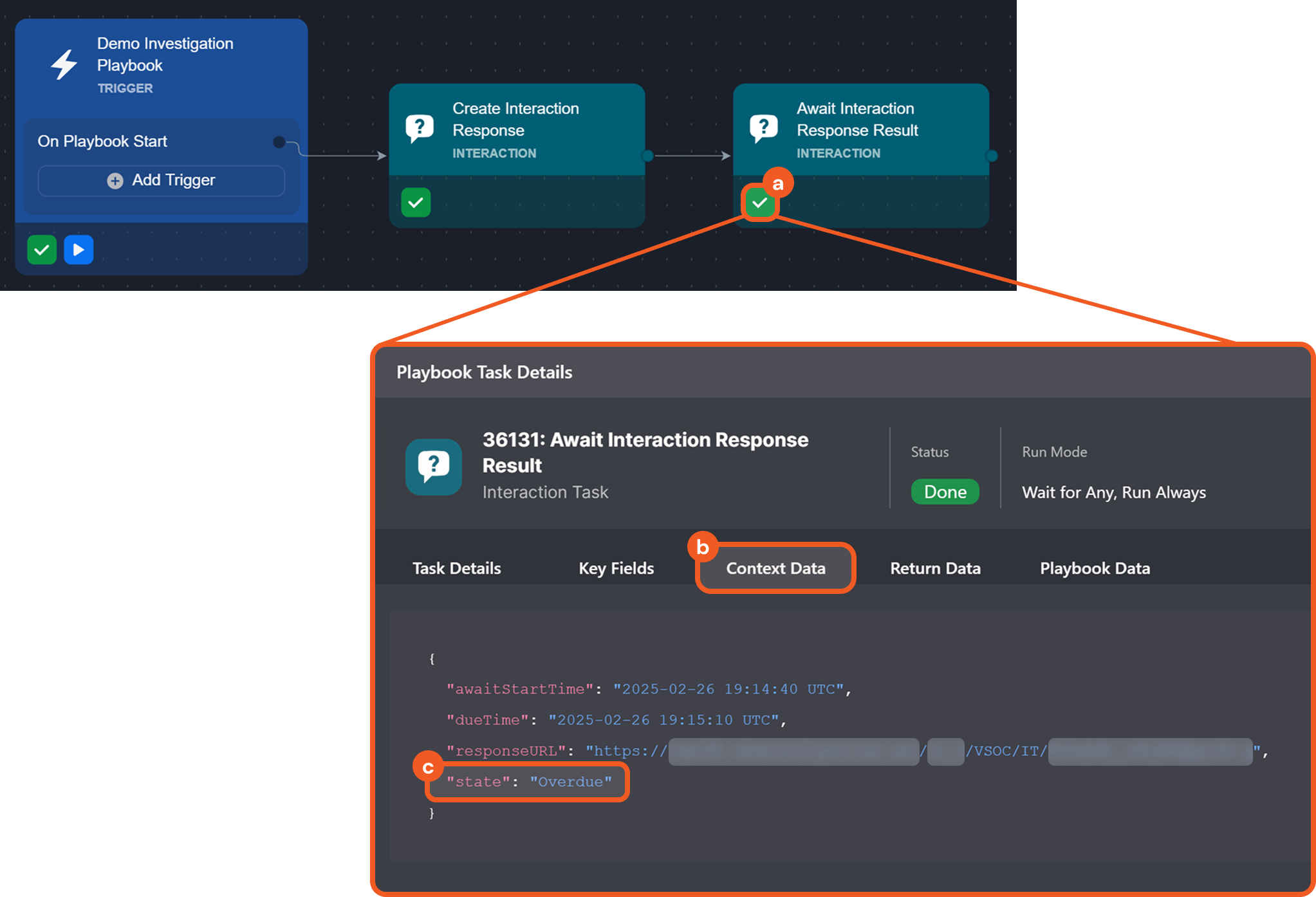

%201.png?inst-v=05328674-b079-4c01-ba41-8dd92707b455)
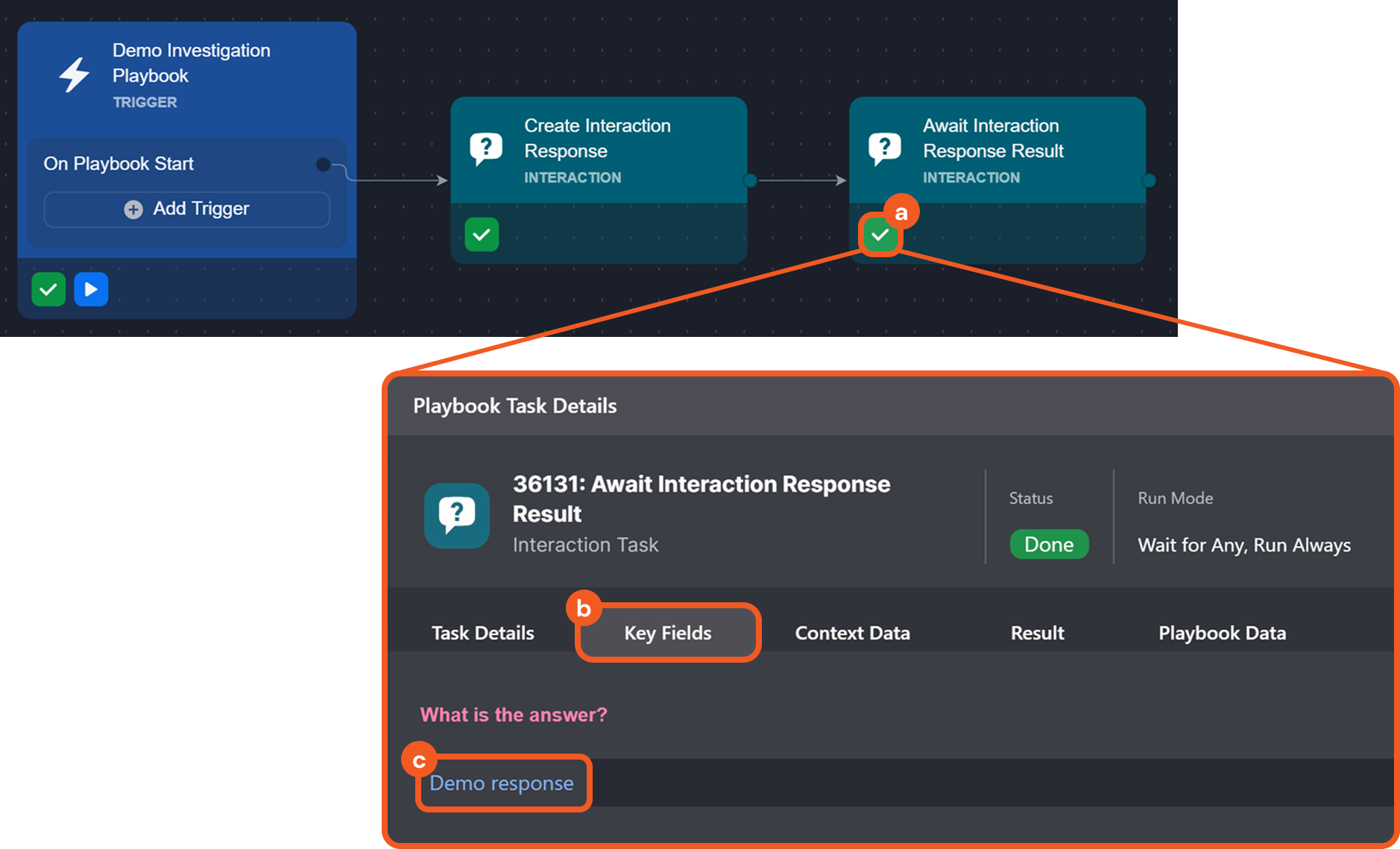
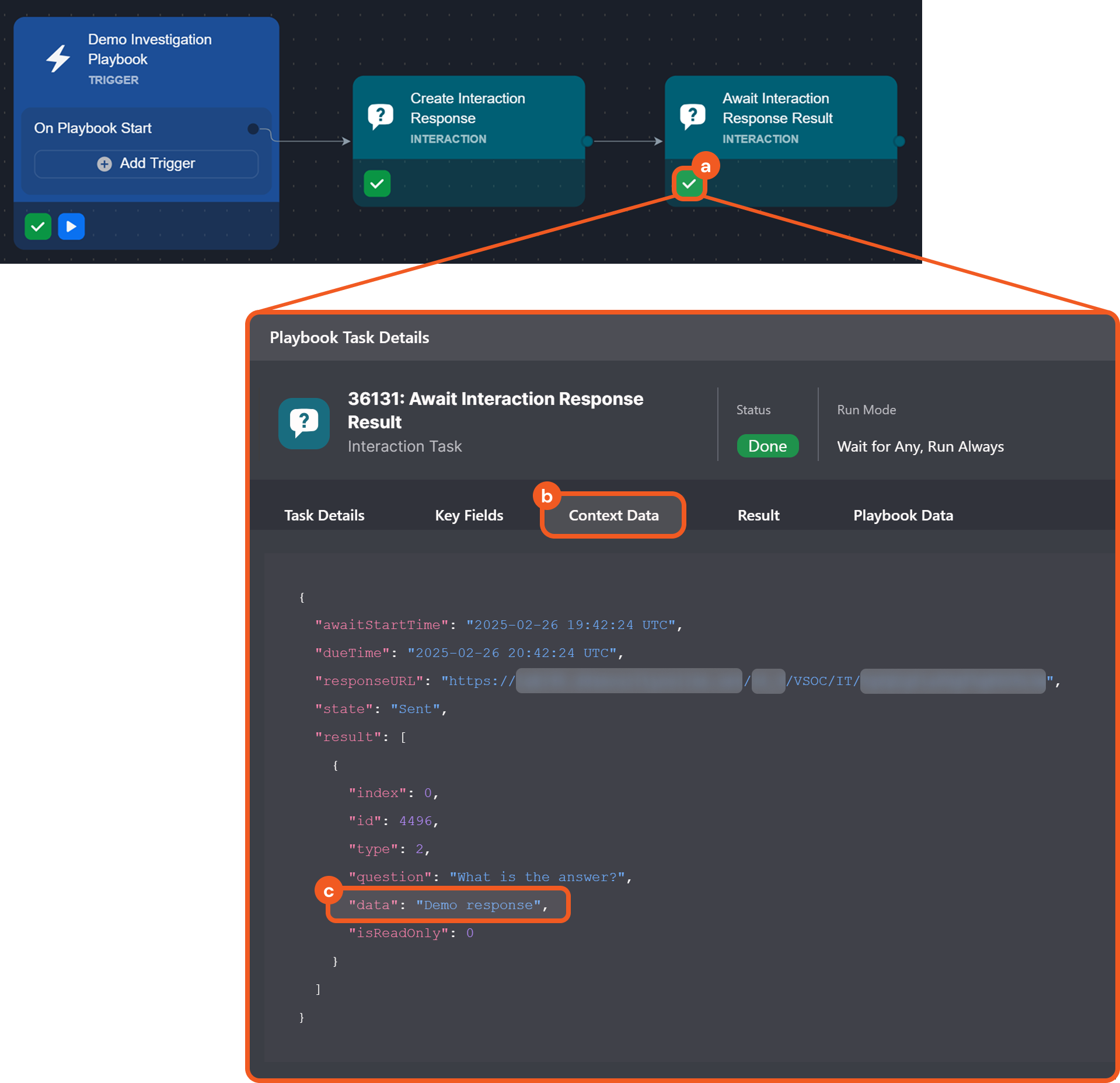
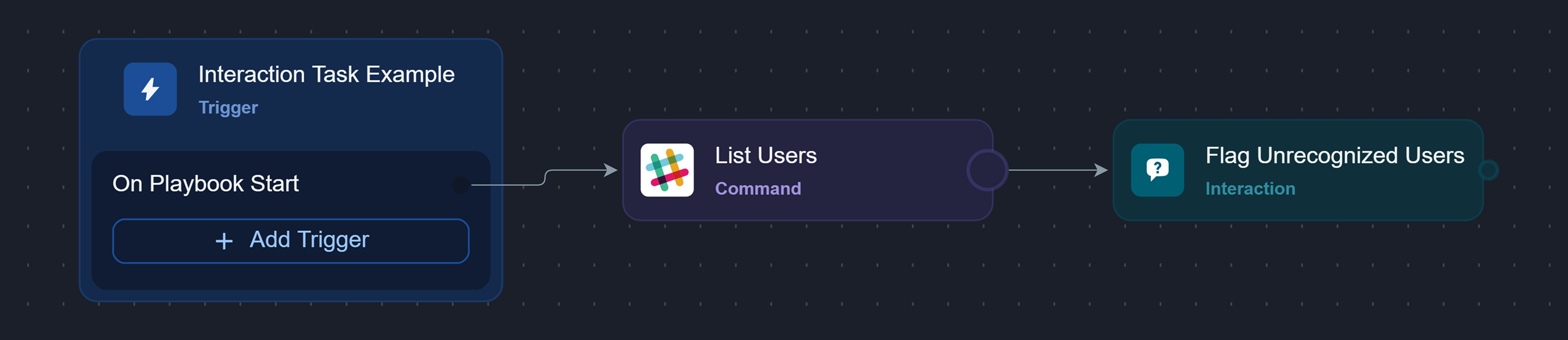
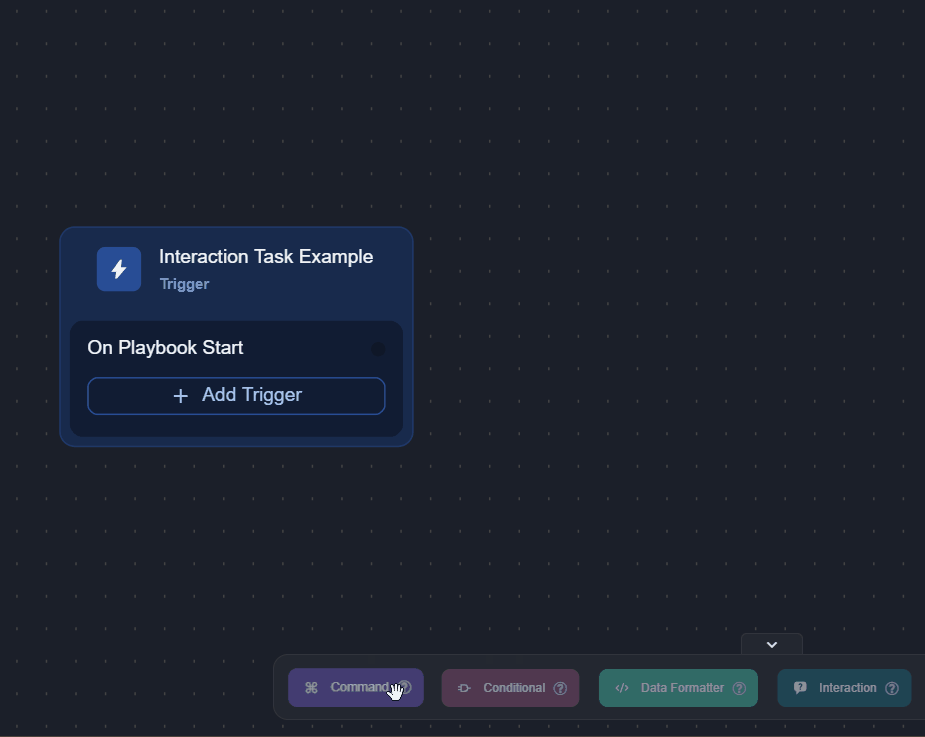
.png?inst-v=05328674-b079-4c01-ba41-8dd92707b455)

.png?inst-v=05328674-b079-4c01-ba41-8dd92707b455)
.png?inst-v=05328674-b079-4c01-ba41-8dd92707b455)
.png?inst-v=05328674-b079-4c01-ba41-8dd92707b455)
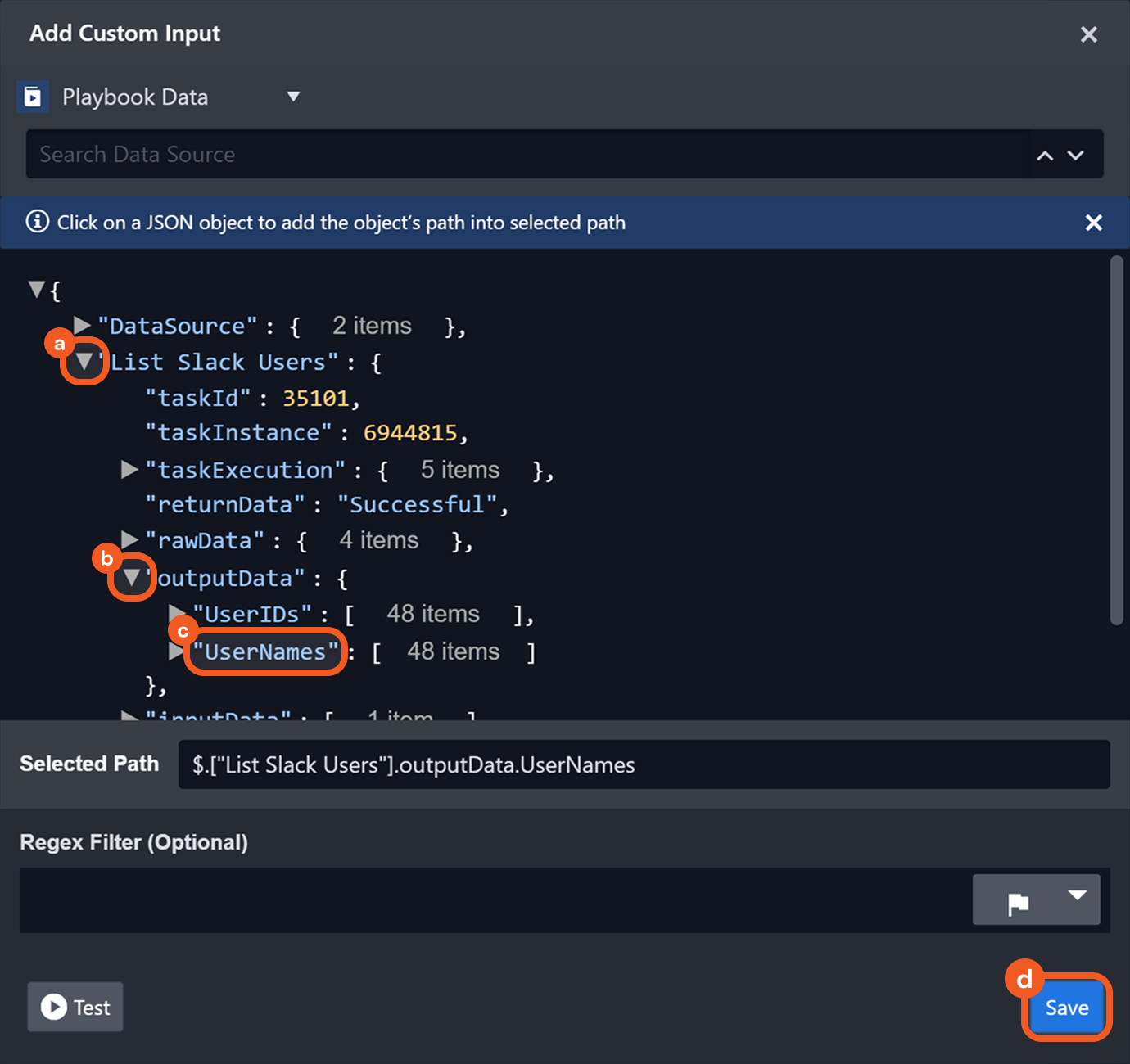
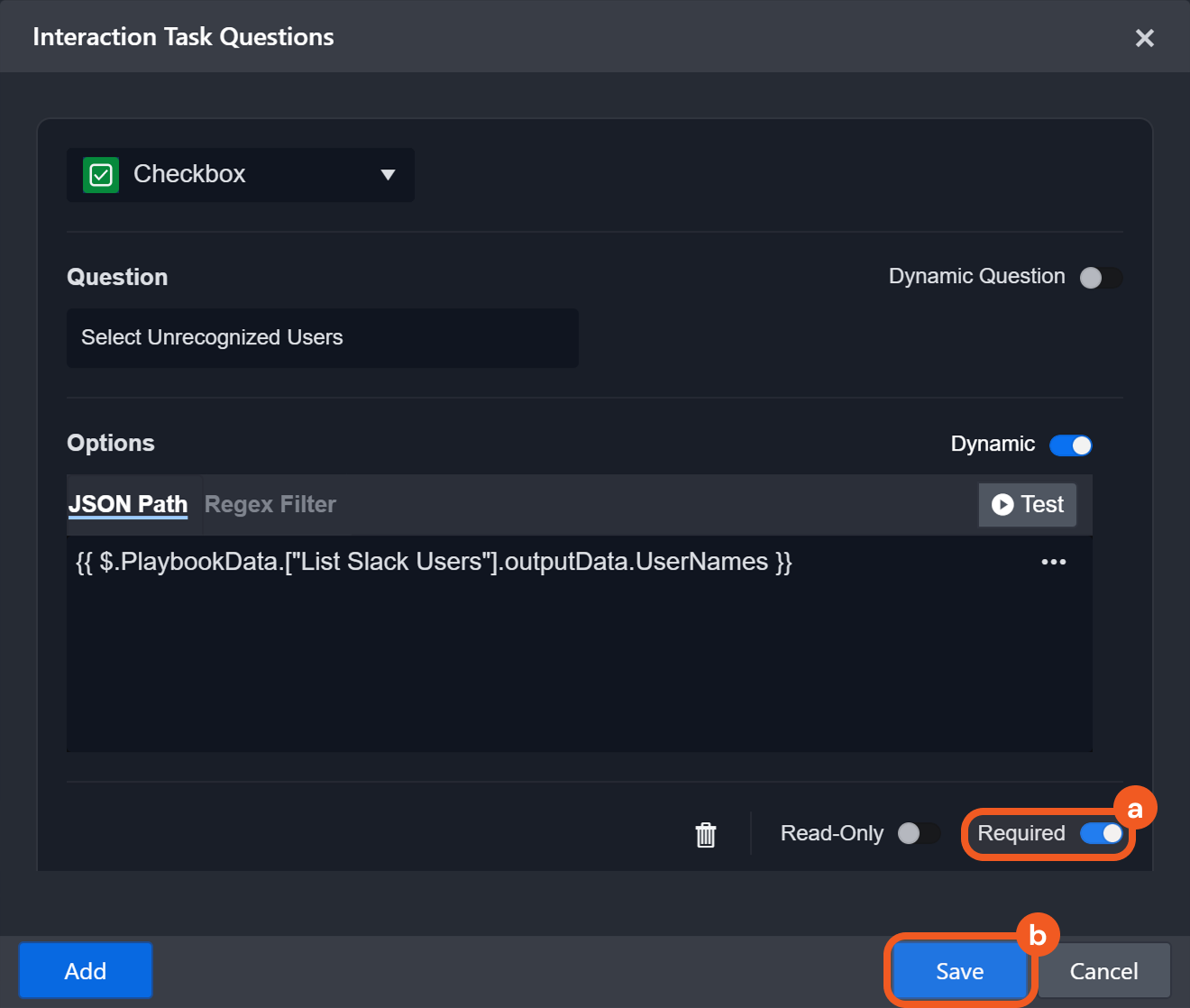
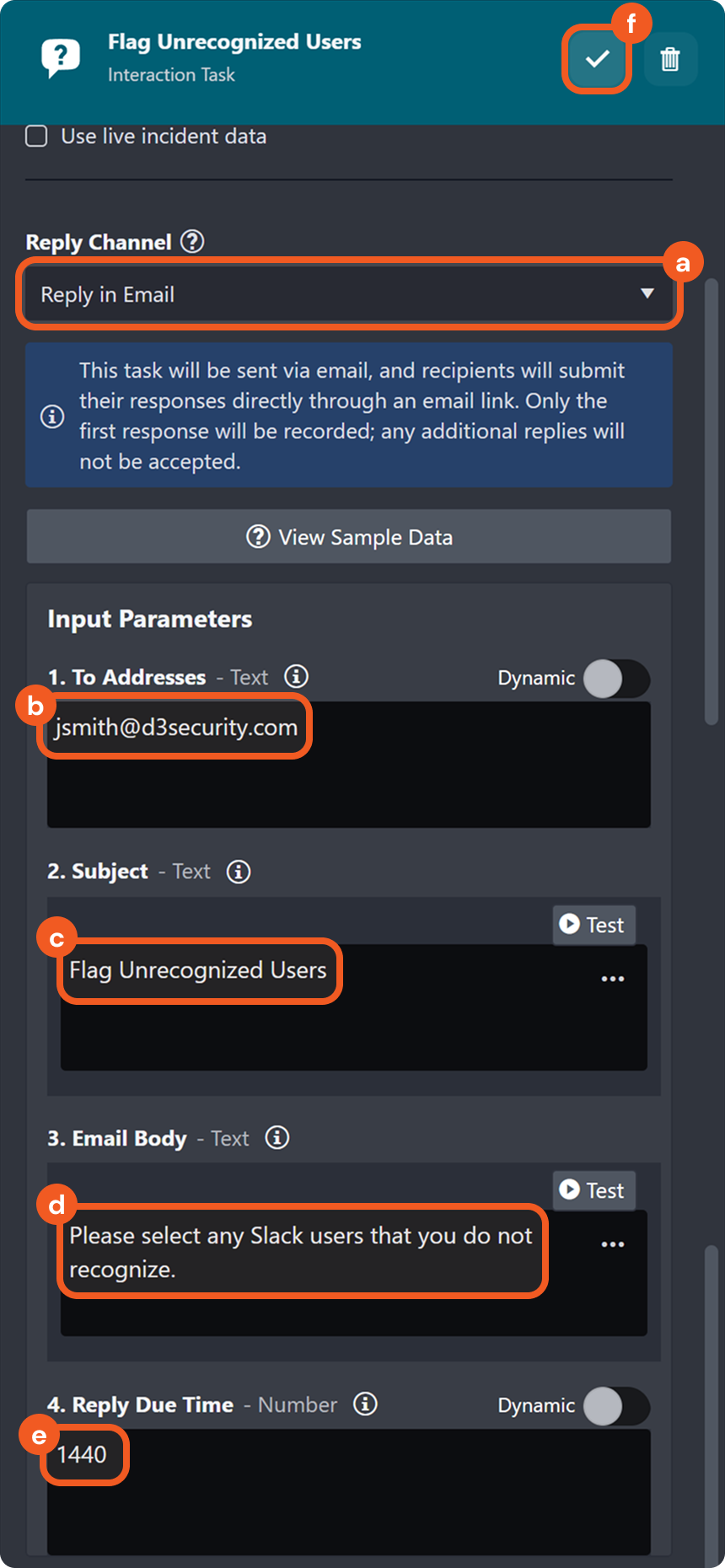
.png?inst-v=05328674-b079-4c01-ba41-8dd92707b455)
%202-20250225-202524.png?inst-v=05328674-b079-4c01-ba41-8dd92707b455)
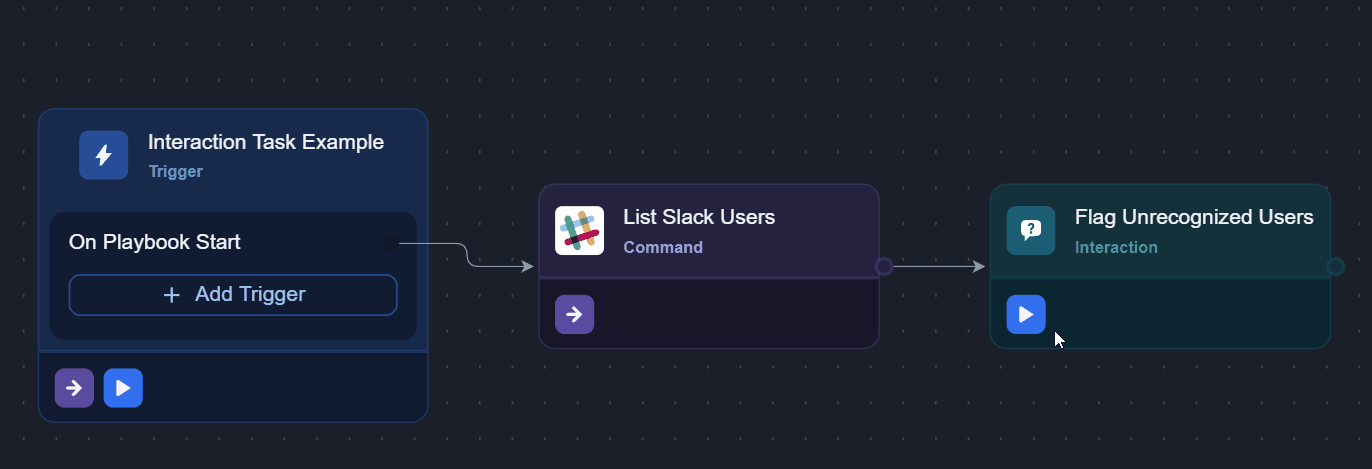
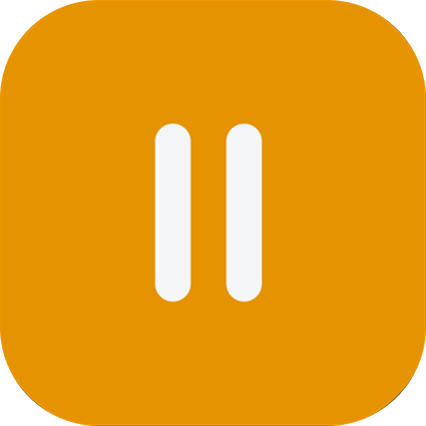
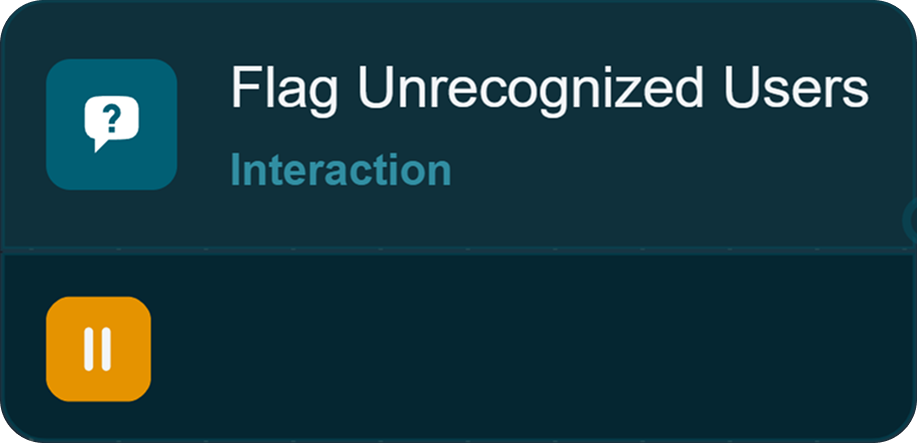
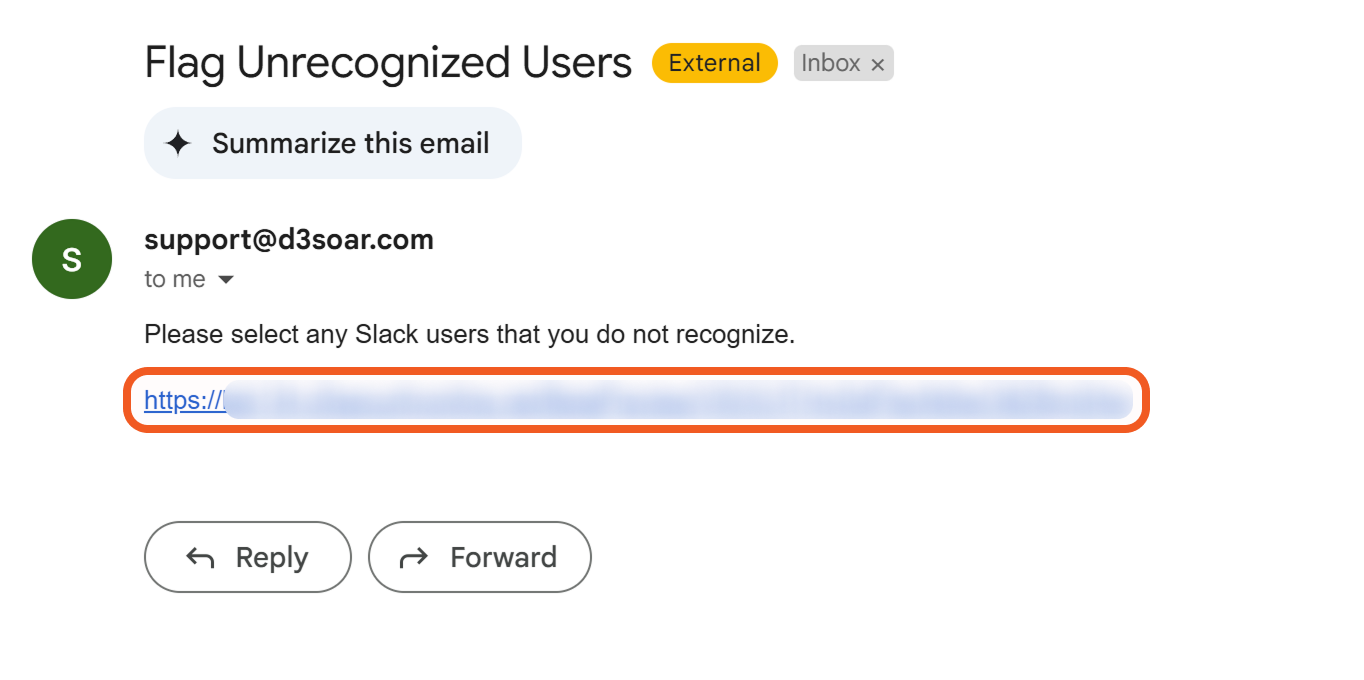
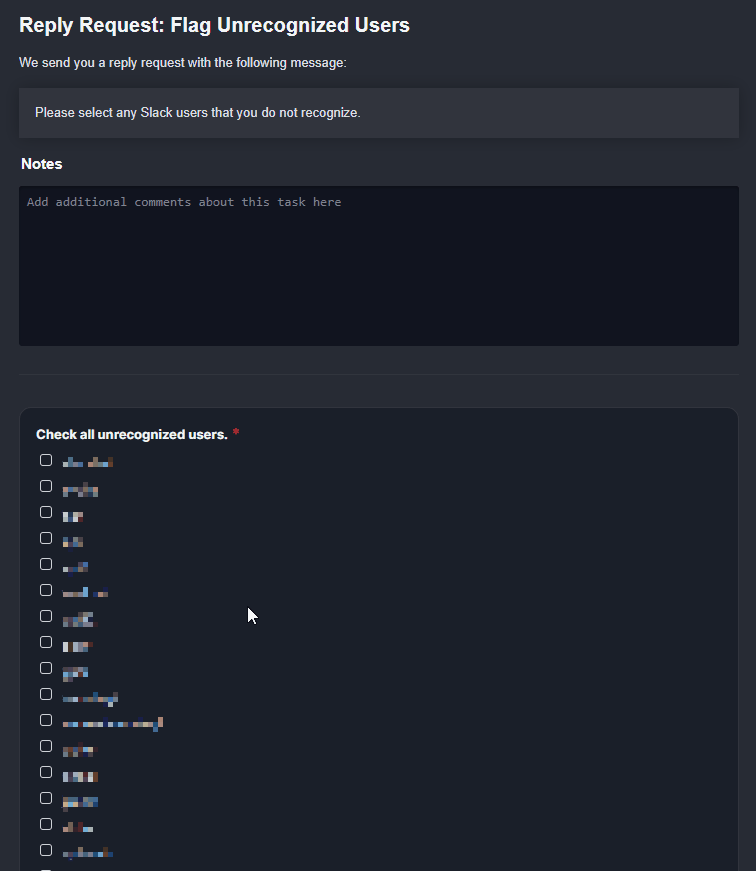
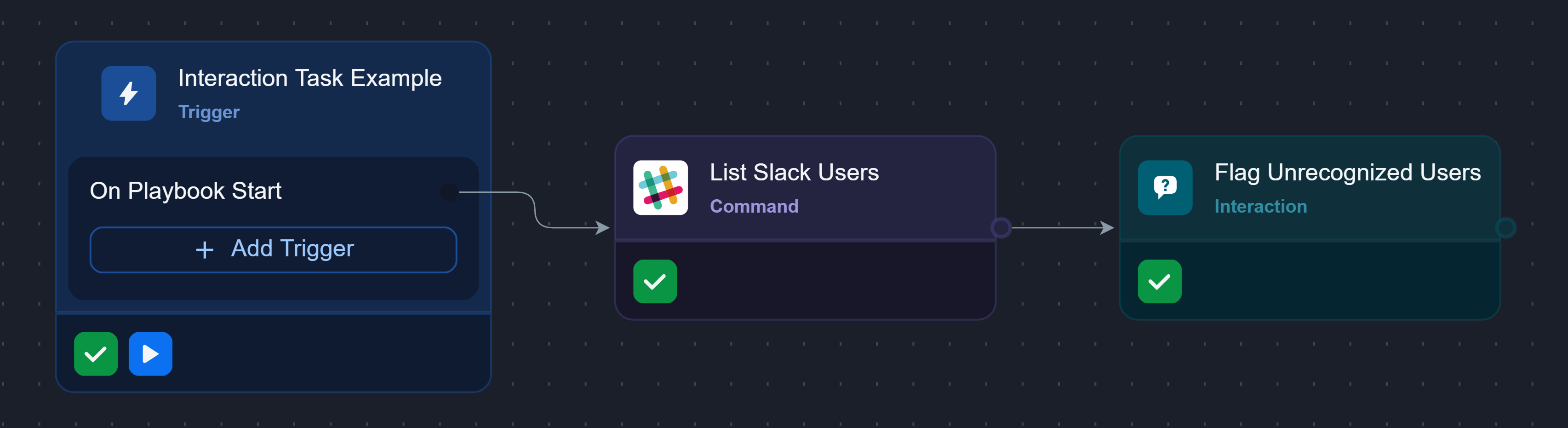

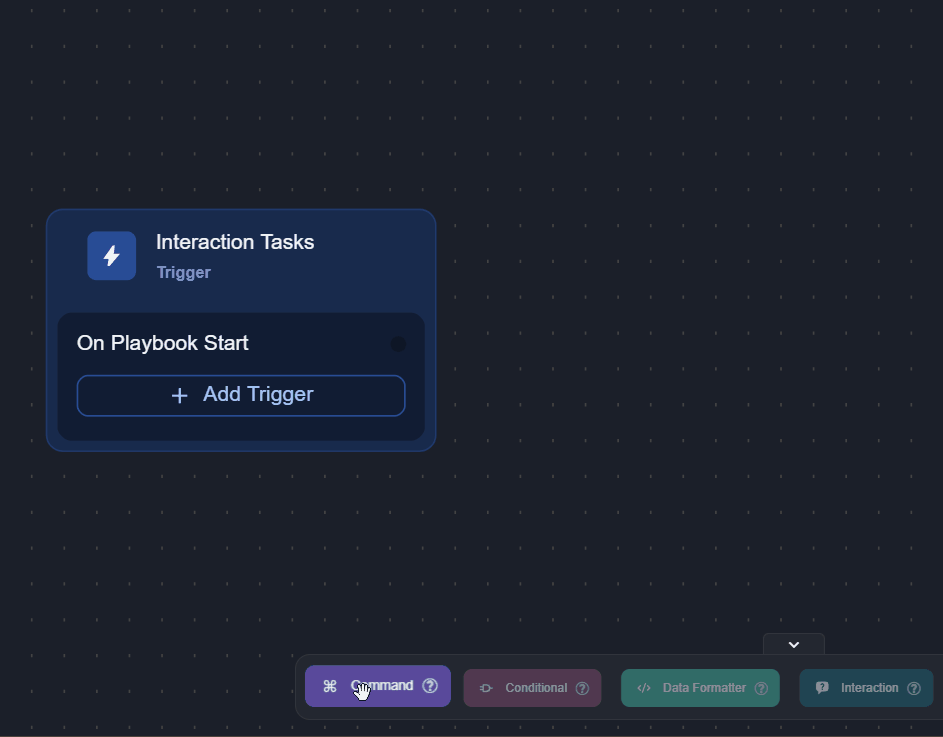
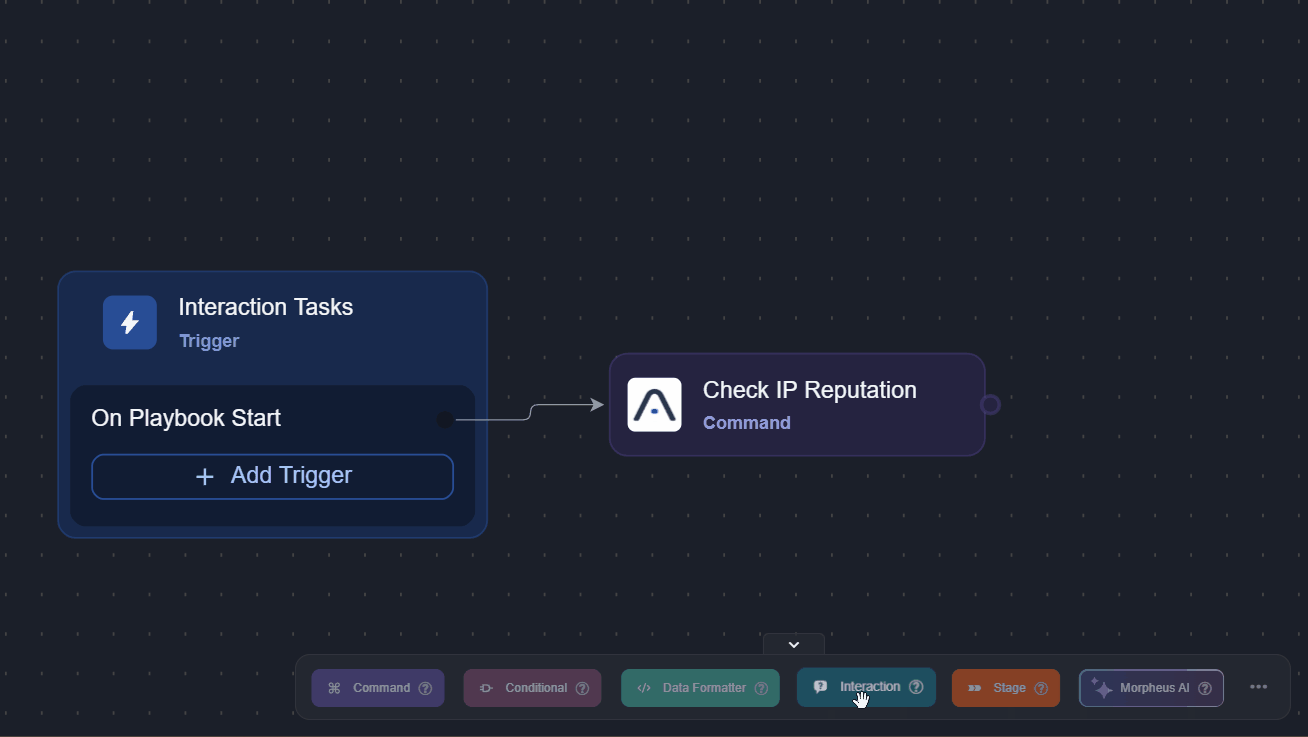
.png?inst-v=05328674-b079-4c01-ba41-8dd92707b455)
.png?inst-v=05328674-b079-4c01-ba41-8dd92707b455)
.png?inst-v=05328674-b079-4c01-ba41-8dd92707b455)
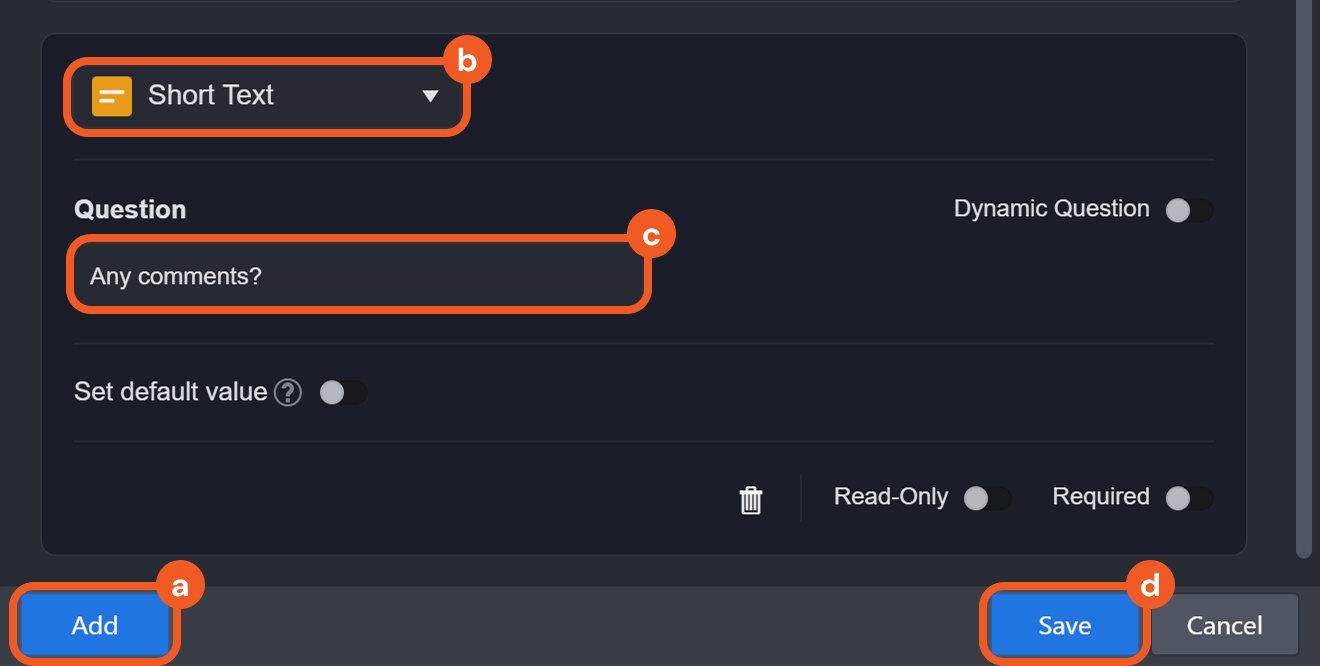

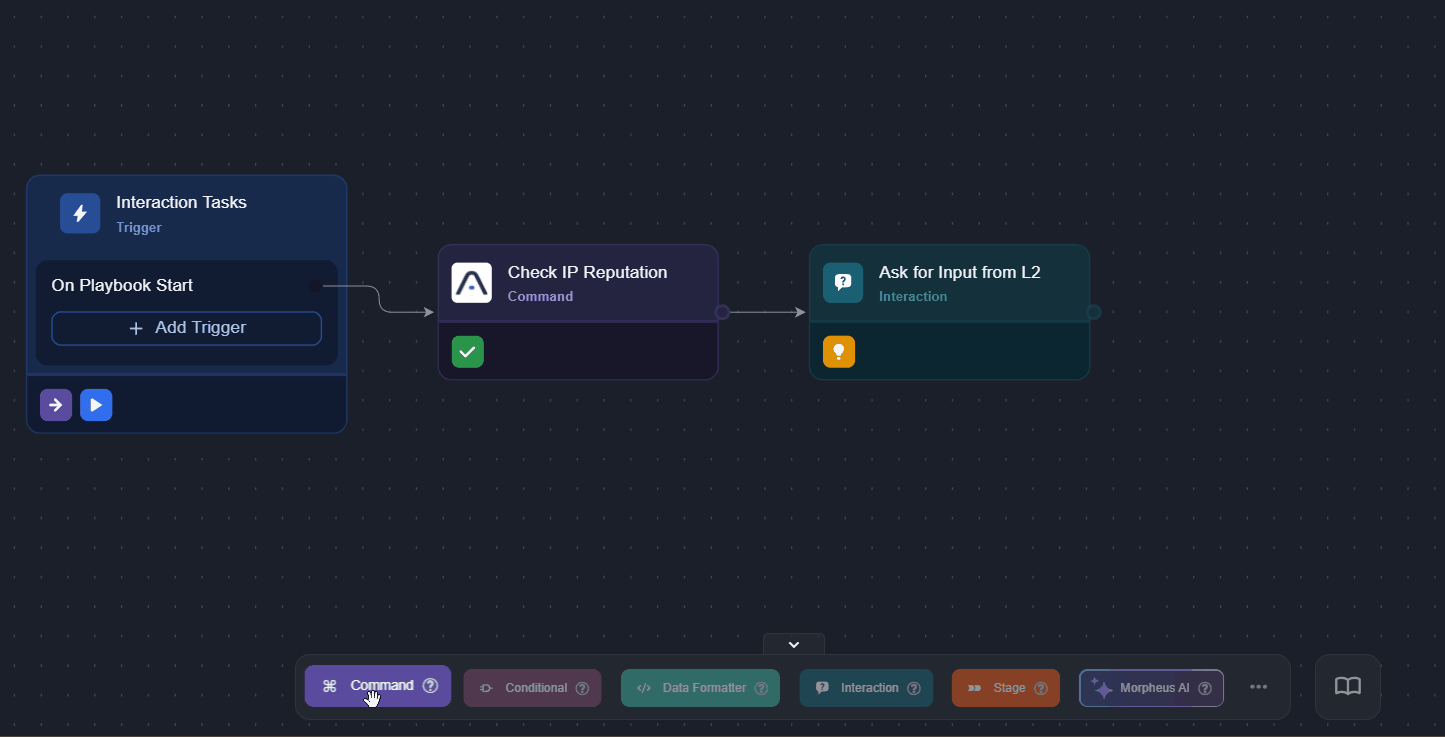
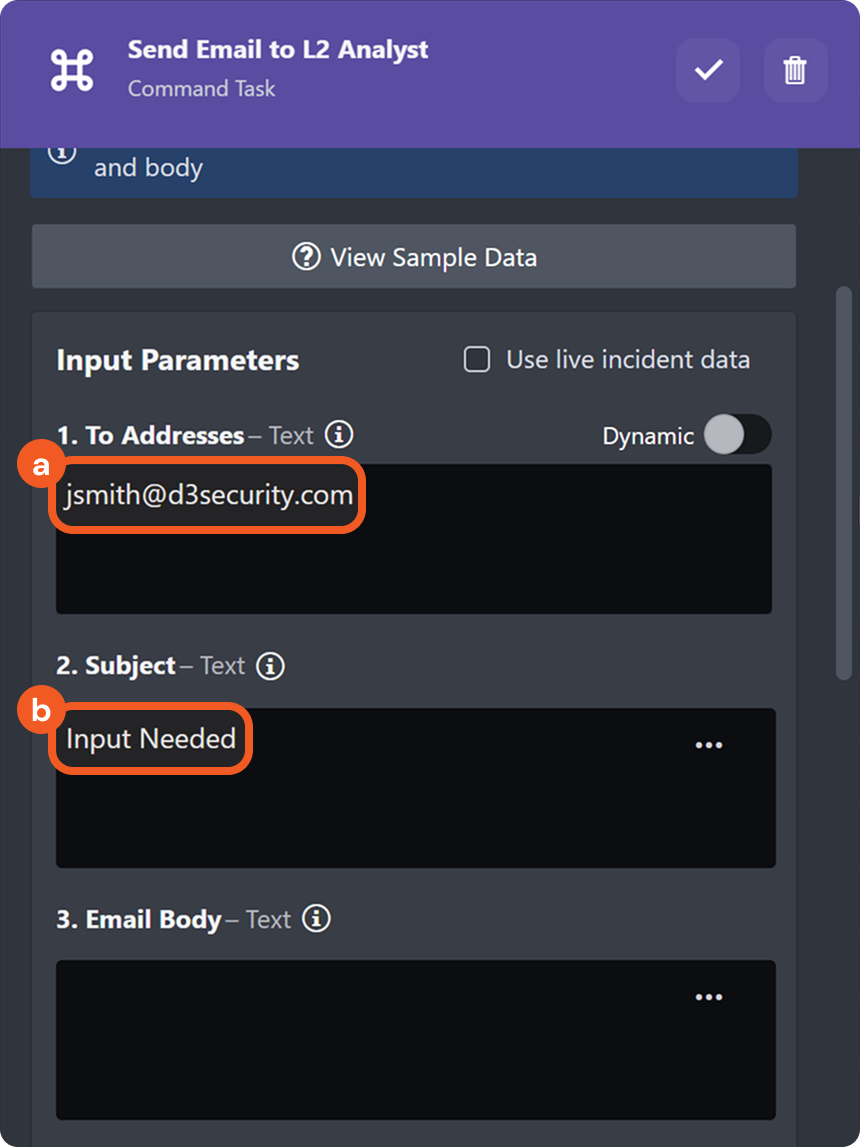
.png?inst-v=05328674-b079-4c01-ba41-8dd92707b455)


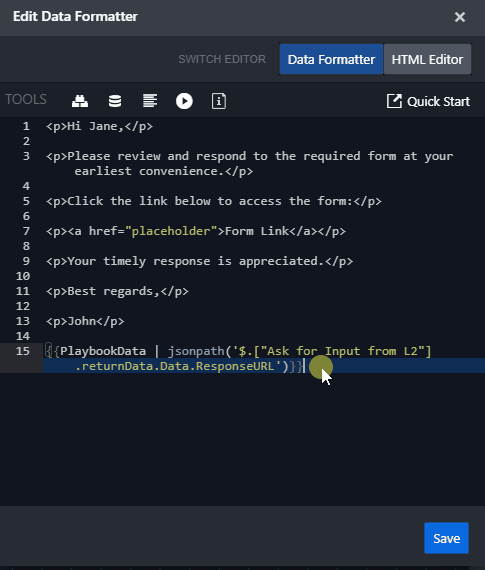

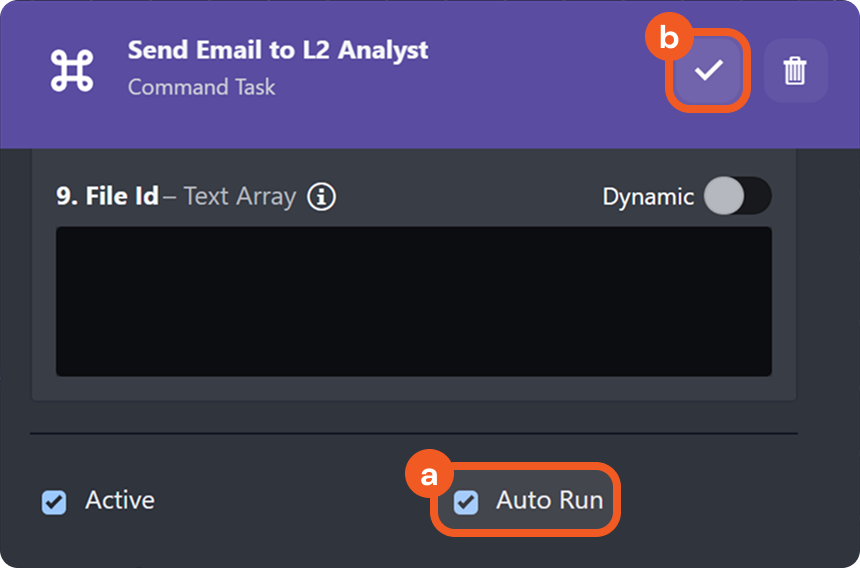
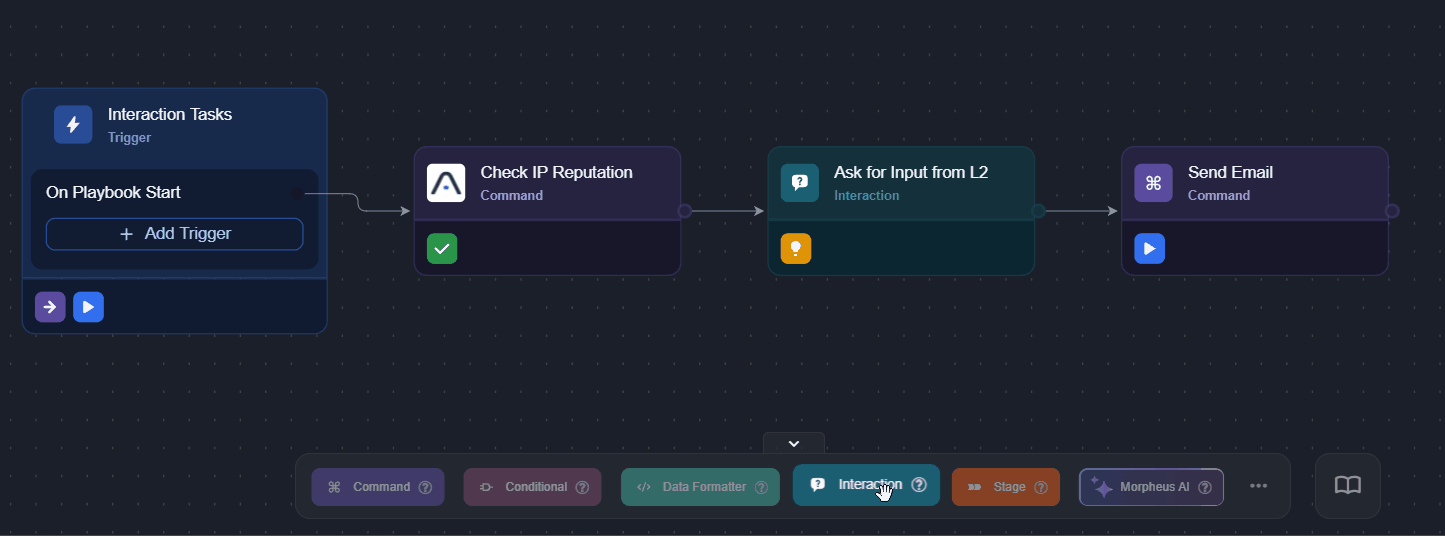
.png?inst-v=05328674-b079-4c01-ba41-8dd92707b455)