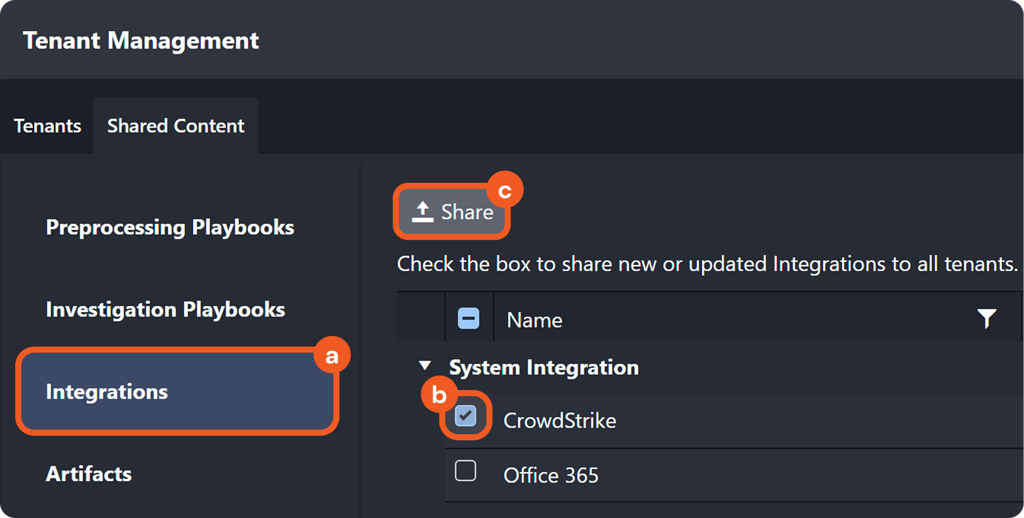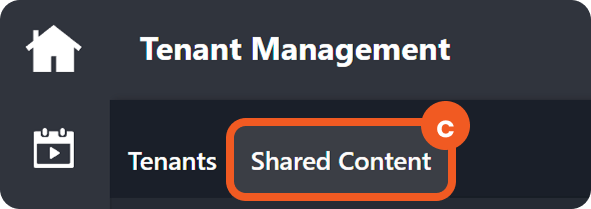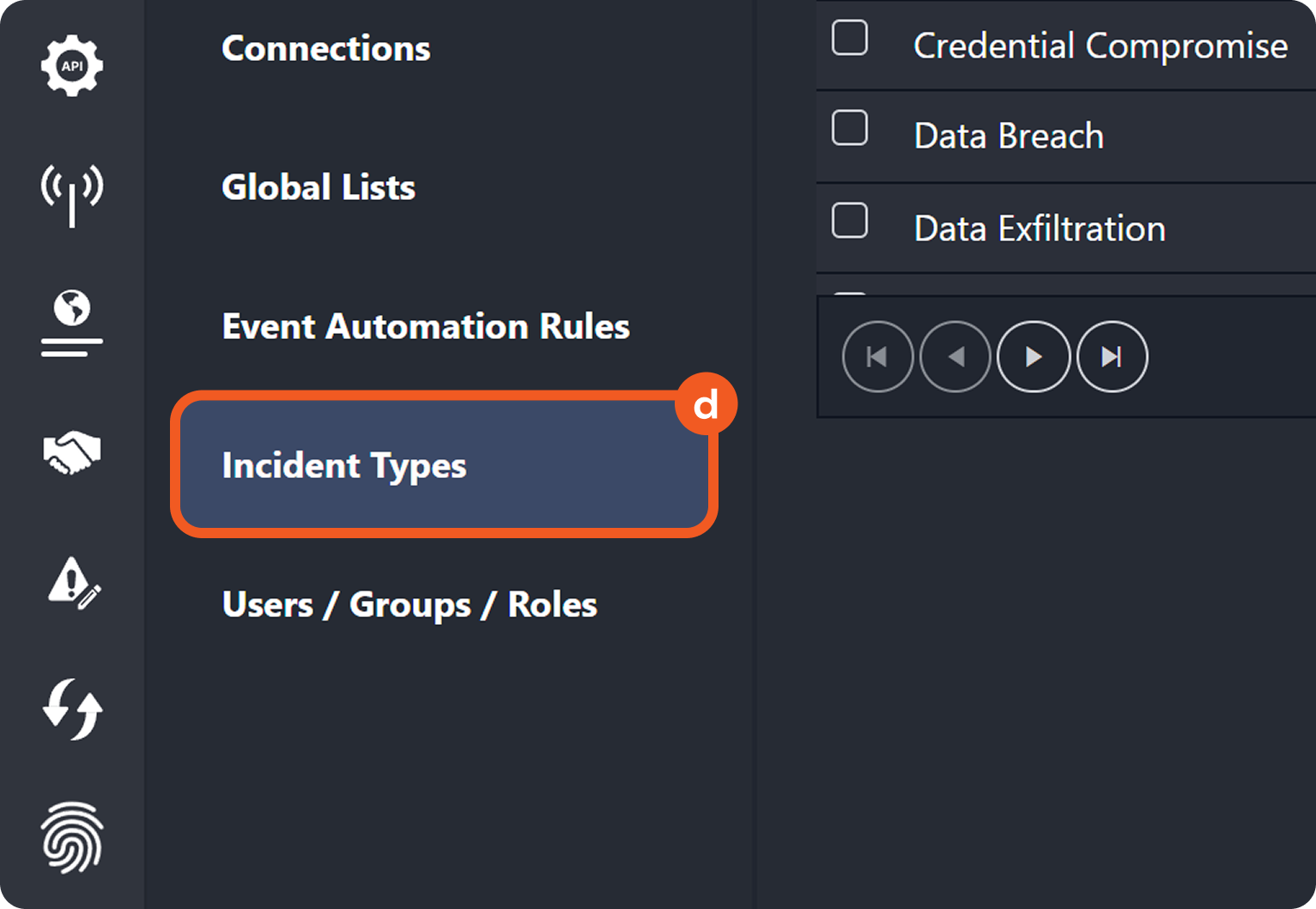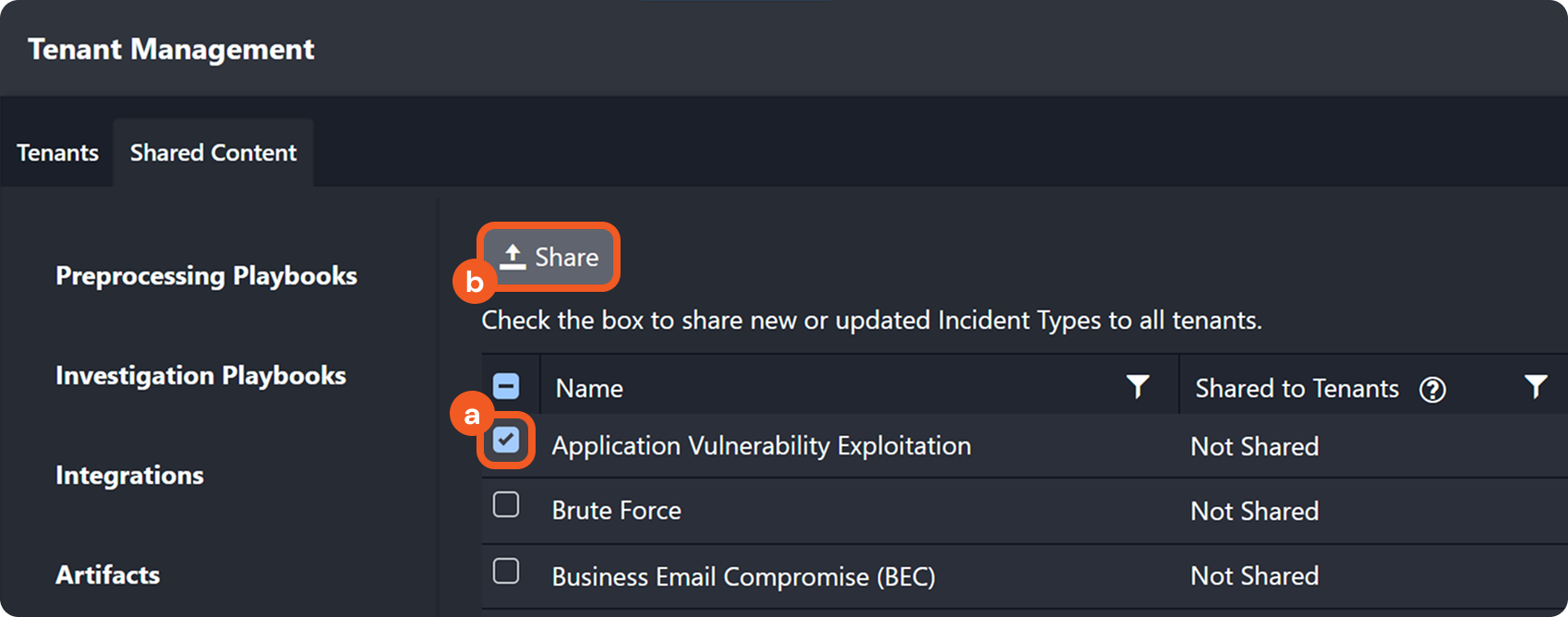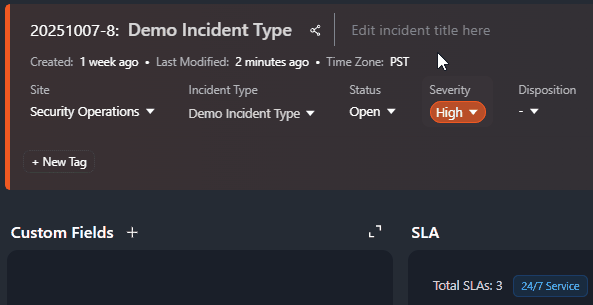17.5
New Features
Point-to-Point vSOC Instance Synchronization
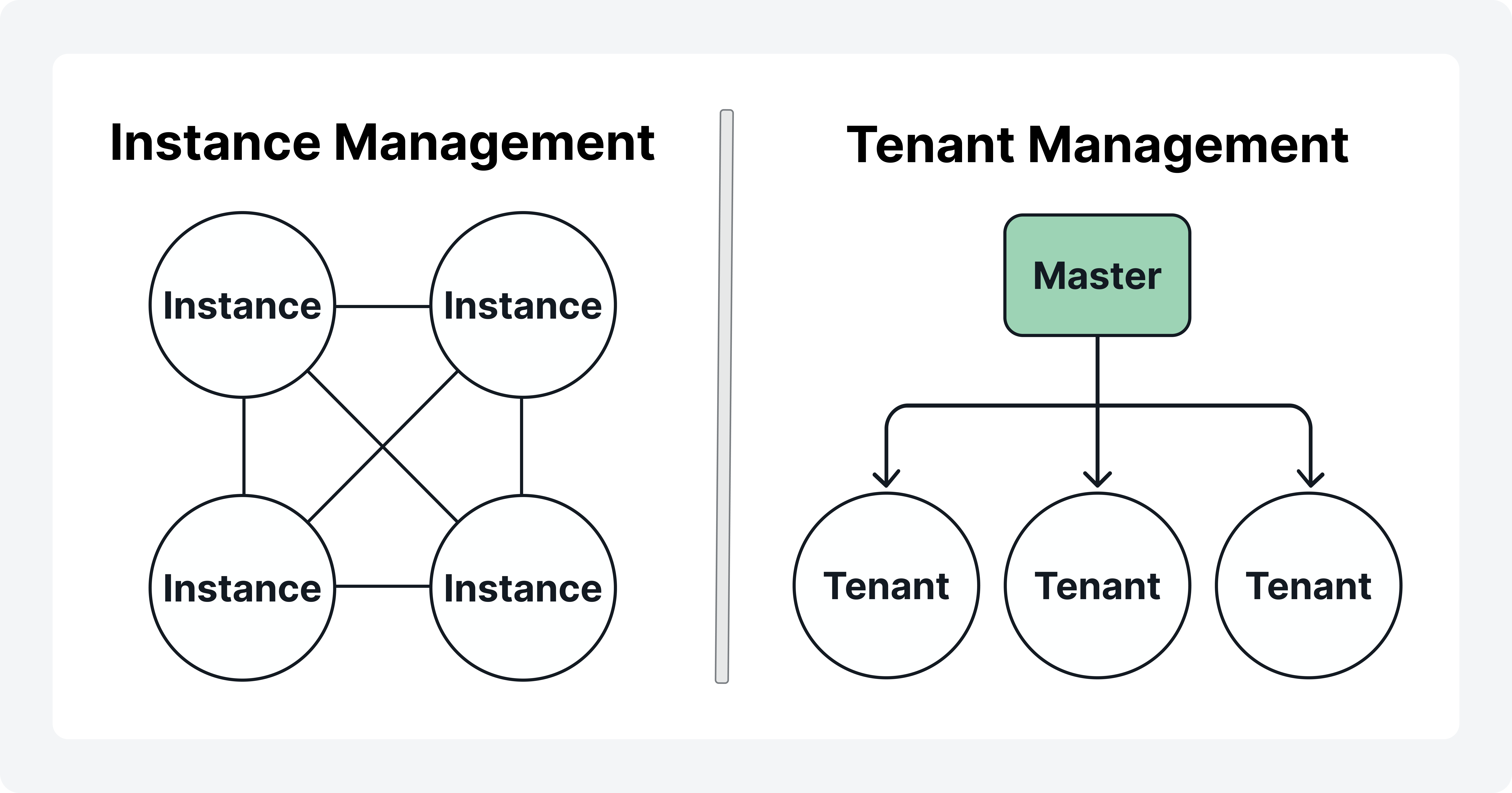
An Instance Management module has been introduced as an alternative to the Tenant Management module. The key distinction is that the Instance Management module operates within a point-to-point system architecture. Unlike the master-tenant model, no instance serves a central or controlling role—all instances can directly exchange data with one another.
Quick Actions in the Incident Workspace

Quick actions in the Incident Overview panel enable users to run integration or utility commands with custom parameters directly from the workspace header. Administrators can configure these actions for ad hoc execution, enhancing efficiency and usability without navigating through the full Execute Command interface.
Exporting Reporting Dashboards as PDF
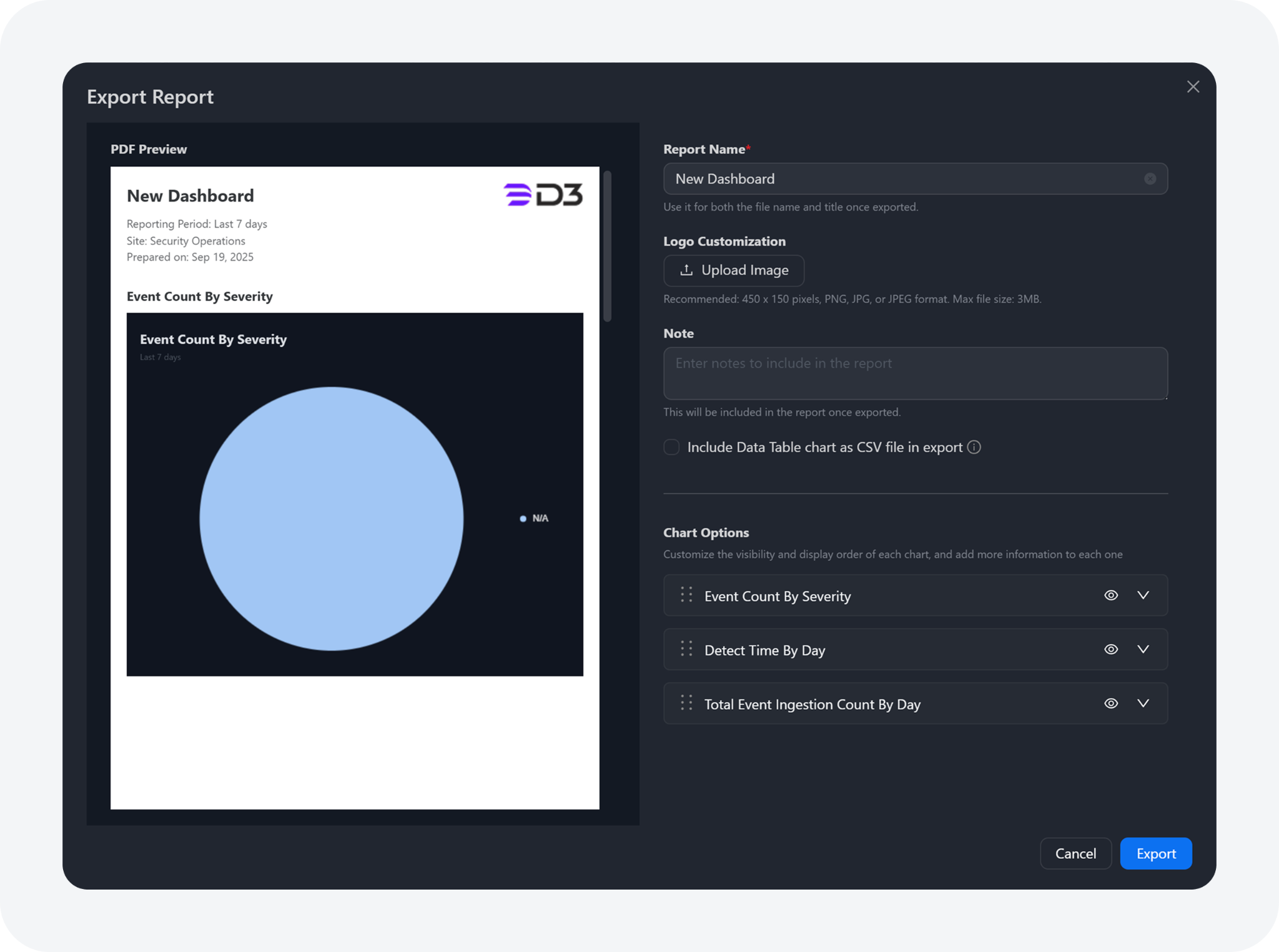
The export-to-PDF feature enables users to export reporting dashboards in PDF format. Users can customize the export by defining the overall report name, uploading a logo, selecting dashboards to exclude (by default, all dashboards are included), and configuring chart sizes, names, and descriptions. Chart sizes, names, and descriptions can be customized per chart.
Enhancements
General Enhancements
Expanded Configuration Audit Logging Coverage
Configuration audit logging, viewable via the Get D3 Log utility command, has been expanded to capture a wider range of user activities.
Cross-Instance Data Synchronization for Artifacts and Incident Types
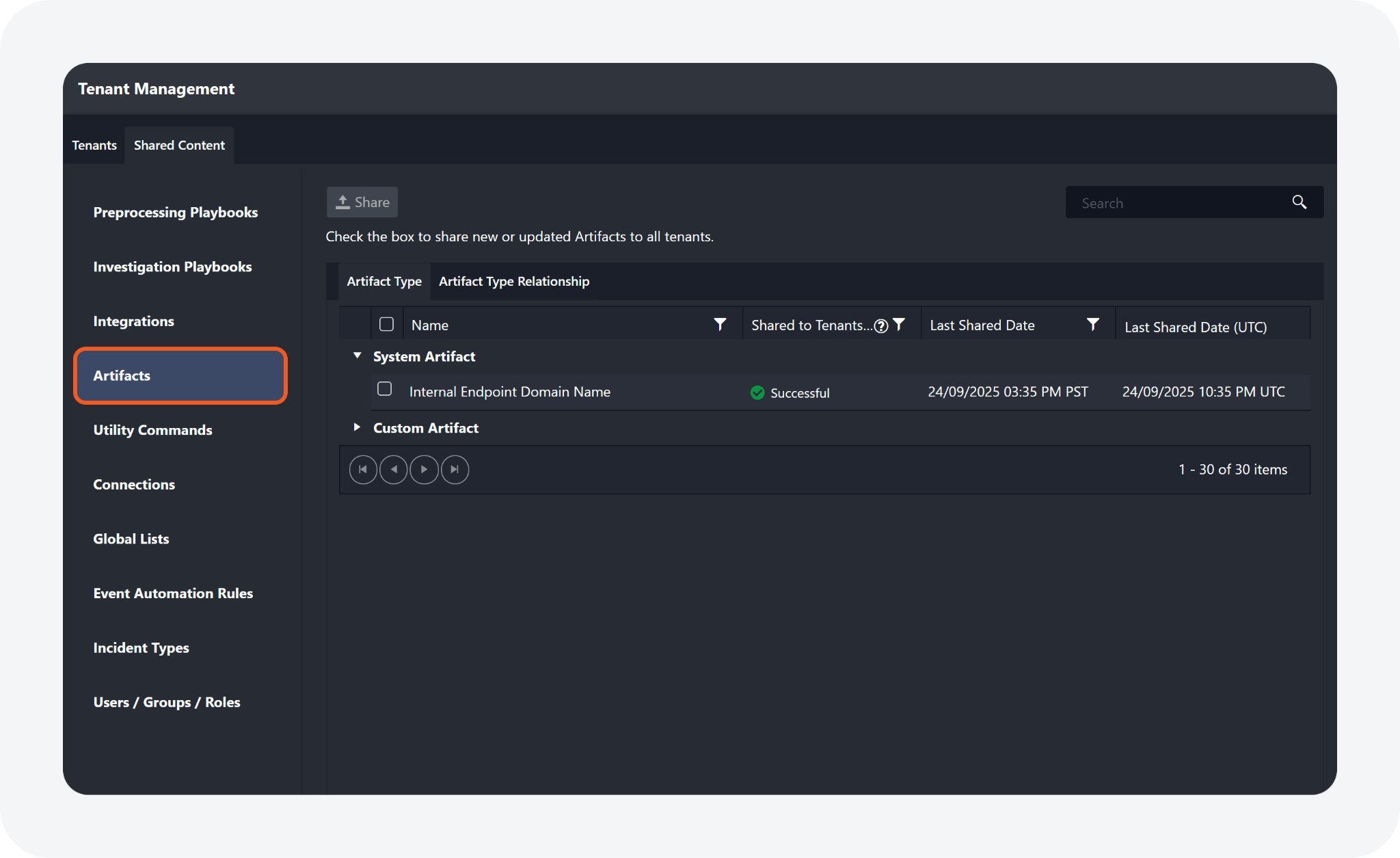
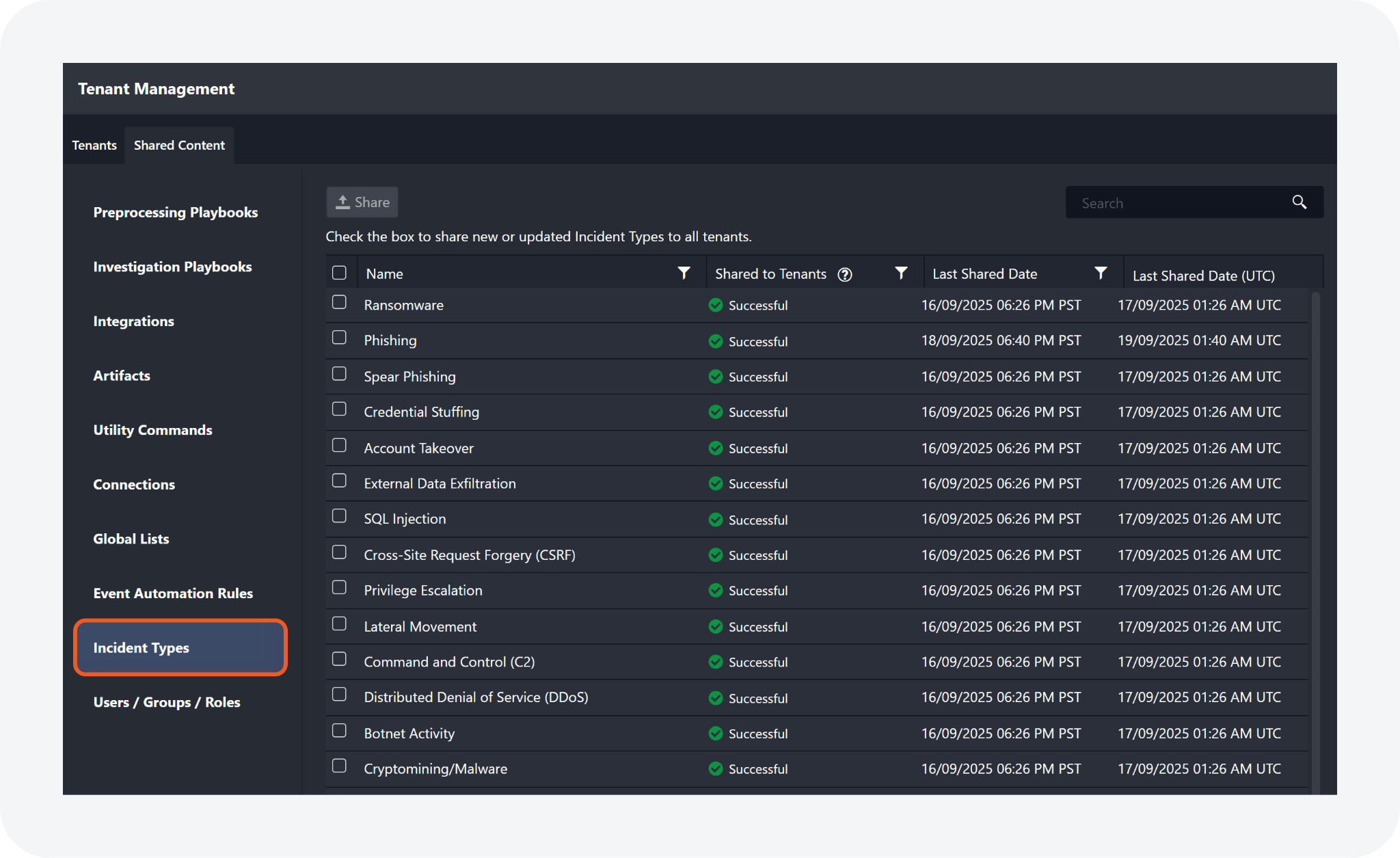
Artifact types, artifact relationships and incident types can now be synchronized across vSOC instances. Incident type synchronization is supported across both the Instance Management and Tenant modules, while artifact type and relationship synchronization is available only through the latter one.
System Widgets Date Range Alignment
-20251015-211501.png?inst-v=5083f983-7315-48cd-9dec-17b1ba256045)
Enhancing user control, operational transparency, and insight generation, system widgets within the Reporting Dashboard now dynamically align data with the user-selected date range.
Tenants View Enhancements
Auto-Refreshing of the Master Instance Tenants Dashboard
Previously, although the backend processed tenant changes immediately, users had to refresh the master instance's Tenants dashboard to the view updates. Data updates in tenant instances now, without manual refresh, reflect in the master instance with near real-time visibility.
Default Site for the Master Instance Tenants Dashboard
-20251016-003637.png?inst-v=5083f983-7315-48cd-9dec-17b1ba256045)
The default site displayed within the Investigation Dashboard > Tenants view has been updated. The dashboard now defaults to All client sites.
Additional Incident Attributes in the Tenants Dashboard
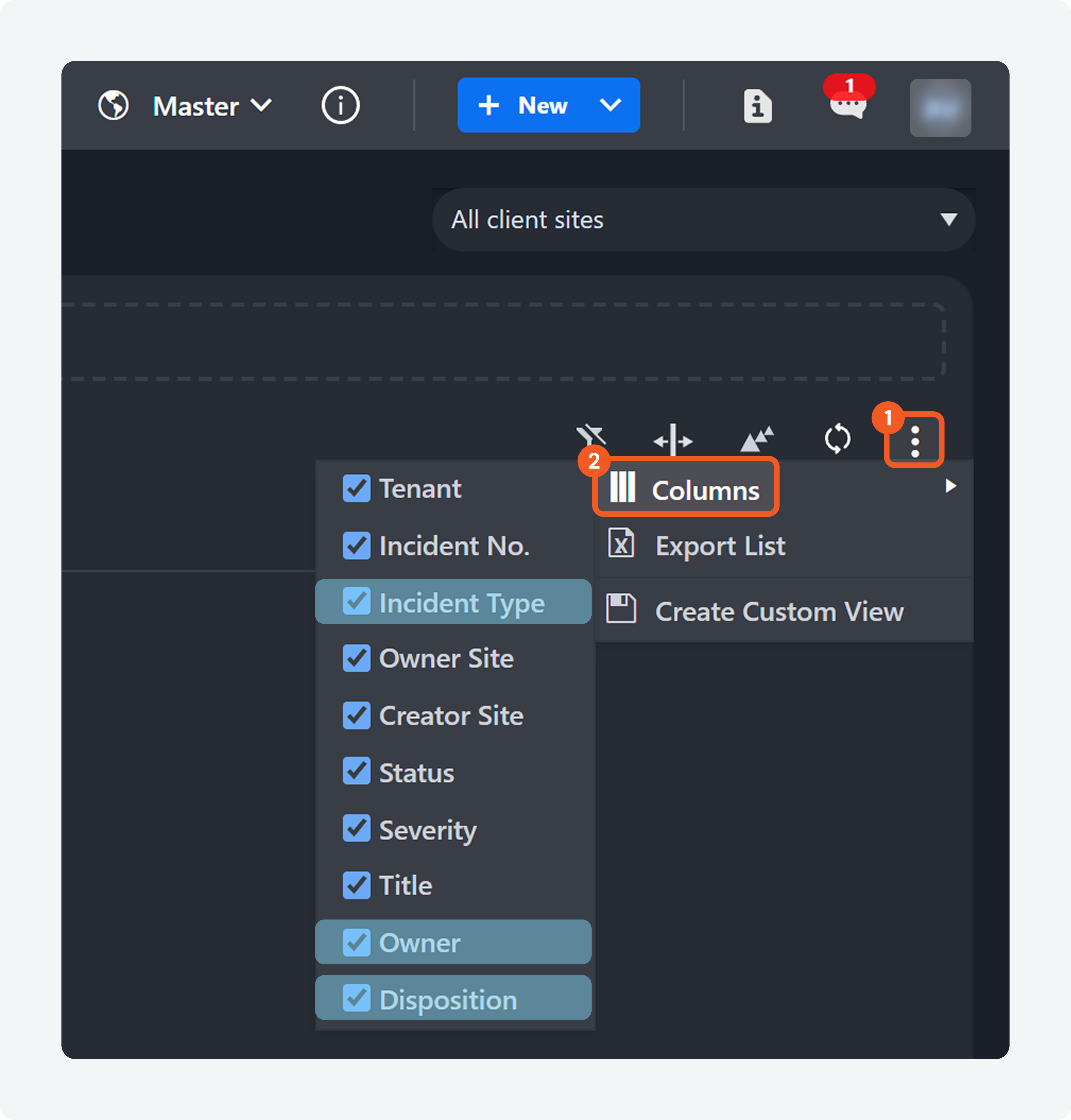
The Investigation Dashboard > Tenants view now includes three additional incident attribute fields:
Incident Type
(Incident) Owner
Disposition
Utility Commands
Updated Commands
The following utility commands have been updated in this release of D3 SOAR.
Commands | Changes |
Look Up Artifact Details | The Include Reputation Information parameter has been added.
READER NOTE If the Include Reputation Information parameter is set to True, the command also returns the artifact reputation expiry date. To enable this functionality, contact D3 support to set the EnableArtifactReputationUpdateByIntegrationCommand key to True. |
Get User by Full Name | The structure of the returned data has been modified to include the additional "groups" array. |
Integrations
New Integrations
The following integrations have been added to this release of D3 SOAR.
Integration Name | Description |
Absolute | Absolute is a cybersecurity platform that provides persistent endpoint security and visibility, allowing organizations to track, manage, and protect devices—even if they're off-network or compromised. |
Axonius V2 | The Axonius Platform serves as the system of record for all digital infrastructure, enabling IT and security teams to gain a complete understanding of assets, their relationships, and business context. The D3–Axonius integration enhances this capability by allowing seamless discovery of devices, users, and other critical assets. |
Colortokens Xshield | ColorTokens Xshield is a Zero Trust microsegmentation platform that provides asset visibility, dynamic policy enforcement, and real-time quarantine. It helps organizations isolate threats, reduce lateral movement, and strengthen security across cloud and on-prem environments. |
Infoblox NIOS | The Infoblox NIOS automates the error-prone and time-consuming manual tasks associated with deploying and managing DNS, DHCP, and IP address management (IPAM) required for continuous network availability and business uptime. |
Netskope V2 | Netskope solutions, including Netskope Intelligent Security Service Edge (SSE) are built on the Netskope Security Cloud, providing unrivaled visibility and real-time data and threat protection when accessing cloud services, websites, and private apps from anywhere, on any device. This integration leverages Netskope REST API v2. |
Trustwave Fusion | Trustwave Fusion is a cloud-native cybersecurity platform that centralizes threat detection, incident response, and compliance management. It provides a unified interface where customers can manage tickets, track investigation status, exchange comments, and securely handle attachments. |
Updated Integrations
The following integrations have been updated in this release of D3 SOAR.
Integration Name | Changes |
Active Directory V2 | New Command(s)
|
Atlassian Jira Software | New Command(s)
Enhanced Command(s)
|
Connectwise PSA | New Command(s)
|
Cortex XDR | New Command(s)
|
Elastic Security | New Command(s)
|
Google Chronicle | New Command(s)
Enhanced Command(s)
|
iboss | New Command(s)
|
Microsoft Teams Bot Framework | Connection
|
Slack | New Command(s)
|
Wiz | New Command(s)
Enhanced Command(s)
Deprecated Command(s)
|
Zscaler | New Command(s)
|


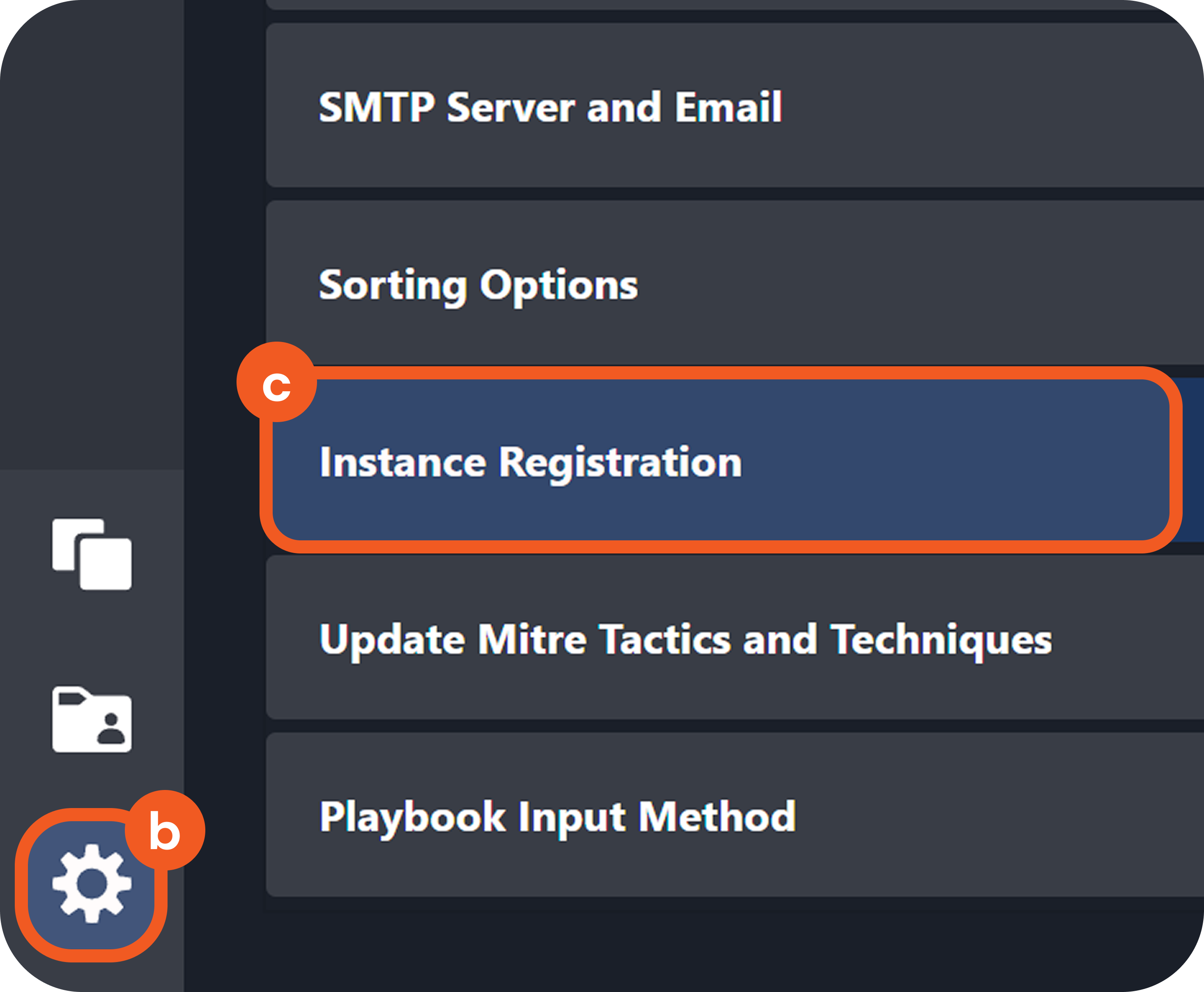
-20251008-205411.png?inst-v=5083f983-7315-48cd-9dec-17b1ba256045)
-20251008-194101.png?inst-v=5083f983-7315-48cd-9dec-17b1ba256045)
-20251008-200732.png?inst-v=5083f983-7315-48cd-9dec-17b1ba256045)
-20251008-200814.png?inst-v=5083f983-7315-48cd-9dec-17b1ba256045)
-20251008-200843.png?inst-v=5083f983-7315-48cd-9dec-17b1ba256045)
-20251008-201434.png?inst-v=5083f983-7315-48cd-9dec-17b1ba256045)
%201-20251008-202104.png?inst-v=5083f983-7315-48cd-9dec-17b1ba256045)
-20251008-201736.png?inst-v=5083f983-7315-48cd-9dec-17b1ba256045)
-20251008-204703.png?inst-v=5083f983-7315-48cd-9dec-17b1ba256045)
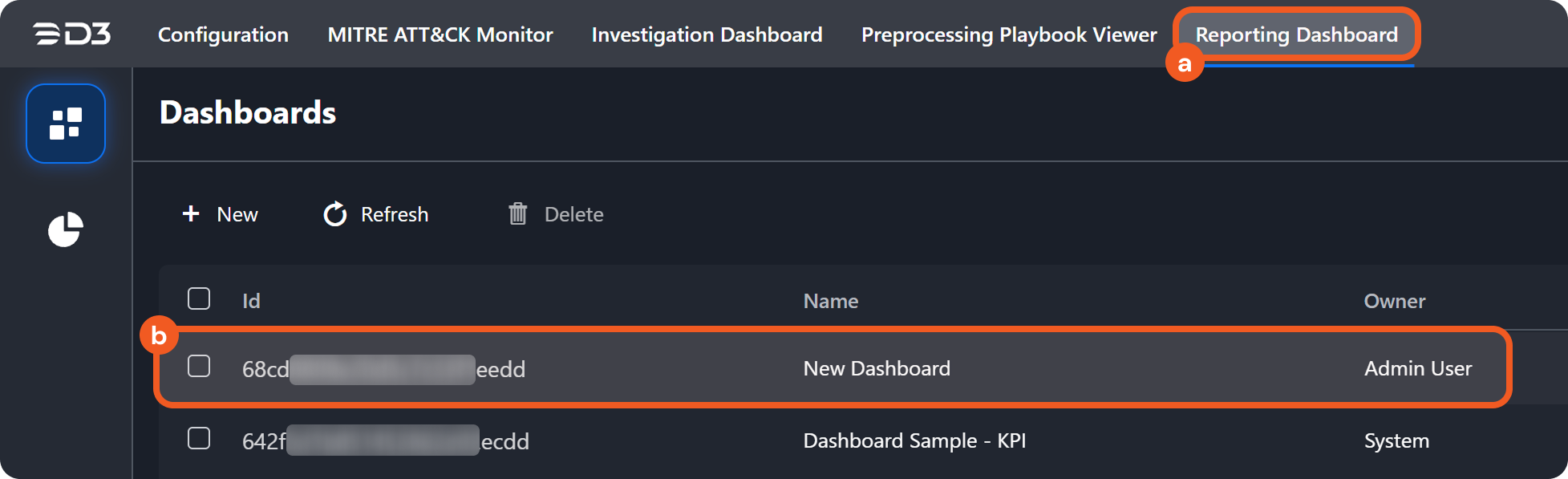

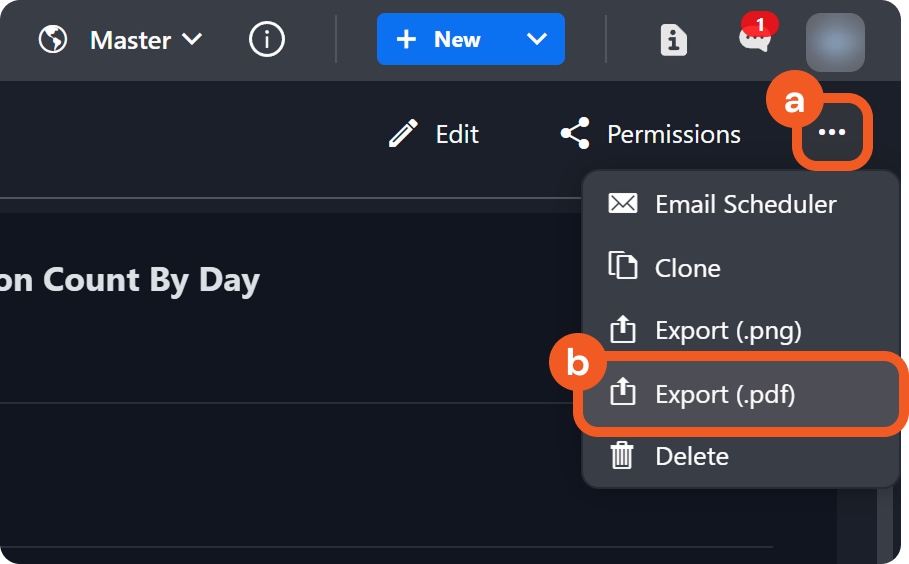
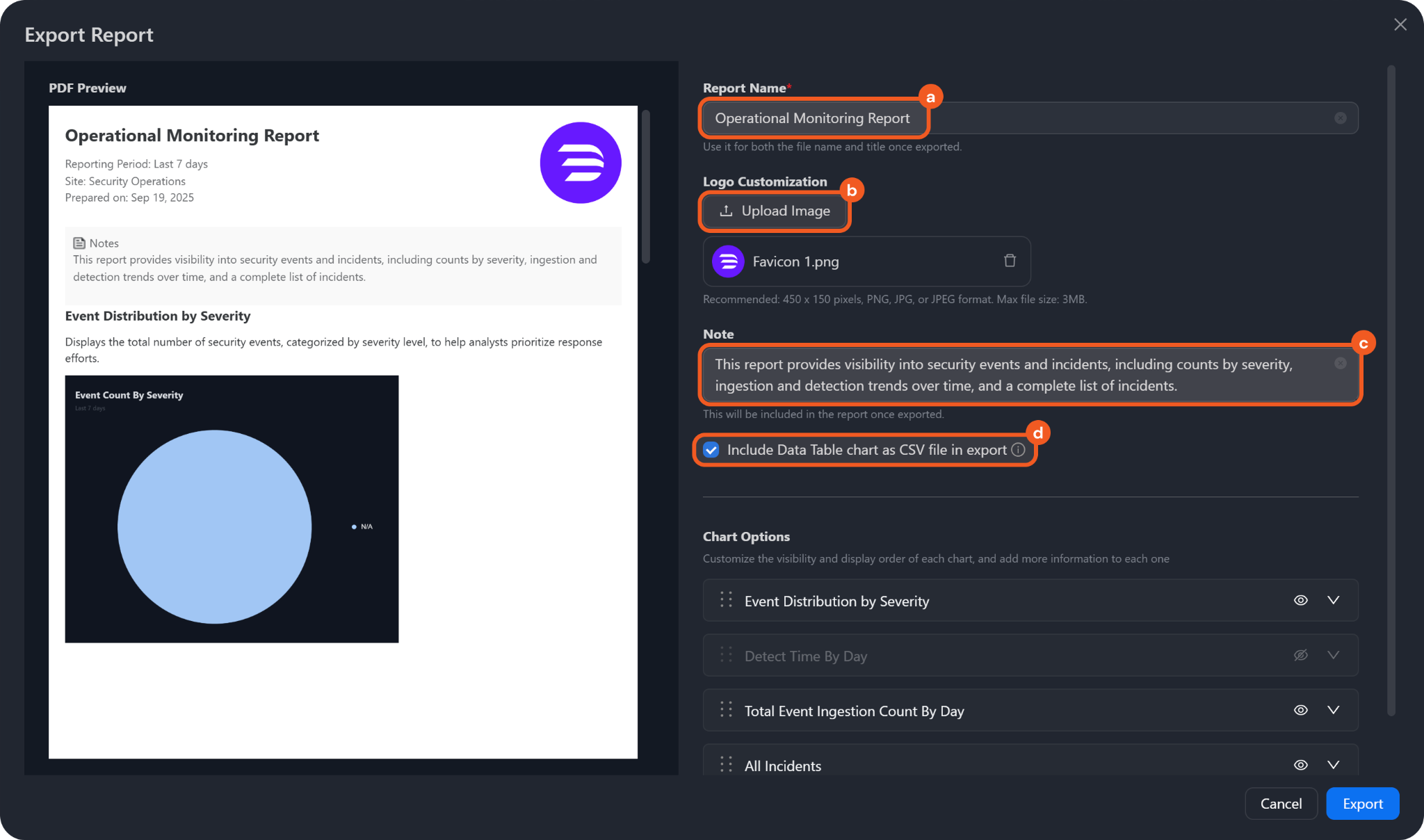
-20251003-233115.png?inst-v=5083f983-7315-48cd-9dec-17b1ba256045)



-20251010-191333.png?inst-v=5083f983-7315-48cd-9dec-17b1ba256045)
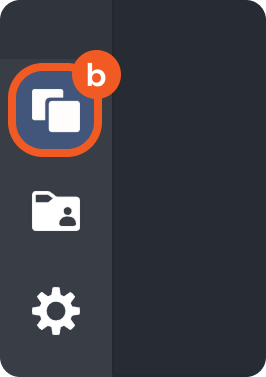
-20251010-212135.png?inst-v=5083f983-7315-48cd-9dec-17b1ba256045)
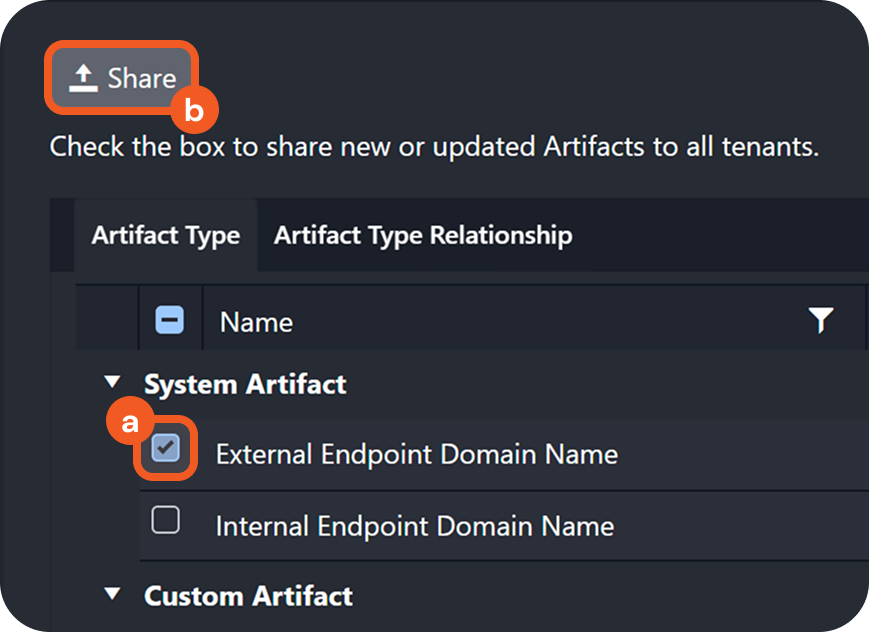
-20251011-001028.png?inst-v=5083f983-7315-48cd-9dec-17b1ba256045)