Zendesk
LAST UPDATED: AUG 5, 2025
Overview
Zendesk Support allows users to create, track, prioritize and manage service tickets for customer support services. D3 SOAR’s integration with Zendesk can help clients automate processes such as creating and managing tickets and users. For example, agents can manage and respond to tickets from any source, including help center request forms, emails, text chat, mobile phones, and social media platforms.
D3 SOAR is providing REST operations to function with Zendesk.
Zendesk is available for use in:
Known Limitations
The Zendesk API is rate limited. Only allow a certain number of requests per minute depending on your plan and the endpoint. If a request exceeds this limit, you'll get a 429 status code, and the remaining request will need to be retried later.
Plan | Requests per minute |
Essential (legacy) | 10 |
Team | 200 |
Professional | 400 |
Enterprise | 700 |
Endpoints | Rate Limit |
Create or Update User | 5 requests per minute |
List Tickets | 50 requests per minute where num is over 500 |
List Users | 100 requests per minute where num is over 10,000 |
Update Ticket | 30 requests per 10 mins per user 100 requests per min per account 300 requests per min per account with the High Volume API add-on |
READER NOTE
For more information about Zendesk’s API usage limits, refer to Rate limits | Zendesk Developer Docs.
Connection
To connect to Zendesk from D3 SOAR, follow this part to collect the required information below:
Parameter | Description | Example |
Default | ||
Server URL | The server URL of the Zendesk instance. | https://*****.zendesk.com/***** |
Authentication Type | The authentication type to use for the connection. The authentication options are Password and API token. | Password |
Authentication Type : Password | ||
Username | The user name used to establish the API connection. | *****@d3security.com |
Password | The password to authenticate the API connection. This parameter only applies if the selected authentication type is password. | ***** |
API Version | The version of the API to use for the connection. | V2 |
Authentication Type : API Token | ||
Username | The user name used to establish the API connection. | *****@d3security.com |
API Token | The API token to authenticate the API connection. This parameter only applies if the selected authentication type is API token. | ***** |
API Version | The version of the API to use for the connection. | V2 |
Permission Requirements
Each endpoint in the Zendesk API requires a certain permission scope. The following are required scopes for the commands in this integration:
Command | Required Permission | ||
User Type | Product | User type = Staff member Roles (from least to all access right) | |
Add Comment | Staff member | Support | Contributor, Light Agent, Agent, Administrator |
Assign User To Ticket | Staff member | Support | Agent, Administrator |
Create or Update User | Staff member | Support | Administrator |
Create Ticket | Staff member | Support | Contributor, Light Agent, Agent, Administrator |
Fetch Event | Staff member | Support | Contributor, Light Agent, Agent, Administrator |
Get Tickets Details | Staff member | Support | Contributor, Light Agent, Agent, Administrator |
List Tickets | Staff member | Support | Contributor, Light Agent, Agent, Administrator |
List Users | Staff member | Support | Contributor, Light Agent, Agent, Administrator |
Update Ticket | Staff member | Support | Contributor, Light Agent, Agent, Administrator |
Upload File To Ticket | Staff member | Support | Contributor, Light Agent, Agent, Administrator |
List Organizations | Staff member | Support | Contributor, Light Agent, Agent, Administrator |
Update Organization | Staff member | Support | Agent, Administrator Note: Agents with no permissions restrictions can only update "notes" on organizations. |
Get Users By Organization | Staff member | Support | Contributor, Light Agent, Agent, Admin |
List Groups | Staff member | Support | Contributor, Light Agent, Agent, Admin |
Test Connection | Staff member | Support | Contributor, Light Agent, Agent, Administrator |
As Zendesk is using role-based access control (RBAC), the API access token is generated based on a specific user account and the application. Therefore, the command permissions are inherited from the user account’s role. Users need to configure their user profile from the Zendesk console for each command in this integration.
READER NOTE
Zendesk’s default user profiles and their allowed permissions are as follows:
User type: Staff member and Product: Support
Contributors: Can provide limited support.
Light Agents: Can view and add private comments to Zendesk tickets.
Agents: Can edit Zendesk tickets from the groups that they belong to.
Administrators: Can manage all settings, except billing.
User type: End User
End users are also referred to as customers. They generate support requests from any of the available support channels. End users do not have access to any of the administrator and agent features of Zendesk Support. They can only submit and track tickets and communicate with agents publicly. Ticket comments made by end users are never private.
An end user account cannot be used for building connections, but can be used in some integration command parameters (e.g., the Create or Update User commands). You can select End User for the user type.
See Understanding Zendesk Support user roles from Zendesk’s documentation for more information on user roles.
Zendesk Support has two types of user roles with differentiated permissions. End users, sometimes referred to as customers, have limited permissions that allow them to generate support requests and communicate with support agents. Staff members (also denoted as team members on Zendesk’s user interface) have different levels of permissions to resolve support requests and manage admin settings. This section will provide instructions on creating both types of user roles from the Zendesk Support platform. See Understanding Zendesk Support user roles from Zendesk’s documentation for more information on user roles.
Configuring Zendesk to Work with D3 SOAR
Adding a New End User
Log in to Zendesk Support with your credentials.
Hover over the + Add tab in the top toolbar and select User.
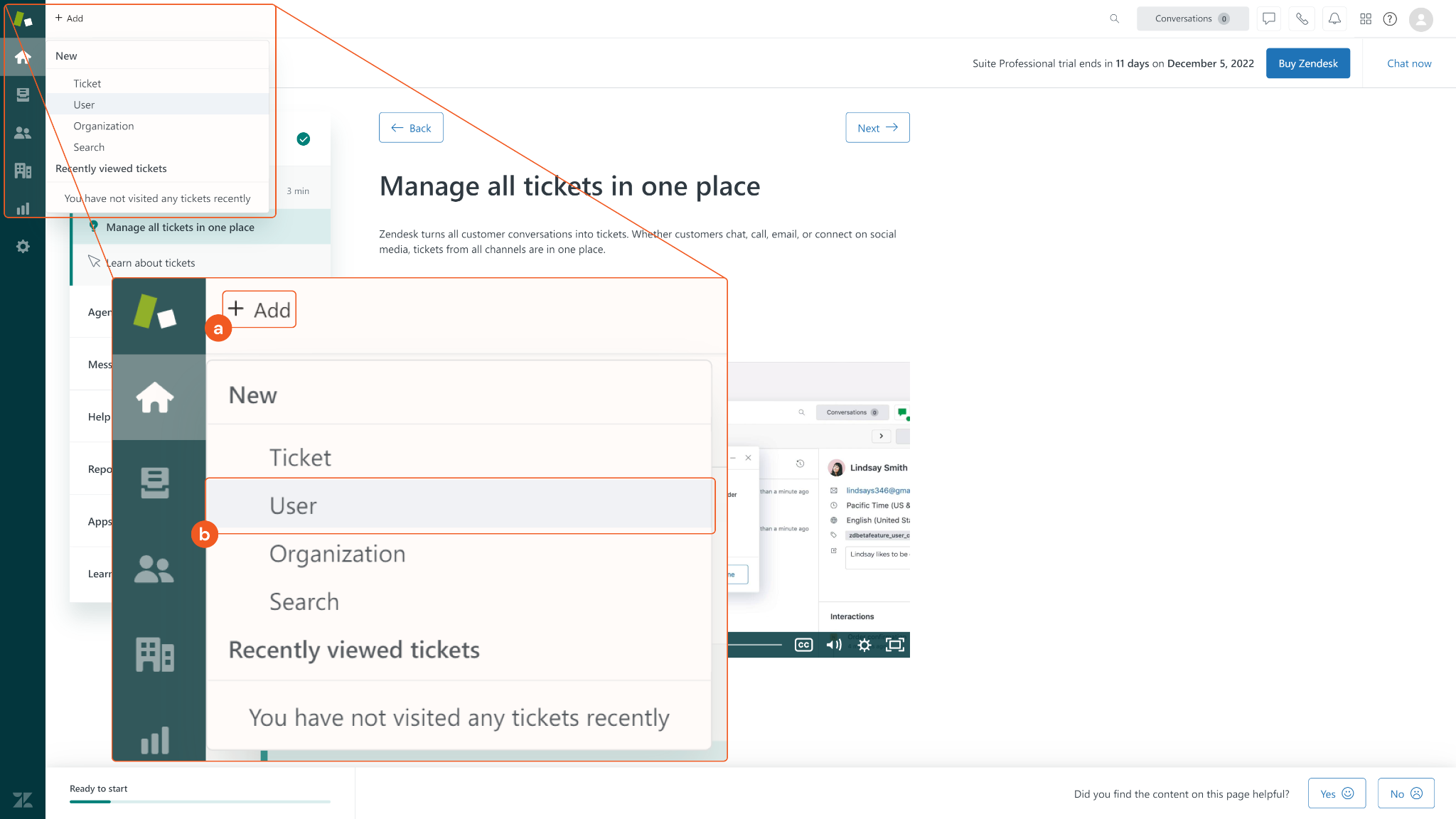
The Add new user window will appear. Select End user for User Type. Enter the user’s Name and Email.
Click Add.
The created user’s profile will open. Input the additional information for the user.
READER NOTE
This section was written based on the Zendesk Support as of November 2022. For the most up to date instructions, see Adding end users from Zendesk help.
Adding a New Staff Member
Log in to Zendesk Support with admin credentials.
Access the Admin Center. Click the Zendesk Products icon in the top bar, then select Admin Center.

In the Admin Center, click People on the sidebar, then select Teams > Team members.
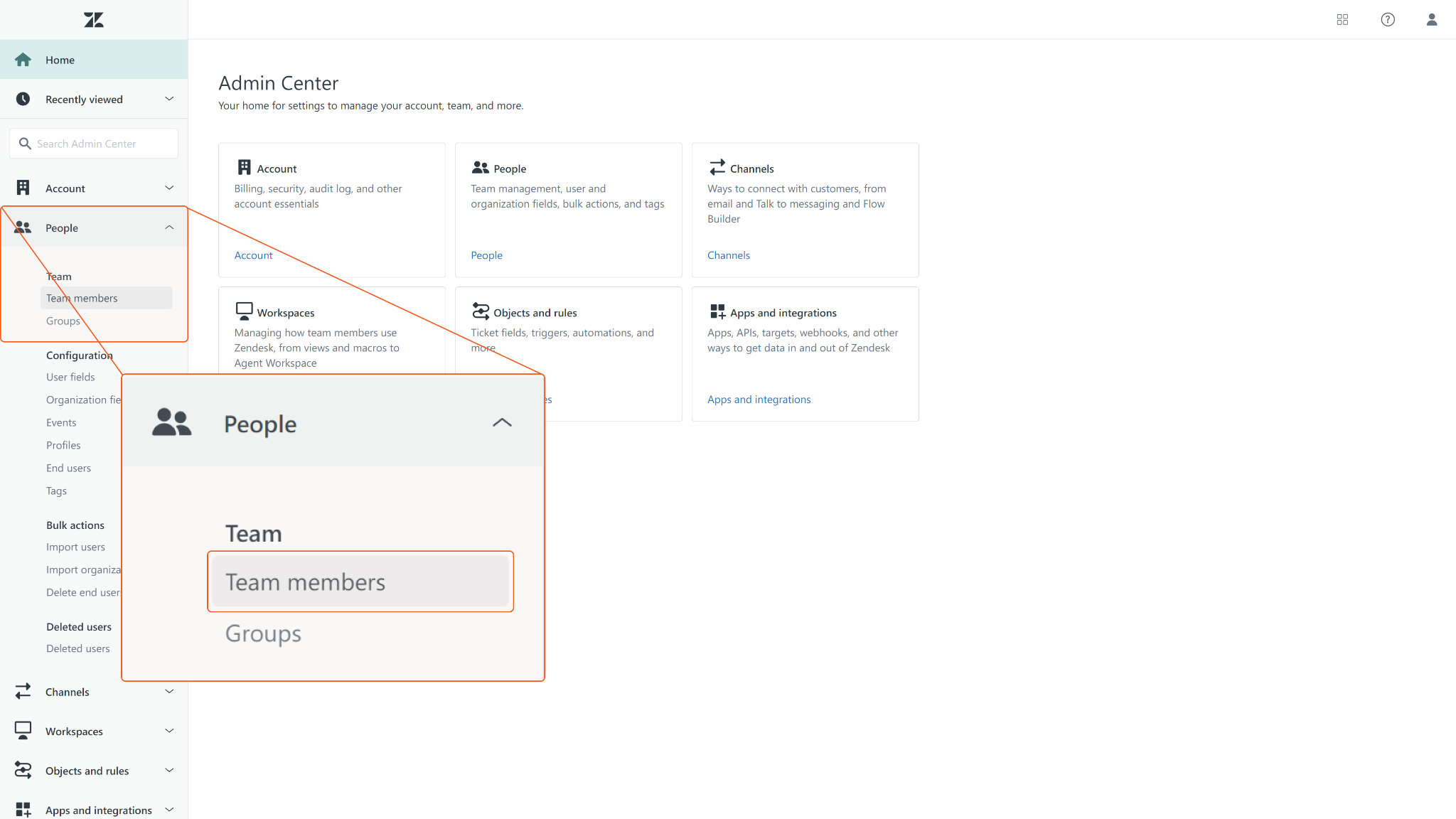
The Team Members page will open. Click Add team member.
Enter the new user’s Name and Email. Click Next.
In the Assign role section, select the user’s role using the dropdown list. Click Save. The new user is saved and receives a welcome email and link to sign in.
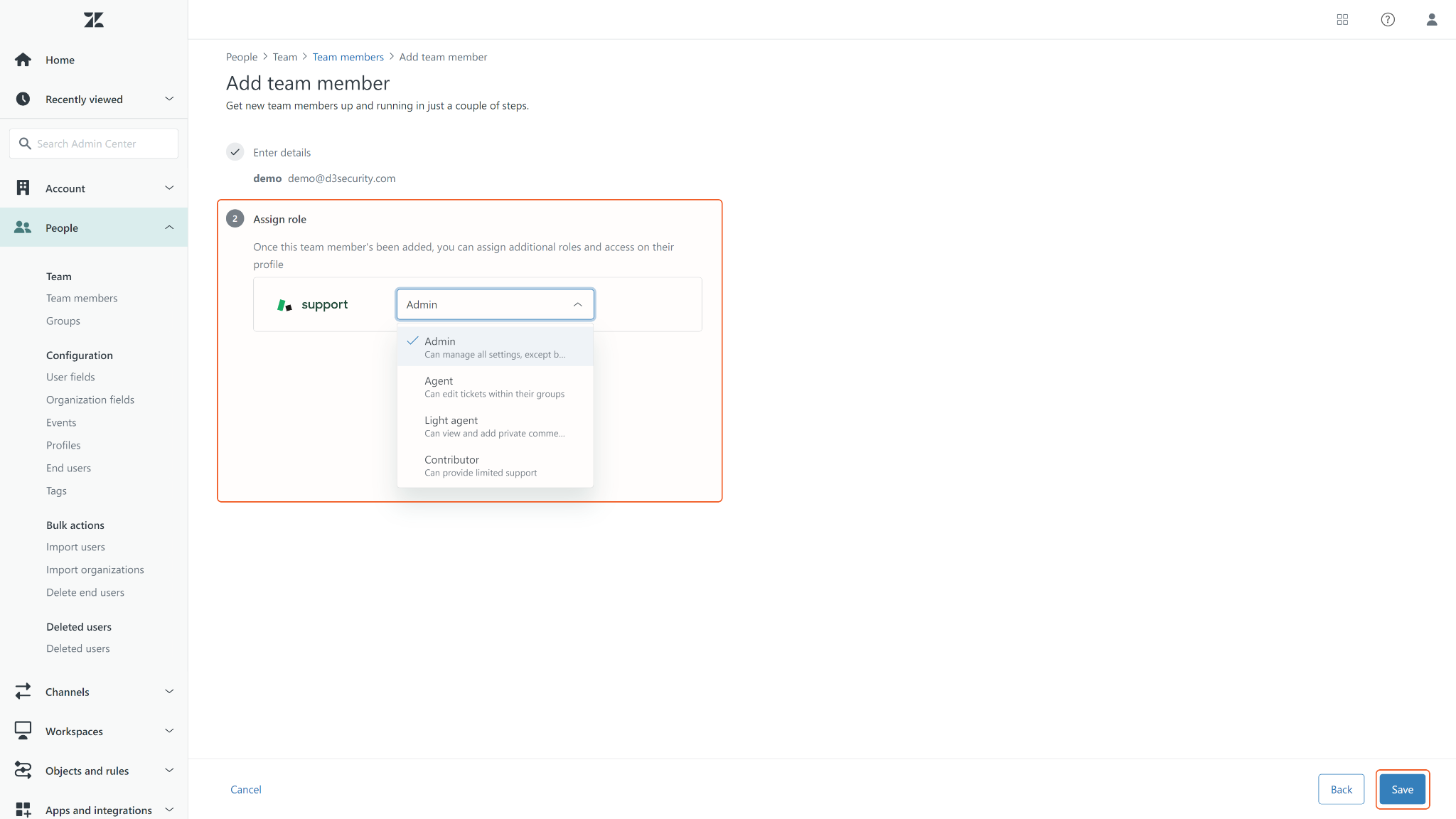
(Optional) Open the user's profile that appears at the top of the list on the Team members page to set any additional roles.
READER NOTE
This section was written based on the Zendesk Support as November 2022. For the most up-to-date instructions, see Adding agents and admins from Zendesk help.
Setting Up the Zendesk API Access
Log in to Zendesk Support (https://www.zendesk.com/login/#login) with admin credentials. You will need to input your Zendesk subdomain and password.

After logging in, copy and save the domain portion of the URL ([subdomain].zendesk.com). It will be used as the Server URL for building an integration connection in D3 SOAR. See the screenshot below for reference.

Click the Zendesk Products icon in the top bar, then select Admin Center.
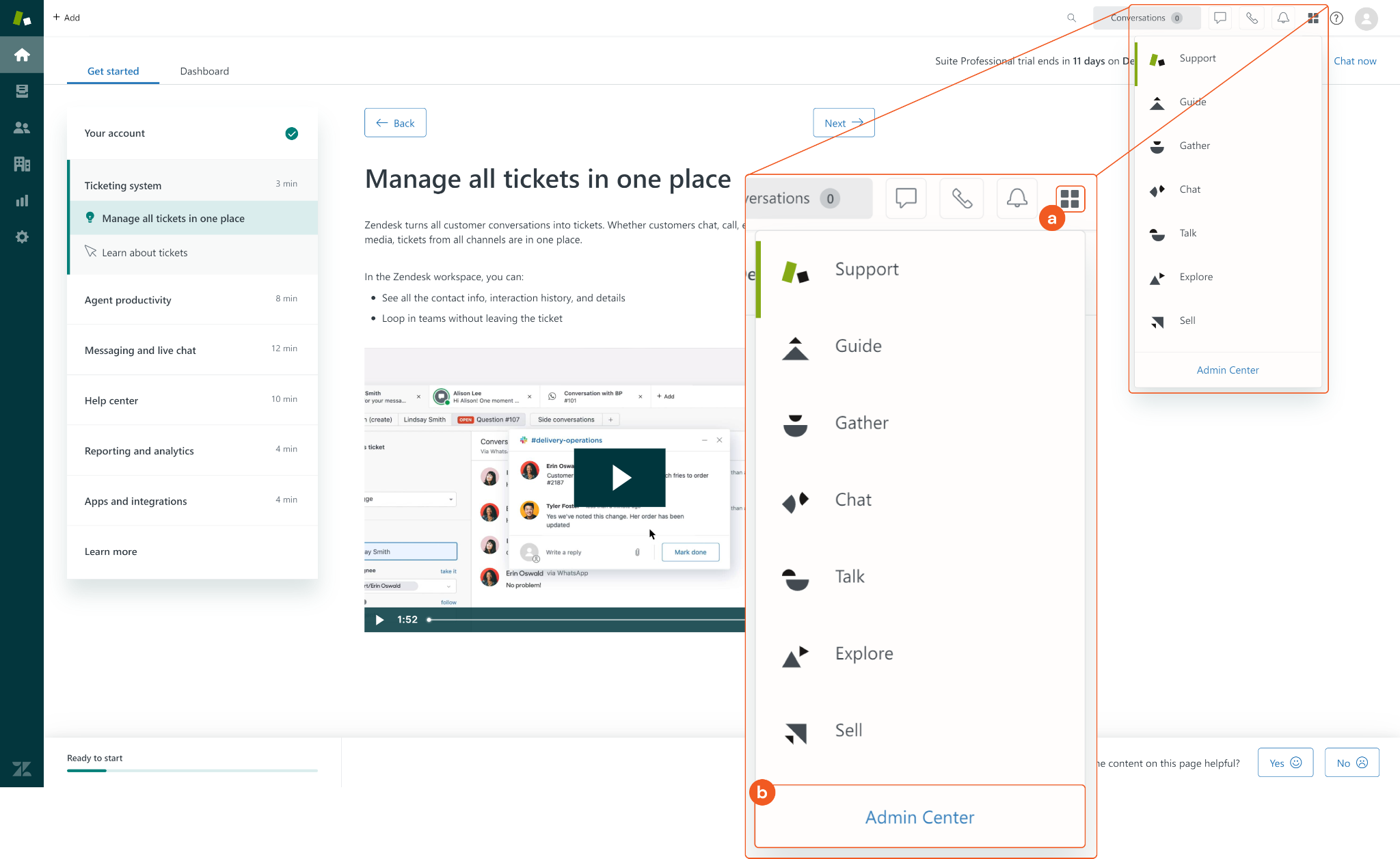
In the Admin Center, click Apps and integrations on the sidebar, then select APIs > Zendesk API.
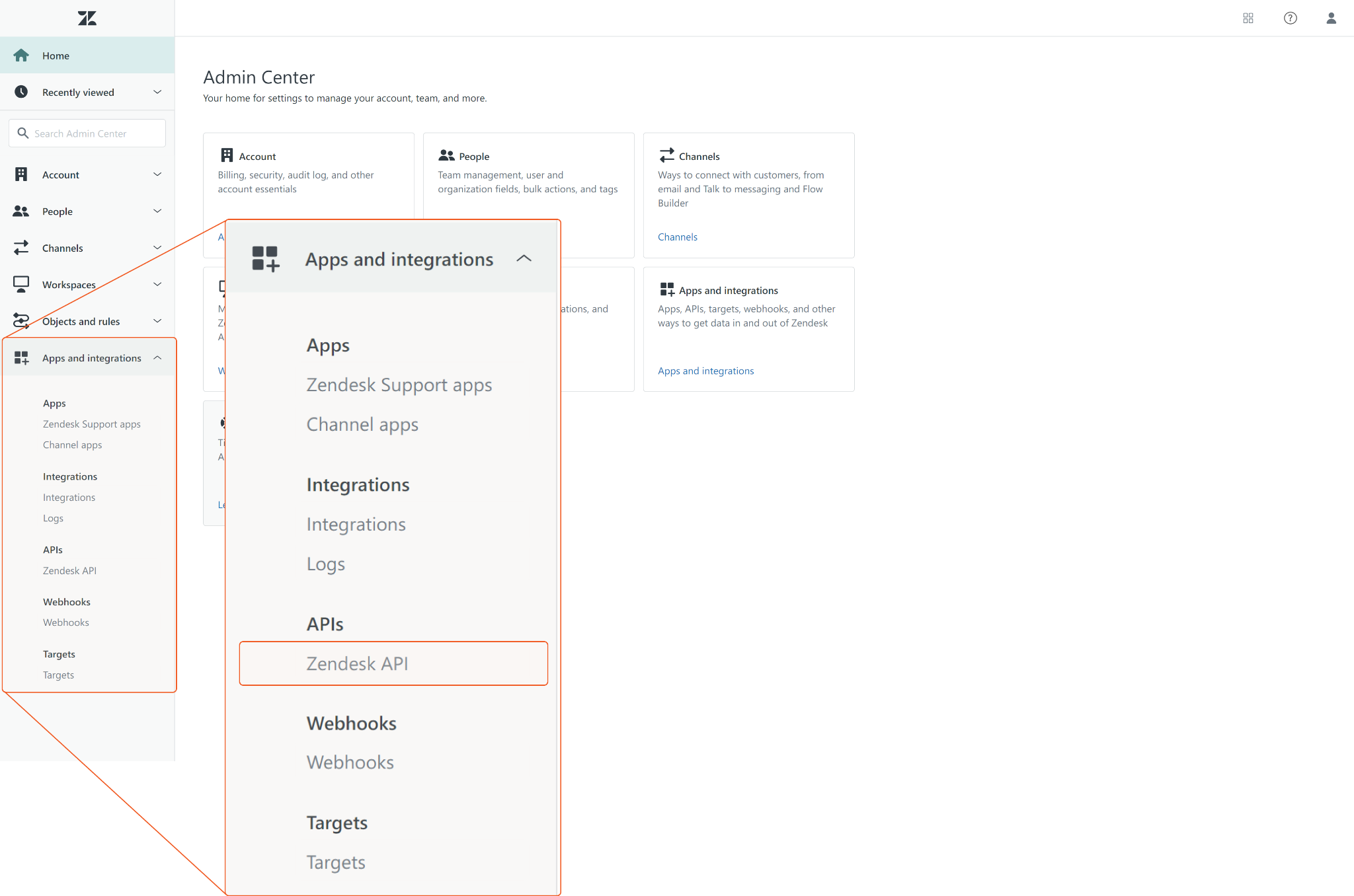
In the Zendesk API Settings tab, enable Password Access and/or Token access based on your use case. This is the authentication type you will use o build the integration connection in D3 SOAR.
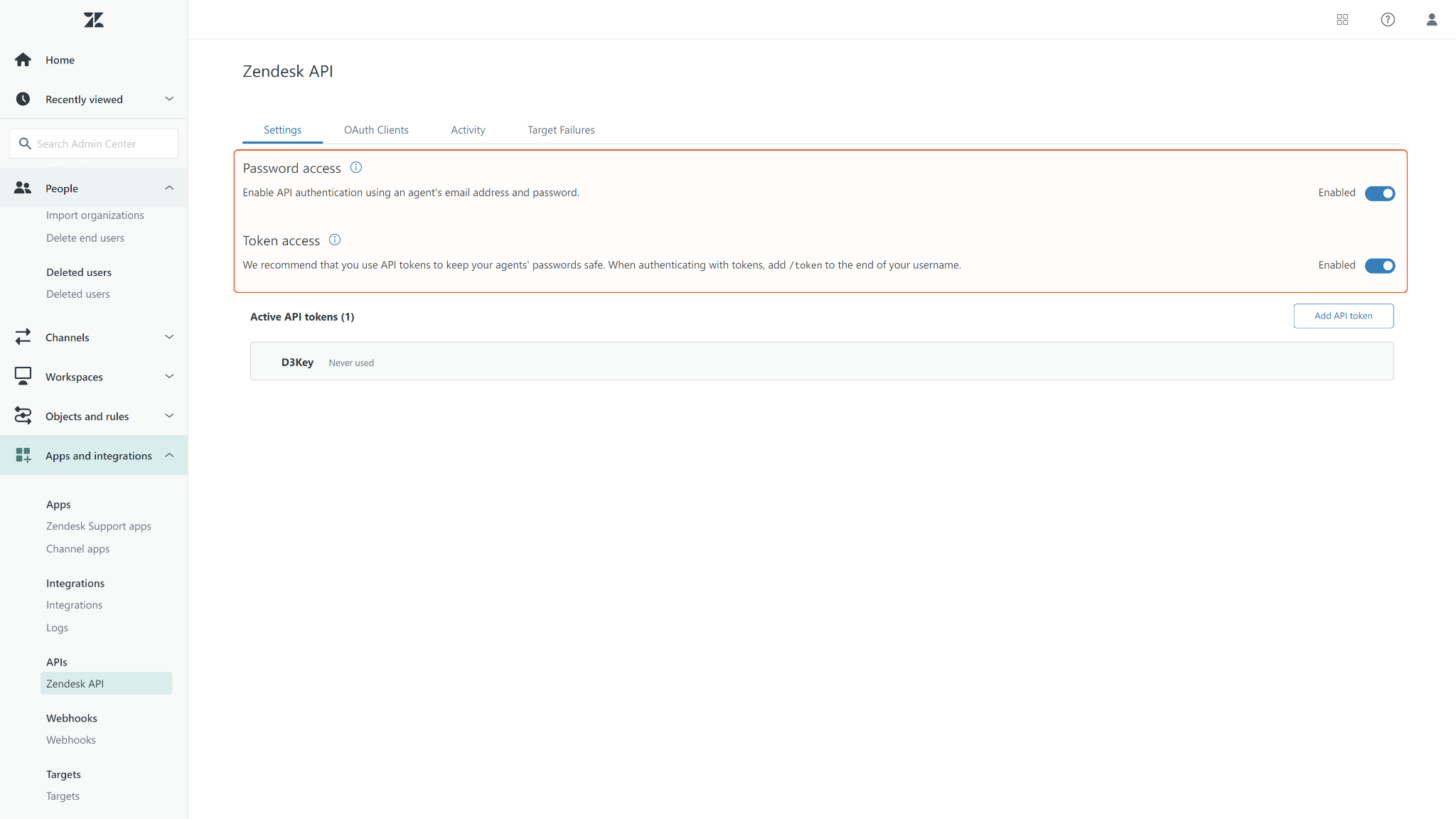
READER NOTE
If you will solely use password access to authenticate the API connection, you will not need to follow the steps below on creating an API token.
To create a new API token, click Add API token. You may input an API token description. Click Copy to copy the API token. After you have saved the token, click Save.
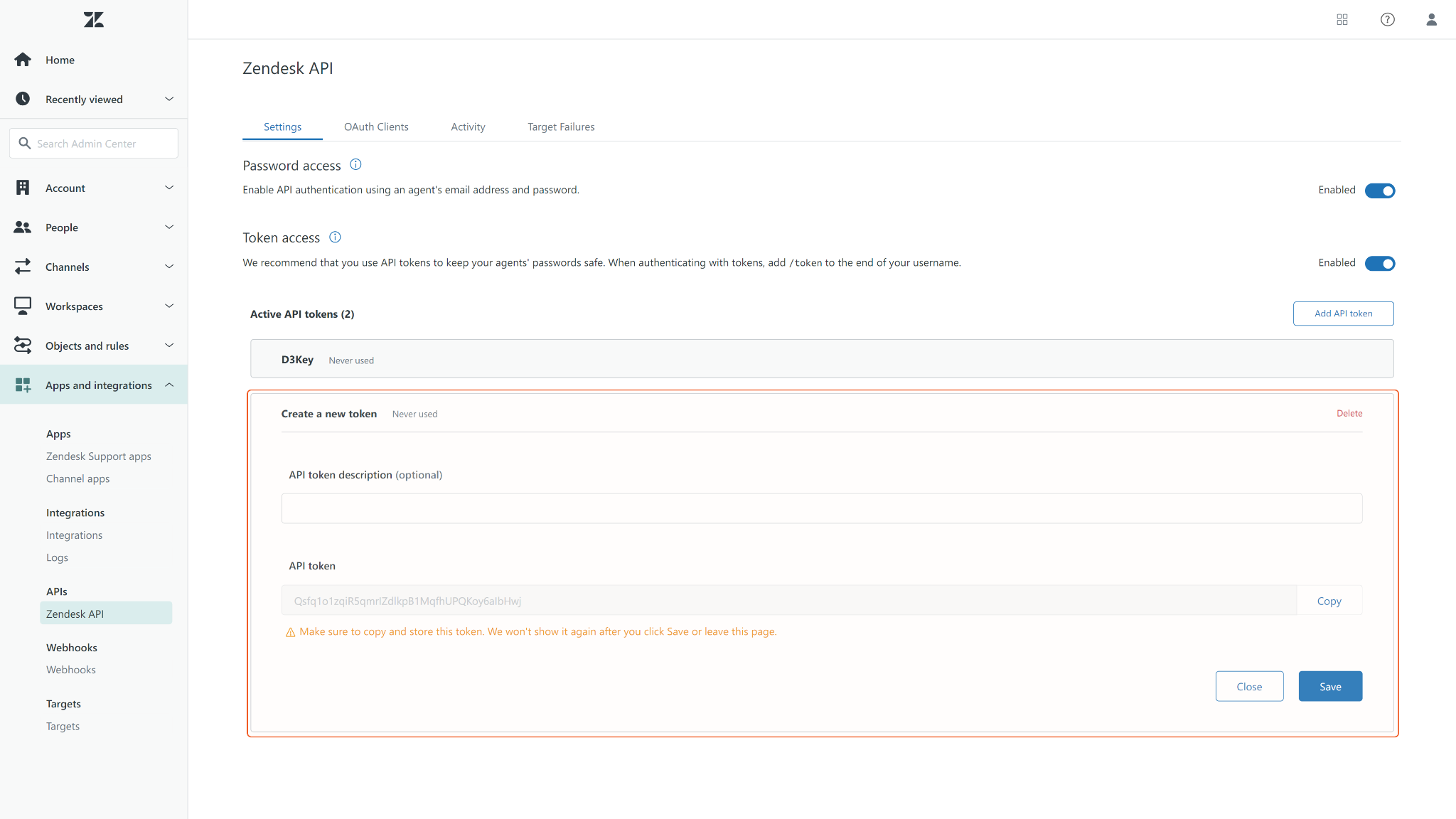
WARNING
You will not be able to view the API token after you click Save or leave the page. Make sure you copy and save the API token in a secure location. It is required to build the integration connection in D3 SOAR.
Configuring D3 SOAR to Work with Zendesk
Log in to D3 SOAR.
Find the Zendesk integration.
-20241017-191051.png?inst-v=9d16beaf-952a-4ae4-8fe8-e35f7a3745da)
Navigate to Configuration on the top header menu.
Click on the Integration icon on the left sidebar.
Type Zendesk in the search box to find the integration, then click it to select it.
Click New Connection, on the right side of the Connections section. A new connection window will appear.
Configure the following fields to create a connection to Zendesk.
-20241017-191153.png?inst-v=9d16beaf-952a-4ae4-8fe8-e35f7a3745da)
Connection Name: The desired name for the connection.
Site: The site on which to use the integration connection. Use the drop-down menu to select the site. The Share to Internal Sites option enables all internal sites to use the connection. Selecting a specific site will only enable that site to use the connection.
Recipient site for events from connections Shared to Internal Sites: This field is displayed when Share to Internal Sites is selected for the Site field, allowing selection of the internal site for deploying the integration connection.
Agent Name (Optional): The proxy agent required to build the connection. Use the dropdown menu to select the proxy agent from a list of previously configured proxy agents.
Description (Optional): The description for the connection.
Tenant (Optional): When configuring the connection from a master tenant site, users can choose the specific tenant sites with which to share the connection. Once this setting is enabled, users can filter and select the desired tenant sites from the dropdowns to share the connection.

Configure User Permissions: Defines which users have access to the connection.
Active: Check the tick box to ensure the connection is available for use.
System: This section contains the parameters defined specifically for the integration. These parameters must be configured to create the integration connection.
Authenticating with Password-20241017-191626.png?inst-v=9d16beaf-952a-4ae4-8fe8-e35f7a3745da)
1. Server URL (domain level): Input the server URL saved from step 2 of Setting Up the Zendesk API Access.
2. Authentication Type: Select Password from the dropdown list.
3. Username: Input the Zendesk username of the account used to set up the Zendesk API access.
4. Password: Input the Zendesk login password of the account.
5. API version: Input the API version used for the connection. The default version is v2.
Authenticating with API Token-20241017-191459.png?inst-v=9d16beaf-952a-4ae4-8fe8-e35f7a3745da)
1. Server URL (domain level): Input the server URL saved from step 2 of Setting Up the Zendesk API Access.
2. Authentication Type: Select API token from the dropdown list
3. Username: Input the Zendesk username used to generate the API token.
4. API Token: Input the API token saved from step 6 of Setting Up the Zendesk API Access.
5. API version: Input the API version used for the connection. The default version is v2.Enable Password Vault: An optional feature that allows users to take the stored credentials from their own password vault. Refer to the password vault connection guide if needed.
Connection Health Check: Periodically checks the connection status by scheduling the Test Connection command at the specified interval (in minutes). Available only for active connections, this feature also allows configuring email notifications for failed attempts.
Test the connection.
Click on the Test Connection button to verify credentials and connectivity. A success alert displays Passed with a green checkmark. If the connection fails, review the parameters and retry.
Click OK to close the alert window.
Click + Add to create and add the configured connection.
Commands
Zendesk includes the following executable commands for users to set up schedules or create playbook workflows. With the Test Command, users can execute these commands independently for playbook troubleshooting.
Integration API Note
For more information about the Zendesk API, refer to the Zendesk API reference.
READER NOTE
Certain permissions are required for each command. Refer to the Permission Requirements and Configuring Zendesk to Work with D3 SOAR for details.
Note for Time-related parameters
The input format of time-related parameters may vary based on user account settings, which may cause the sample data in commands to differ from what is displayed. To adjust the time format, follow these steps:
Navigate to Configuration > Application Settings. Select Date/Time Format.
-20241017-192013.png?inst-v=9d16beaf-952a-4ae4-8fe8-e35f7a3745da)
Choose the desired date and time format, then click on the Save button.
-20241017-192025.png?inst-v=9d16beaf-952a-4ae4-8fe8-e35f7a3745da)
The selected time format will now be visible when configuring Date/Time command input parameters.
Add Comment
Adds a comment to the specified ticket.
READER NOTE
Ticket ID is a required parameter to run this command.
Run the List Tickets command to obtain the Ticket ID. Ticket IDs can be found in the raw data at the path $.tickets[*].id.
If the Ticket ID you have entered does not exist, no new ticket will be created. D3 SOAR will return an error about the Ticket ID not found and no comments will be added to valid tickets.
Input
Input Parameter | Required/Optional | Description | Example |
Ticket ID | Required | The ID of the ticket to add a comment. The ticket ID can be obtained using the List Tickets command. | *****
|
Comment | Required | The comment text to add to the ticket. | Hello, World! |
Is Public | Optional | Sets whether the comment is public. The default value is True. See Adding comments to tickets from Zendesk help for more about the visibility of public and private comments. | False |
Output
To view the sample output data for all commands, refer to this article.
Error Handling
If the Return Data is Failed, an Error tab will appear in the Test Result window.
The error tab contains the details responded from D3 SOAR or third-party API calls, including Failure Indicator, Status Code, and Message. This can help you locate the root cause of a command failure.
Parts in Error | Description | Example |
Failure Indicator | Indicates the command failure that happened at a specific input and/or API call. | Add Comment failed. |
Status Code | The response code issued by the third-party API server or the D3 SOAR system that can be used to locate the corresponding error category. For example, if the returned status code is 401, the selected connection is unauthorized to run the command. The user or system support would need to check the permission setting in the Zendesk portal. Refer to the HTTP Status Code Registry for details. | Status Code: 404. |
Message | The raw data or captured key error message from the integration API server about the API request failure. | Message: Didn’t find a record for this Ticket ID. |
Error Sample Data Add Comment failed. Status Code: 404. Message: Didn’t find a record for this Ticket ID. |
Create or Update User
Creates or updates a Zendesk user. If the input user email does not exist, a new user will be created; if the input user email exists, the existing user will be updated.
READER NOTE
Before creating new users, remember to check the number of available seats. Users with admin or agent roles are included in the support seat count. If you exceed the maximum number of seats, an error will return. See Managing agent seats for Support from Zendesk help for more information.
The system will not return any alerts or error messages if the user already exists. You will only be able to update the existing user using this command.
Inputting an email address of an existing user will update the user with the input values of other parameters.
If a user has been assigned to tickets, the user cannot be updated using Light User and End User roles.
For User Role, in Zendesk API, role property only accepts three possible values: "end-user", "agent", and "admin". D3 adds “custom_role_id” to get a Light-agent option.
There are two user types: End User and Staff member. Agent, Admin and Light Agent belong to the Staff member user type. The Zendesk API groups them together under User Role, while you can distinguish them from the Zendesk UI.
Input
Input Parameter | Required/Optional | Description | Example |
Name | Required | The name of the user. Spaces, special characters and numbers are supported. | Support |
Required | The email address of the user. Input email addresses must be valid. | support@test.com | |
Role | Optional | The role of the user. The possible input values are End User, Agent, Admin and Light Agent. The default value is End User. | Agent |
Output
To view the sample output data for all commands, refer to this article.
Error Handling
If the Return Data is Failed, an Error tab will appear in the Test Result window.
The error tab contains the details responded from D3 SOAR or third-party API calls, including Failure Indicator, Status Code, and Message. This can help you locate the root cause of a command failure.
Parts in Error | Description | Example |
Failure Indicator | Indicates the command failure that happened at a specific input and/or API call. | Create or Update User failed. |
Status Code | The response code issued by the third-party API server or the D3 SOAR system that can be used to locate the corresponding error category. For example, if the returned status code is 401, the selected connection is unauthorized to run the command. The user or system support would need to check the permission setting in the Zendesk portal. Refer to the HTTP Status Code Registry for details. | Status Code: 401. |
Message | The raw data or captured key error message from the integration API server about the API request failure. | Message: Couldn't authenticate you. |
Error Sample Data Create or Update User failed. Status Code: 401. Message: Couldn't authenticate you. |
Assign User To Ticket
Assigns a user to the specified ticket.
READER NOTE
User Email and Ticket ID are required parameters to run this command.
Run the List Users command to obtain the User Email. User Email can be found in the raw data at the path $.users[*].email.
Run the List Tickets command to obtain the ticket ID. Ticket IDs can be found in the raw data at the path $.tickets[*].id.
You may assign a user to the same ticket, or to different tickets.
Input
Input Parameter | Required/Optional | Description | Example |
User Email | Required | The email address of the user. You can obtain user email addresses from the List Users command. Note: Users with the End User or Light Agent roles cannot be assigned to tickets. | *****@d3soar.com |
Ticket ID | Required | The ID of the ticket to assign the user to. Ticket IDs can be obtained using the List Tickets command. | ***** |
Output
To view the sample output data for all commands, refer to this article.
Error Handling
If the Return Data is Failed, an Error tab will appear in the Test Result window.
The error tab contains the details responded from D3 SOAR or third-party API calls, including Failure Indicator, Status Code, and Message. This can help you locate the root cause of a command failure.
Parts in Error | Description | Example |
Failure Indicator | Indicates the command failure that happened at a specific input and/or API call. | Assign User To Ticket failed. |
Status Code | The response code issued by the third-party API server or the D3 SOAR system that can be used to locate the corresponding error category. For example, if the returned status code is 401, the selected connection is unauthorized to run the command. The user or system support would need to check the permission setting in the Zendesk portal. Refer to the HTTP Status Code Registry for details. | Status Code: 404. |
Message | The raw data or captured key error message from the integration API server about the API request failure. | Message: Can not find the user by email. |
Error Sample Data Assign User To Ticket failed. Status Code: 404. Message: Can not find the user by email. |
Create Ticket
Creates a new ticket.
READER NOTE
The created ticket will be unassigned by default. If the Requester Email parameter is not defined, the creator account’s (the account used to authenticate and build the integration connection) email address will be used by default.
Priority, Type and Tags are optional parameters for this command.
If the Priority and Type parameters are not defined, no default values will be used. The corresponding field of the ticket will be empty.
If the input or default Requester Email belongs to an organization, the corresponding organization tags will be added to the created ticket.
Input
Input Parameter | Required/Optional | Description | Example |
Description | Required | The description of the ticket. | I'm sending this email to report an issue regarding setting up the new product. Please help troubleshoot. |
Subject | Optional | The subject of the ticket. If no subject is entered, the description will be used as the subject. | Product Setup Issue |
Priority | Optional | The priority level of the ticket. The valid priorities are Urgent, High, Normal and Low. | Normal |
Type | Optional | The type of the ticket. The valid types are Problem, Incident, Question, and Task. | Incident |
Tags | Optional | The tags to add to the ticket. Any organization tags from the requester’s organization will be inherited by default. |
JSON
|
Requester Email | Optional | The email address of the user requesting the ticket. Requester emails can be obtained using the List Users command. Note: If this parameter is not defined, the creator account’s (the account used to authenticate and build the integration connection) email address will be used by default. | *****@d3security.com |
Assignee Email | Optional | The email address of the assigned user. Assignee emails can be obtained using the List Users command. If this parameter is not defined, an unassigned ticket will be created. Note: Users with the End User or Light Agent roles cannot be the assignee. | *****@d3soar.com |
Additional Fields | Optional | The additional fields to add to the ticket in JSON format. See Tickets from Zendesk Developer Docs for a list of valid fields to add. Note: If the input additional fields include description, subject, raw_subject, priority, type, tags, requester and assignee_email fields, they will overwrite the corresponding input parameters for this command. |
JSON
|
Output
To view the sample output data for all commands, refer to this article.
Errorr Handling
If the Return Data is Failed, an Error tab will appear in the Test Result window.
The error tab contains the details responded from D3 SOAR or third-party API calls, including Failure Indicator, Status Code, and Message. This can help you locate the root cause of a command failure.
Parts in Error | Description | Example |
Failure Indicator | Indicates the command failure that happened at a specific input and/or API call. | Create Ticket failed. |
Status Code | The response code issued by the third-party API server or the D3 SOAR system that can be used to locate the corresponding error category. For example, if the returned status code is 401, the selected connection is unauthorized to run the command. The user or system support would need to check the permission setting in the Zendesk portal. Refer to the HTTP Status Code Registry for details. | Status Code: 401. |
Message | The raw data or captured key error message from the integration API server about the API request failure. | Message: Couldn't authenticate you. |
Error Sample Data Create Ticket failed. Status Code: 401. Message: Couldn't authenticate you. |
Export Search Results
Exports a set of results returned from searching objects (tickets, organizations, users or groups). This command can return more than 1,000 results. The result set is returned as a single object, ordered by the created_at attribute.
READER NOTE
The differences between Export Search Results and Fetch Event commands are:
This command can return more than 1,000 results, while Fetch Event is limited to a maximum of 1,000 results.
This command is exported for specific object type, while fetch event can search for all types.
Input
Input Parameter | Required/Optional | Description | Example |
Start Time | Optional | The start time (in UTC Time) of the time range for searching tickets, organizations, users and groups. | 2022-04-01 00:00 |
End Time | Optional | The end time (in UTC Time) of the time range for searching tickets, organizations, users and groups. | 2022-04-02 00:00 |
Limit | Optional | The maximum number of objects (i.e., tickets, organizations, users or groups) to return. If the value of this parameter is not defined or 0, all objects will be returned. | 100 |
Object Type | Required | The object type to search. The searcheable object types are Ticket, Organization, User and Group. If this parameter is not defined, tickets will be searched by default. | Ticket |
Query | Required | The query to filter the returned results. Refer to the provided sample data in D3 SOAR to help you create a query string. See the Zendesk Support search reference for more information on the query syntax. Note: (1) Use the following format to search for multiple values with each value separated by a space: property keyword+operator+search term For example, to search for the specified object type with an open or closed status, the following syntax should be used: status:new status:closed Consecutive values with the same property keywords will use a or logic (as shown in the previous example) for the query. Values with different property words will use an and logic for the query. (2) If the input search values contain double quotation marks, the escape character “\” must precede the double quotation mark. Double quotation marks must also surround a search value if it contains non-alphanumeric characters (e.g. spaces and commas). For example, to search for My “New” Organization-D3, D3 test, the following syntax should be used: “My \"New\" Organization-D3, D3 test" (3) The input value of the “Query Time Type” parameter cannot match the corresponding property keywords. For example, if you have defined the “Query Time Type” parameter as “Created Time”, a “created” property keyword in the query string will be ignored and overridden. However, if the defined value for the “Query Time Type” parameter is “Created Time” and an “updated” property keyword is used for the query string, both values will be accepted. Other date property keywords (i.e., due_date and solved) will be accepted. (4) The Object Type parameter defines what is being searched. The type property keyword cannot be used in the query string to filter object types. Otherwise, an error will be returned. | Sample Data for Ticket Search status:open subject:"test subject" Sample Data for Organization Search status:new status:closed Sample Data for User Search name:customer role:end-user Sample Data for Group Search name:support |
Query Time Type | Optional | The time type (Created Time or Updated Time) to query results. Created Time will be the default value if this parameter is not defined. | Create Time |
Output
To view the sample output data for all commands, refer to this article.
Error Handling
If the Return Data is Failed, an Error tab will appear in the Test Result window.
The error tab contains the details responded from D3 SOAR or third-party API calls, including Failure Indicator, Status Code, and Message. This can help you locate the root cause of a command failure.
Parts in Error | Description | Example |
Failure Indicator | Indicates the command failure that happened at a specific input and/or API call. | Export Search Results failed. |
Status Code | The response code issued by the third-party API server or the D3 SOAR system that can be used to locate the corresponding error category. For example, if the returned status code is 401, the selected connection is unauthorized to run the command. The user or system support would need to check the permission setting in the Zendesk portal. Refer to the HTTP Status Code Registry for details. | Status Code: 403. |
Message | The raw data or captured key error message from the integration API server about the API request failure. | Message: You must have a valid support account to call this API. |
Error Sample Data Export Search Results failed. Status Code: 403. Message: You must have a valid Support account to call this API. |
Fetch Event
Returns results (tickets, organizations, users and groups) for ingestion as events into D3 SOAR from the Zendesk platform based on your defined input values.
Input
READER NOTE
Only the “Start Time” parameter is required for this command. If all other optional input parameters are not defined, up to 1,000 events (including tickets, organizations, users and groups) will be returned sorted by the latest created time in Zendesk. In this case, the default time range for the returned results will be between your input for the “Start Time” parameter and the current time.
Input Parameter | Required/Optional | Description | Example |
Start Time | Required | The start time (in UTC Time) of the time range for fetching tickets, organizations, users and groups. | 2022-04-02 00:00 |
End Time | Optional | The end time (in UTC Time) of the time range for fetching tickets, organizations, users and groups. Note: If this parameter is not defined, the current time will be automatically used as the value by default. | 2022-04-20 00:00 |
Number of Event(s) Fetched | Optional | The maximum number of the most recent results (tickets, organization, users and groups) by created time or updated time to return as events for data ingestion. Note: If the value of this parameter is not defined or not a positive integer greater than zero, all results (maximum of 1,000) will be returned. Use the Export Search Result command if you have more than 1,000 results to return. | 100 |
Search Condition | Optional | The query to filter the returned results. Refer to the provided sample data in D3 SOAR to help you create a query string. See the Zendesk Support search reference for more information on the query syntax. Note: (1) Use the following format to search for multiple values with each value separated by a space: property keyword+operator+search term For example, to search for tickets or users with an open status, the following syntax should be used: type:ticket type:user status:open Consecutive values with the same property keywords will use a or logic (as shown in the previous example) for the query. Values with different property words will use an and logic for the query. (2) If the input search values contain double quotation marks, the escape character “\” must precede the double quotation mark. Double quotation marks must also surround a search value if it contains non-alphanumeric characters (e.g. spaces and commas). For example, to search for My “New” Organization-D3, D3 test, the following syntax should be used: “My \"New\" Organization-D3, D3 test" (3) The input value of the “Query Time Type” parameter cannot match the corresponding property keywords. For example, if you have defined the “Query Time Type” parameter as “Created Time”, a “created” property keyword in the query string will be ignored and overridden. However, if the defined value for the “Query Time Type” parameter is “Created Time” and an “updated” property keyword is used for the query string, both values will be accepted. Other date property keywords (i.e., due_date and solved) will be accepted. (4) If the “type” property keyword is not in the query string, all tickets, users, organizations and groups will be searched. | Sample Data for Ticket Search type:ticket status:open subject:"test subject" Sample Data for Organization Search type:organization status:new status:closed description:“My \"New\" Organization-D3, D3 test" Sample Data for User Search type:user name:customer role:end-user created>2014-08-01 created<=2014-08-05 Sample Data for Group Search type:group name:support solved>4hours |
Query Time Type | Optional | The time type (Created Time or Updated Time) to query results. Created Time will be the default value if this parameter is not defined. | Created Time |
Output
READER NOTE
The Event Type (i.e. tickets, users, organizations or groups) is extracted from $.results.[*].result_type JSON path in the returned raw data by using default field mapping.
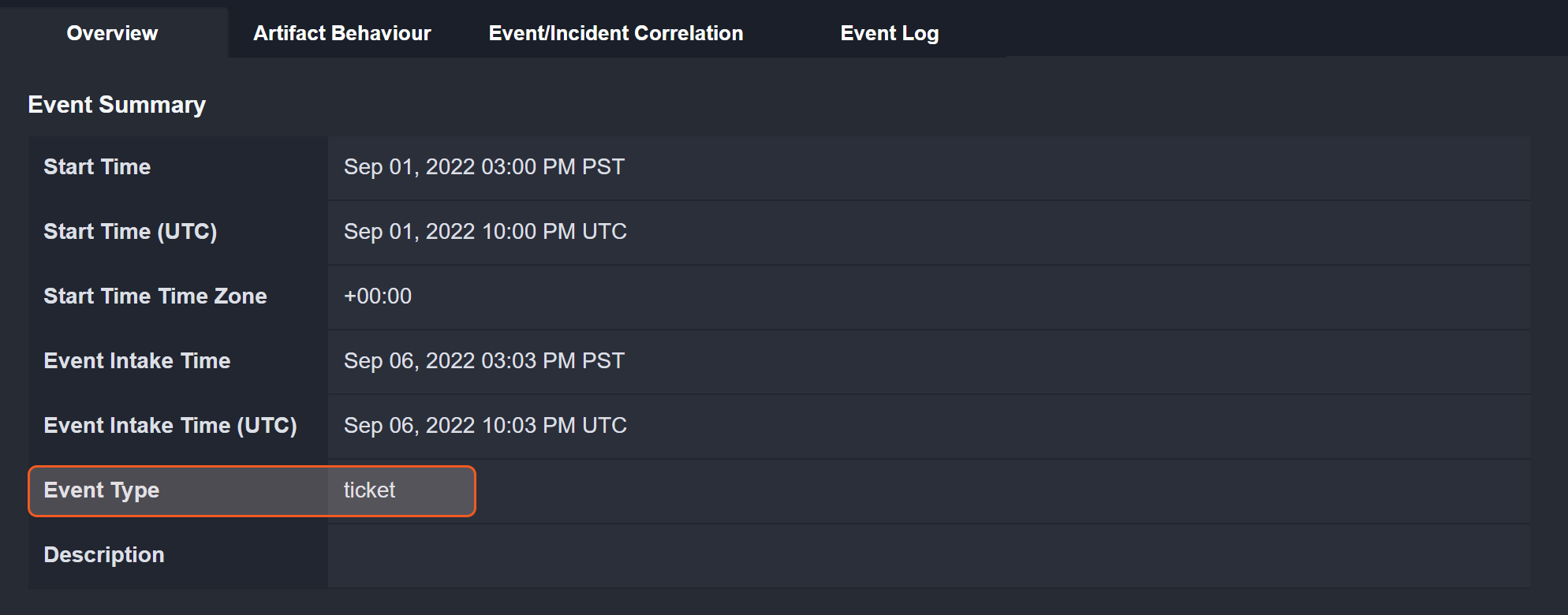
To view the sample output data for all commands, refer to this article.
Fetch Event Field Mapping
Please note that Fetch Event commands require event field mapping. Field mapping plays a key role in the data normalization process part of the event pipeline. Field mapping converts the original data fields from the different providers to the D3 fields which are standardized by the D3 Model. Please refer to Event and Incident Intake Field Mapping for details.
If you require a custom field mapping, click +Add Field to add a custom field mapping. You may also remove built-in field mappings by clicking x. Please note that two underscore characters will automatically prefix the defined Field Name as the System Name for a custom field mapping. Additionally, if an input Field Name contains any spaces, they will automatically be replaced with underscores for the corresponding System Name.
The Zendesk integration in D3 SOAR has some pre-configured field mappings for the four categories of events (ticket, organization, user, and group), which correspond to the following four event sources:
Default Event Source
Configures the field mapping for the fields which are common for tickets, organizations, users and groups (e.g. id, created_at, and updated_at). The default event source has a “Main Event JSON Path” (i.e., $.results) that is used to extract a batch of events from the response raw data. Click Edit Main JSON Path to view the “Main Event JSON Path”.-20241017-194042.png?inst-v=9d16beaf-952a-4ae4-8fe8-e35f7a3745da)
Main Event JSON Path: $.result
The Main Event JSON Path determines the root path where the system starts parsing raw response data into D3 event data. The JSON path begins with $, representing the root element. The path is formed by appending a sequence of child elements to $, each separated by a dot (.). Square brackets with nested quotation marks ([‘...’]) should be used to separate child elements in JSON arrays.
For example, the root node of a JSON Path is result. The child node denoting the Event Type field would be result_type. Putting it together, the JSON Path expression to extract the Event Type is $.result.result_type.
READER NOTE
The Unique Event Key field mapping is used to prevent duplicate event ingestions. D3 SOAR will check if the value of a selected JSON path matches any Unique Event Key of previously ingested events. If a match is found, the event will be dismissed. If no match is found, an event will be created. However, if no Unique Event Key is mapped, then the hash value from the event pending ingestion will be used to check for any matches with existing events. If no match is found, the event will be created.
Unlike most other D3 SOAR integrations, the Zendesk integration’s Fetch Event command’s Default Event Source mapping does not include Unique Event Key in order to fetch the same fetched target (i.e. tickets, organizations, users, and groups) with multiple updates.
Event Source for Ticket
Configures the additional field mapping for the fields which are specific to events categorized as ticket-related (e.g. priority and tags). In the response raw data, the event source Search String will be {$.result_type}=ticket. Click Edit Event Source to view the Search String.
Note: The Event Source for Ticket field mapping will be applied in addition to the Default Event Source field mapping for ticket-related events.-20241017-194655.png?inst-v=9d16beaf-952a-4ae4-8fe8-e35f7a3745da)
Event Source for Organization
Configures the additional field mapping for fields which are specific to events categorized as organization-related (e.g. domain_names, notes and details). In the response raw data, the event source Search String will be {$.result_type}=organization. Click Edit Event Source to view the Search String. Note: The Event Source for Organization field mapping will be applied in addition to the Default Event Source field mapping for organization-related events.-20241017-194733.png?inst-v=9d16beaf-952a-4ae4-8fe8-e35f7a3745da)
Event Source for User
Configures the additional field mapping for fields which are specific to events categorized as user-related (e.g. role, email and phone). In the response raw data, the event source Search String will be {$.result_type}=user. Click Edit Event Source to view the Search String.
Note: The Event Source for User field mapping will be applied in addition to the Default Event Source field mapping for user-related events.-20241017-194753.png?inst-v=9d16beaf-952a-4ae4-8fe8-e35f7a3745da)
Event Source for Group
Configures the additional field mapping for fields which are specific to events categorized as group-related (e.g. name, default and deleted). In the response raw data, the event source Search String will be {$.result_type}=group. Click Edit Event Source to view the Search String.
Note: The Event Source for Group field mapping will be applied in addition to the Default Event Source field mapping for group-related events.-20241017-194814.png?inst-v=9d16beaf-952a-4ae4-8fe8-e35f7a3745da)
The pre-configured field mappings for the four event sources are detailed below:
Field Name | Source Field |
Default Event Source (Main Event JSON Path: $.result) | |
Original event ID | .id |
Event Type | .result_type |
Start Time | ..created_at |
Updated Time | .updated_at |
Event Source for Ticket (Search String: {$.result_type}=ticket) The search string format is {jsonpath}=value. If the value of the result_type key is ticket in the event object under raw data, then the created or updated ticket-related events will use the field mapping below. | |
Ticket Type | .type |
Ticket Subject | .subject |
Description | .description |
Priority | .priority |
Status | .status |
Requester ID | .requester_id |
Submitter ID | .submitter_id |
Assignee ID | .assignee_id |
Organization ID | .organization_id |
Group ID | .group_id |
Has Incidents | .has_incidents |
Is Public | .is_public |
Tags | .tags |
Event Source for Organization (Search String: {$.result_type}=organization) The search string format is {jsonpath}=value. If the value of the result_type key is organization in the event object under raw data, then the created or updated organization-related events will use the field mapping below. | |
Organization Name | .name |
Organization Domains | .domain_names |
Description | .details |
Notes | .notes |
Group ID | .group_id |
Tags | .tags |
Event Source for User (Search String: {$.result_type}=user) The search string format is {jsonpath}=value. If the value of the result_type key is user in the event object under raw data, then the created or updated user-related events will use the field mapping below. | |
Username | .name |
Email Address | |
Time Zone | .time_zone |
Phone Number | .phone |
Locale | .locale |
Organization ID | .organization_id |
Role | .role |
Tags | .tags |
Description | .details |
Notes | .notes |
Event Source for Group (Search String: {$.result_type}=group) The search string format is {jsonpath}=value. If the value of the result_type key is group in the event object under raw data, then the created or updated group-related events will use the field mapping below. | |
Is Public | .is_public |
Group Name | .name |
Description | .description |
Is Default | .default |
Is Deleted | .deleted |
Error Handling
If the Return Data is Failed, an Error tab will appear in the Test Result window.
The error tab contains the details responded from D3 SOAR or third-party API calls, including Failure Indicator, Status Code, and Message. This can help you locate the root cause of a command failure.
Parts in Error | Description | Example |
Failure Indicator | Indicates the command failure that happened at a specific input and/or API call. | Fetch Event failed. Failed on getting organizations data. |
Status Code | The response code issued by the third-party API server or the D3 SOAR system that can be used to locate the corresponding error category. For example, if the returned status code is 401, the selected connection is unauthorized to run the command. The user or system support would need to check the permission setting in the Zendesk portal. Refer to the HTTP Status Code Registry for details. | Status Code: 403. |
Message | The raw data or captured key error message from the integration API server about the API request failure. | Message: You must have a valid Support account to call this API. |
Error Sample Data Fetch Event failed. Failed on getting organizations data. Status Code: 403. Message: You must have a valid Support account to call this API. |
Get Tickets Details
Returns details of the specified tickets.
READER NOTE
Input parameter Ticket IDs is required to run this command.
Run the List Tickets command to obtain Ticket IDs. Ticket IDs can be found in the raw data at the path $.tickets[*].id.
Input
Input Parameter | Required/Optional | Description | Example |
Ticket IDs | Required | The IDs of the tickets to retrieve details. Ticket IDs can be obtained using the List Tickets command. |
JSON
|
Output
To view the sample output data for all commands, refer to this article.
Error Handling
If the Return Data is Partially Successful or Failed, an Error tab will appear in the Test Result window.
The error tab contains the details responded from D3 SOAR or third-party API calls, including Failure Indicator, Status Code, and Message. This can help you locate the root cause of a command failure.
Parts in Error | Description | Example |
Failure Indicator | Indicates the command failure that happened at a specific input and/or API call. | Get Tickets Details failed. |
Status Code | The response code issued by the third-party API server or the D3 SOAR system that can be used to locate the corresponding error category. For example, if the returned status code is 401, the selected connection is unauthorized to run the command. The user or system support would need to check the permission setting in the Zendesk portal. Refer to the HTTP Status Code Registry for details. | Status Code: 404. |
Message | The raw data or captured key error message from the integration API server about the API request failure. | Message: Ticket ID 9: Record Not Found. |
Error Sample Data Get Tickets Details failed. Status Code: 404. Message: Ticket ID 9: Record Not Found. |
Get Users By Organization
Lists users in the specified organization.
READER NOTE
Organization ID is a required parameter to run this command.
Run the List Organizations command to obtain Organization ID. Organization IDs can be found in the raw data at the path $.organizations.id.
Input
Input Parameter | Required/Optional | Description | Example |
Organization ID | Required | The ID of the organization to list users. Organization IDs can be obtained using the List Organizations command. | ***** |
Output
To view the sample output data for all commands, refer to this article.
Error Handling
If the Return Data is Failed, an Error tab will appear in the Test Result window.
The error tab contains the details responded from D3 SOAR or third-party API calls, including Failure Indicator, Status Code, and Message. This can help you locate the root cause of a command failure.
Parts in Error | Description | Example |
Failure Indicator | Indicates the command failure that happened at a specific input and/or API call. | Get Users By Organization failed. |
Status Code | The response code issued by the third-party API server or the D3 SOAR system that can be used to locate the corresponding error category. For example, if the returned status code is 401, the selected connection is unauthorized to run the command. The user or system support would need to check the permission setting in the Zendesk portal. Refer to the HTTP Status Code Registry for details. | Status Code: 404. |
Message | The raw data or captured key error message from the integration API server about the API request failure. | Message: Organization ID Not Found. |
Error Sample Data Get Users By Organization failed. Status Code: 404. Message: Organization ID Not Found. |
List Groups
Lists Zendesk groups and corresponding details that the connector has access authorization to.
Input
N/A
Output
To view the sample output data for all commands, refer to this article.
Error Handling
If the Return Data is Failed, an Error tab will appear in the Test Result window.
The error tab contains the details responded from D3 SOAR or third-party API calls, including Failure Indicator, Status Code, and Message. This can help you locate the root cause of a command failure.
Parts in Error | Description | Example |
Failure Indicator | Indicates the command failure that happened at a specific input and/or API call. | List Groups failed. |
Status Code | The response code issued by the third-party API server or the D3 SOAR system that can be used to locate the corresponding error category. For example, if the returned status code is 401, the selected connection is unauthorized to run the command. The user or system support would need to check the permission setting in the Zendesk portal. Refer to the HTTP Status Code Registry for details. | Status Code: 403. |
Message | The raw data or captured key error message from the integration API server about the API request failure. | Message: You must have a valid Support account to call this API. |
Error Sample Data List Groups failed. Status Code: 403. Message: You must have a valid Support account to call this API. |
List Organizations
Lists all organizations in Zendesk.
Input
N/A
Output
To view the sample output data for all commands, refer to this article.
Error Handling
If the Return Data is Failed, an Error tab will appear in the Test Result window.
The error tab contains the details responded from D3 SOAR or third-party API calls, including Failure Indicator, Status Code, and Message. This can help you locate the root cause of a command failure.
Parts in Error | Description | Example |
Failure Indicator | Indicates the command failure that happened at a specific input and/or API call. | List Organizations failed. |
Status Code | The response code issued by the third-party API server or the D3 SOAR system that can be used to locate the corresponding error category. For example, if the returned status code is 401, the selected connection is unauthorized to run the command. The user or system support would need to check the permission setting in the Zendesk portal. Refer to the HTTP Status Code Registry for details. | Status Code: 403. |
Message | The raw data or captured key error message from the integration API server about the API request failure. | Message: You must have a valid Support account to call this API. |
Error Sample Data List Organizations failed. Status Code: 403. Message: You must have a valid Support account to call this API. |
Search Tickets
Returns tickets based on the specified query.
READER NOTE
All input parameters in this command are optional.
If all inputs are empty, a full ticket list with detail will be returned.
Input
Input Parameter | Required/Optional | Description | Example |
Query | Optional | The query to filter the returned results. The returned tickets are sorted by created time, in descending order. Refer to the provided sample data in D3 SOAR to help you create a query string. See the Zendesk Support search reference for more information on the query syntax. Note: (1) Use the following format to search for multiple values with each value separated by a space: property keyword+operator+search term For example, to search for tickets with an open status, the following syntax should be used: status:open Consecutive values with the same property keywords will use a or logic (as shown in the previous example) for the query. Values with different property words will use an and logic for the query. (2) If the input search values contain double quotation marks, the escape character “\” must precede the double quotation mark. Double quotation marks must also surround a search value if it contains non-alphanumeric characters (e.g. spaces and commas). For example, to search for My “New” Ticket-D3, D3 test, the following syntax should be used: “My \"New\" Ticket-D3, D3 test" (3) Datetime values conditions must be defined using the ISO8601 syntax. For example, to search for a ticket created before November *****, *****021 at 10:30 a.m., the following syntaxes can be used: created<=2021-11-06T10:30:00Z or created<=2021-11-06T10:30:00-08:00 (Pacific Standard Time) | status:open group:”Level *****” created<=2021-11-06T10:30:00Z created>=2021-11-05T18:30:00Z |
Limit | Optional | The maximum number of the most recently created tickets to return. The default value is 100. | 500 |
Output
To view the sample output data for all commands, refer to this article.
Error Handling
If the Return Data is Failed, an Error tab will appear in the Test Result window.
The error tab contains the details responded from D3 SOAR or third-party API calls, including Failure Indicator, Status Code, and Message. This can help you locate the root cause of a command failure.
Parts in Error | Description | Example |
Failure Indicator | Indicates the command failure that happened at a specific input and/or API call. | Search Tickets failed. |
Status Code | The response code issued by the third-party API server or the D3 SOAR system that can be used to locate the corresponding error category. For example, if the returned status code is 401, the selected connection is unauthorized to run the command. The user or system support would need to check the permission setting in the Zendesk portal. Refer to the HTTP Status Code Registry for details. | Status Code: 404. |
Message | The raw data or captured key error message from the integration API server about the API request failure. | Message: Record Not Found. |
Error Sample Data Search Tickets failed. Status Code: 404. Message: Record Not Found. |
List Users
Lists users with the specified role.
READER NOTE
Due to the limitations of the Zendesk API, the available input options for the User Role parameter are End-User, Agent and Admin. Light agent and contributor user roles will be returned when Agent is selected.
Input
Input Parameter | Required/Optional | Description | Example |
User Role | Optional | The role of the users to retrieve. The valid input options are End-User, Agent, and Admin. If this parameter is not selected, all roles will be returned. | Agent |
Output
To view the sample output data for all commands, refer to this article.
Error Handling
If the Return Data is Failed, an Error tab will appear in the Test Result window.
The error tab contains the details responded from D3 SOAR or third-party API calls, including Failure Indicator, Status Code, and Message. This can help you locate the root cause of a command failure.
Parts in Error | Description | Example |
Failure Indicator | Indicates the command failure that happened at a specific input and/or API call. | List Users failed. |
Status Code | The response code issued by the third-party API server or the D3 SOAR system that can be used to locate the corresponding error category. For example, if the returned status code is 401, the selected connection is unauthorized to run the command. The user or system support would need to check the permission setting in the Zendesk portal. Refer to the HTTP Status Code Registry for details. | Status Code: 403. |
Message | The raw data or captured key error message from the integration API server about the API request failure. | Message: You must have a valid Support account to call this API. |
Error Sample Data List Users failed. Status Code: 403. Message: You must have a valid Support account to call this API. |
Update Organization
Updates fields in the specified organization.
READER NOTE
Organization ID is a required parameter to run this command.
Run the List Organizations command to obtain the Organization ID. Organization IDs can be found in the raw data at the path $.organizations.id.
Group ID and Organization Fields are optional parameters to run this command.
Run the List Groups command to obtain the Group ID. Group ID can be found in hte raw data at the path $.groups[*].id.
You can view and add organization fields from the Zendesk user interface. In the Zendesk Admin Center, navigate to People > Configuration > Organization Fields. See Adding custom fields to organizations from Zendesk help for instructions on creating custom organization fields.
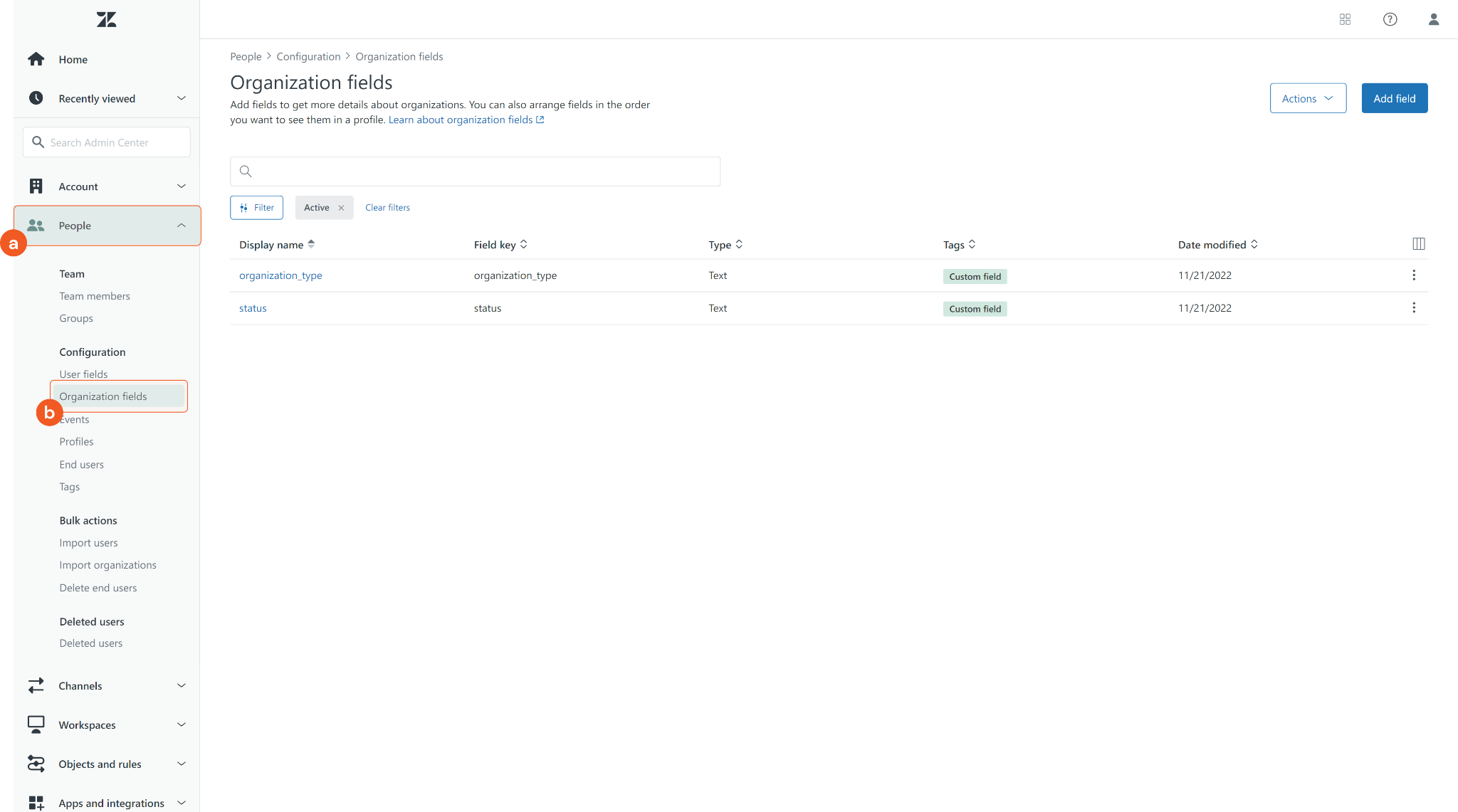
After adding a custom field (e.g. organization_type), you can update the field in the Organizations Fields parameter (e.g. {"organization_type":"default"}). The custom field will be updated after running the command. Run the List Organization to view any updates made to custom organization fields. Check the raw data at the path $.organizations[*].organization_fields.
Existing tickets will not be updated with the input organization tags by running this command.
The User Can Add Comments parameter is only applicable when the Users Can View All Organization Tickets is set to true. Otherwise, the command will be ignored.
Input
Input Parameter | Required/Optional | Description | Example |
Organization ID | Required | The ID of the organization to update. Organization IDs can be obtained using the List Organizations command. | ***** |
Organization Name | Optional | The updated name of the organization. | D3 cyber lab |
Notes | Optional | The notes about the organization. Note: Notes are only visible to admins and agents. | Important Client! |
Details | Optional | The organization information (e.g. address). Notes: Details are only visible to admins and agents. | Address1 |
Group ID | Optional | The ID of the agent group to assign incoming tickets from users in the organization to. Group IDs can be obtained using the List Groups command. | ***** |
Domains | Optional | Emails from these domains will be added to the organization. | [ "acme.com", "ajax.com" ] |
Tags | Optional | The tags to add to tickets requested by users in the organization. You can restrict forum access by tags. | [ "tag1", "tag2" ] |
Users Can View All Organization Tickets | Optional | Specifies if users can view all the tickets in this organization. | True |
Users Can Add Comments | Optional | Specifies if users can add comments to tickets in this organization. Note: This parameter is only valid if users have permission to view all organization tickets. | True |
Organization Fields | Optional | The custom fields for the organization in JSON format. Custom organization fields can be created from Zendesk and viewed using the List Organizations command. |
JSON
|
Output
To view the sample output data for all commands, refer to this article.
Error Handling
If the Return Data is Failed, an Error tab will appear in the Test Result window.
The error tab contains the details responded from D3 SOAR or third-party API calls, including Failure Indicator, Status Code, and Message. This can help you locate the root cause of a command failure.
Parts in Error | Description | Example |
Failure Indicator | Indicates the command failure that happened at a specific input and/or API call. | Update Organization failed. |
Status Code | The response code issued by the third-party API server or the D3 SOAR system that can be used to locate the corresponding error category. For example, if the returned status code is 401, the selected connection is unauthorized to run the command. The user or system support would need to check the permission setting in the Zendesk portal. Refer to the HTTP Status Code Registry for details. | Status Code: 404. |
Message | The raw data or captured key error message from the integration API server about the API request failure. | Message: Organization ID Not Found. |
Error Sample Data Update Organization failed. Status Code: 404. Message: Organization ID Not Found. |
Update Ticket
Update the content of the specified ticket.
READER NOTE
Ticket ID is a required parameter to run this command.
Run the List Ticket command to obtain the Ticket ID. Ticket IDs can be found in the raw data at the path $.tickets[*].id.
Requester Email and Assignee Email are optional parameters to run this command.
Run the List Users command to obtain the Requester Email and Assignee Email. Emails can be found in the raw data at the path $.users[*].email.
Input
Input Parameter | Required/Optional | Description | Example |
Ticket ID | Required | The ID of the ticket to update. Ticket IDs can be obtained using the List Tickets command. | ***** |
Subject | Optional | The updated subject of the ticket. If this parameter is not defined, the previous subject will be unchanged. | Product Setup Issue |
Priority | Optional | The updated priority level of the ticket. | Normal |
Tags | Optional | The updated tags of the ticket. |
JSON
|
Requester Email | Optional | The updated email address of the user requesting the ticket. Requester emails can be obtained using the List Users command. | *****@d3security.com |
Assignee Email | Optional | The email address of the assigned user. Assignee emails can be obtained using the List Users command. | *****@d3soar.com |
Status | Optional | The updated status of the ticket. | Solved |
Comment | Optional | The updated comment text of the ticket. | Test comment |
Additional Fields | Optional | The additional fields to add in JSON format. See Tickets from Zendesk’s Developer Docs for the list of available fields. Note: If the input JSON object contains the comment, subject, raw_subject, priority, status, tags, requester and assignee_email fields, then the field value will overwrite the value of the corresponding input parameter. The read-only field can not be updated. |
JSON
|
Output
To view the sample output data for all commands, refer to this article.
Error Handling
If the Return Data is Failed, an Error tab will appear in the Test Result window.
The error tab contains the details responded from D3 SOAR or third-party API calls, including Failure Indicator, Status Code, and Message. This can help you locate the root cause of a command failure.
Parts in Error | Description | Example |
Failure Indicator | Indicates the command failure that happened at a specific input and/or API call. | Update Ticket failed. |
Status Code | The response code issued by the third-party API server or the D3 SOAR system that can be used to locate the corresponding error category. For example, if the returned status code is 401, the selected connection is unauthorized to run the command. The user or system support would need to check the permission setting in the Zendesk portal. Refer to the HTTP Status Code Registry for details. | Status Code: 404. |
Message | The raw data or captured key error message from the integration API server about the API request failure. | Message: Can not find the assignee by email address. |
Error Sample Data Update Ticket failed. Status Code: 404. Message: Can not find the assignee by email address. |
Upload File To Ticket
Upload a file and add it to the specified ticket.
READER NOTE
Ticket ID is a required parameter to run this command.
Run List Tickets command to obtain the Ticket ID. Ticket IDs can be found in the raw data at the path $.tickets[*].id.
It is not recommended to use the Test Command feature with the Upload File To Ticket command as it is designed for dynamic input files in Playbooks, Incident Attachments, and Artifact Attachments. There is a simple workaround to test the command:
Navigate to Configuration on the top bar menu.
Click on Utility Commands on the left sidebar menu.
Use the search box to find and select the Create a File from input Text Array command.
Click on the Test tab.
Input the required information for the parameters.
Click on the Test Command button. A D3 File ID will appear in the output data after the file has been successfully created. The D3 File Source of the created file will be Playbook File.
Input
Input Parameter | Required/Optional | Description | Example |
Ticket ID | Required | The ID of the ticket to which the uploaded file is added. The ticket ID can be obtained from the List Tickets command. | ***** |
File IDs | Required | Chooses the file path according to the file source. The options for file paths are:
|
CODE
|
File Source | Required | Specifies the file source. The options for file sources are:
| Playbook File |
Output
To view the sample output data for all commands, refer to this article.
Error Handling
If the Return Data is Failed, an Error tab will appear in the Test Result window.
The error tab contains the details responded from D3 SOAR or third-party API calls, including Failure Indicator, Status Code, and Message. This can help you locate the root cause of a command failure.
Parts in Error | Description | Example |
Failure Indicator | Indicates the command failure that happened at a specific input and/or API call. | Upload File To Ticket failed. |
Status Code | The response code issued by the third-party API server or the D3 SOAR system that can be used to locate the corresponding error category. For example, if the returned status code is 401, the selected connection is unauthorized to run the command. The user or system support would need to check the permission setting in the Zendesk portal. Refer to the HTTP Status Code Registry for details. | Status Code: 404. |
Message | The raw data or captured key error message from the integration API server about the API request failure. | Message: D3 download file failed:"The specified File does not exist". |
Error Sample Data Upload File To Ticket failed. Status Code: 404. Message: D3 download file failed:"The specified File does not exist". |
Test Connection
Allows you to perform a health check on an integration connection. You can schedule a periodic health check by selecting Connection Health Check when editing an integration connection.
Input
N/A
Output
Output Type | Description | Return Data Type |
Return Data | Indicates one of the possible command execution states: Successful or Failed. The Failed state can be triggered by any of the following errors:
More details about an error can be viewed in the Error tab. | String |
Error Handling
If the Return Data is Failed, an Error tab will appear in the Test Result window.
The error tab contains the details responded from D3 SOAR or third-party API calls, including Failure Indicator, Status Code, and Message. This can help you locate the root cause of a command failure.
Parts in Error | Description | Example |
Failure Indicator | Indicates the command failure that happened at a specific input and/or API call. | Test Connection failed. Failed to check the connector. |
Status Code | The response code issued by the third-party API server or the D3 SOAR system that can be used to locate the corresponding error category. For example, if the returned status code is 401, the selected connection is unauthorized to run the command. The user or system support would need to check the permission setting in the Zendesk portal. Refer to the HTTP Status Code Registry for details. | Status Code: 403. |
Message | The raw data or captured key error message from the integration API server about the API request failure. | Message: You must have a valid support account to call this API. |
Error Sample Data Test Connection failed. Failed to check the connector. Status Code: 403. Message: You must have a valid Support account to call this API |
