Wazuh SIEM
LAST UPDATED: AUG 5, 2025
Overview
Wazuh is an open-source cybersecurity platform that combines SIEM and XDR capabilities into a unified solution for threat detection, integrity monitoring, incident response, and compliance.
D3 SOAR is providing REST operations to function with Wazuh SIEM.
Wazuh SIEM is available for use in:
Known Limitations
Refer to Limits - Your environment · Wazuh documentation for the latest information.
Connection
To connect to Wazuh SIEM from D3 SOAR, follow this part to collect the required information below:
Parameter | Description | Example |
Wazuh Elastic Server URL | The Wazuh instance server URL. | https://<replaceme>:55000 |
Username | The username for authentication. | demoUsername |
Password | The password for authentication. | ***** |
Proxy | Enables the proxy agent for the integration. | Agent_For_Wazuh |
Configuring Wazuh SIEM to Work with D3 SOAR
JWT Token Authentication
Run the following command with your USER and PASSWORD to obtain a JWT token:
curl -u <USER>:<PASSWORD> -k -X POST "https://<HOST_IP>:55000/security/user/authenticate"Use the JWT Token for API Requests
Include the token in the Authorization header when making requests to Wazuh API endpoints:
curl -k -X <METHOD> "https://<HOST_IP>:55000/<ENDPOINT>" -H "Authorization: Bearer <YOUR_JWT_TOKEN>"Configuring D3 SOAR to Work with Wazuh SIEM
Log in to D3 SOAR.
Find the Wazuh SIEM integration.
Navigate to Configuration on the top header menu.
Click on the Integration icon on the left sidebar.
Type Wazuh SIEM in the search box to find the integration, then click it to select it.
Click on the + Connection button on the right side of the Connections section. A new connection window will appear.
Configure the following fields to create a connection to Wazuh SIEM.
Connection Name: The desired name for the connection.
Site: The site on which to use the integration connection. Use the drop-down menu to select the site. The Share to Internal Sites option enables all internal sites to use the connection. Selecting a specific site will only enable that site to use the connection.
Recipient site for events from connections Shared to Internal Sites: This field is displayed when Share to Internal Sites is selected for the Site field, allowing selection of the internal site for deploying the integration connection.
Agent Name (Optional): The proxy agent required to build the connection. Use the dropdown menu to select the proxy agent from a list of previously configured proxy agents.
Description (Optional): The description for the connection.
Configure User Permissions: Defines which users have access to the connection.
Active: The checkbox that enables the connection to be used when selected.
System: This section contains the parameters defined specifically for the integration. These parameters must be configured to create the integration connection.
1. Input the Wazuh Elastic Server URL.
2. Input the Username (refer to step 1 in the Configuring Wazuh SIEM to Work with D3 SOAR section).
3. Input the Password (refer to step 1 in the Configuring Wazuh SIEM to Work with D3 SOAR section).Enable Password Vault: An optional feature that allows users to take the stored credentials from their own password vault. Refer to the password vault connection guide if needed.
Connection Health Check: Periodically checks the connection status by scheduling the Test Connection command at the specified interval (in minutes). Available only for active connections, this feature also allows configuring email notifications for failed attempts.
Test the connection.
Click on the Test Connection button to verify credentials and connectivity. A success alert displays Passed with a green checkmark. If the connection fails, review the parameters and retry.
Click OK to close the alert window.
Click + Add to create and add the configured connection.
Commands
Wazuh SIEM includes the following executable commands for users to set up schedules or create playbook workflows. With the Test Command function, users can execute these commands independently for playbook troubleshooting.
Integration API Note
For more information about the Wazuh SIEM API, refer to the Wazuh SIEM API reference.
Note for Time-related parameters
The input format of time-related parameters may vary based on user account settings, which may cause the sample data in commands to differ from what is displayed. To adjust the time format, follow these steps:
Navigate to Configuration Application Settings. Select Date/Time Format.
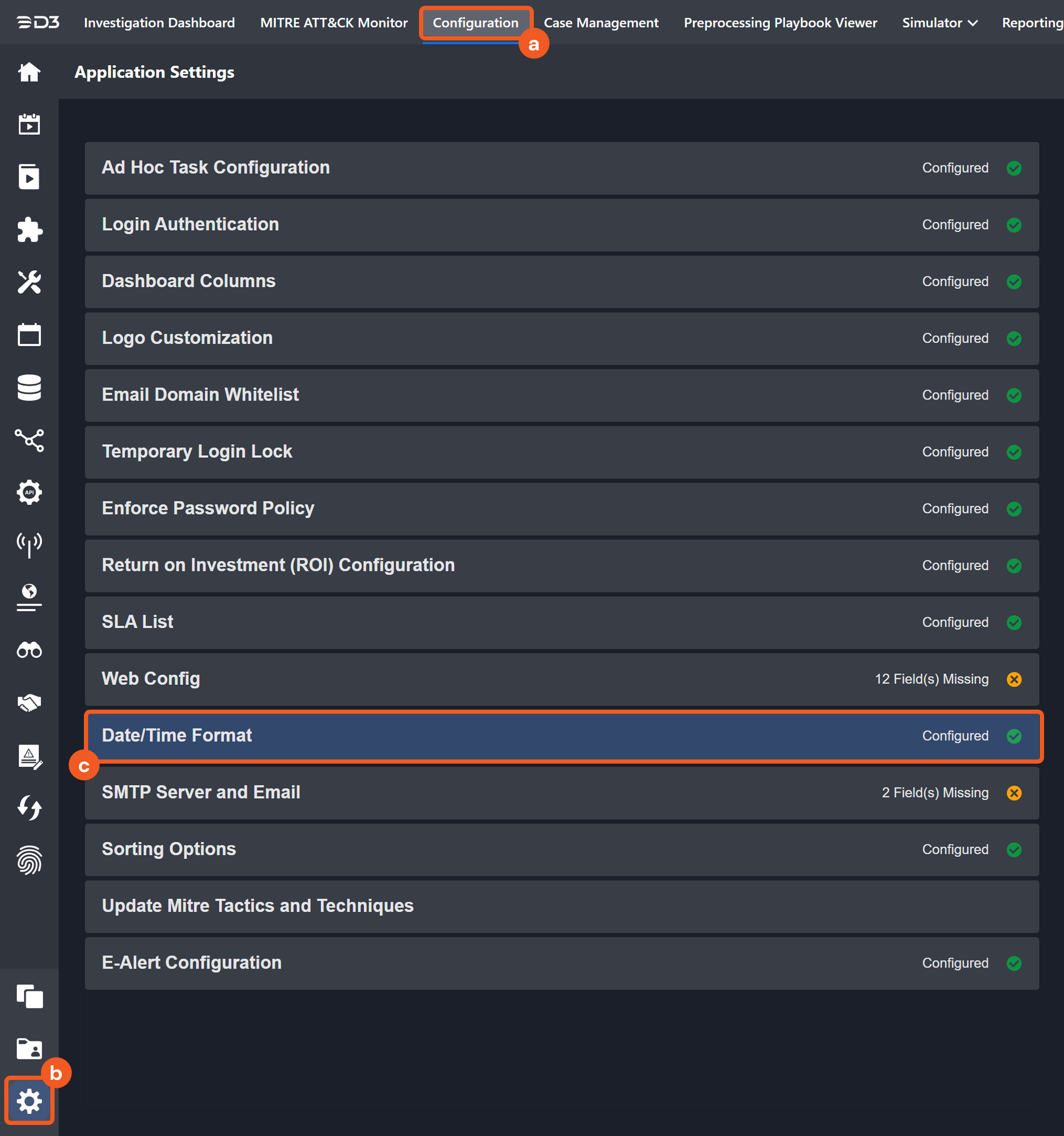
Choose the desired date and time format, then click on the Save button.
The selected time format will now be visible when configuring Date/Time command input parameters.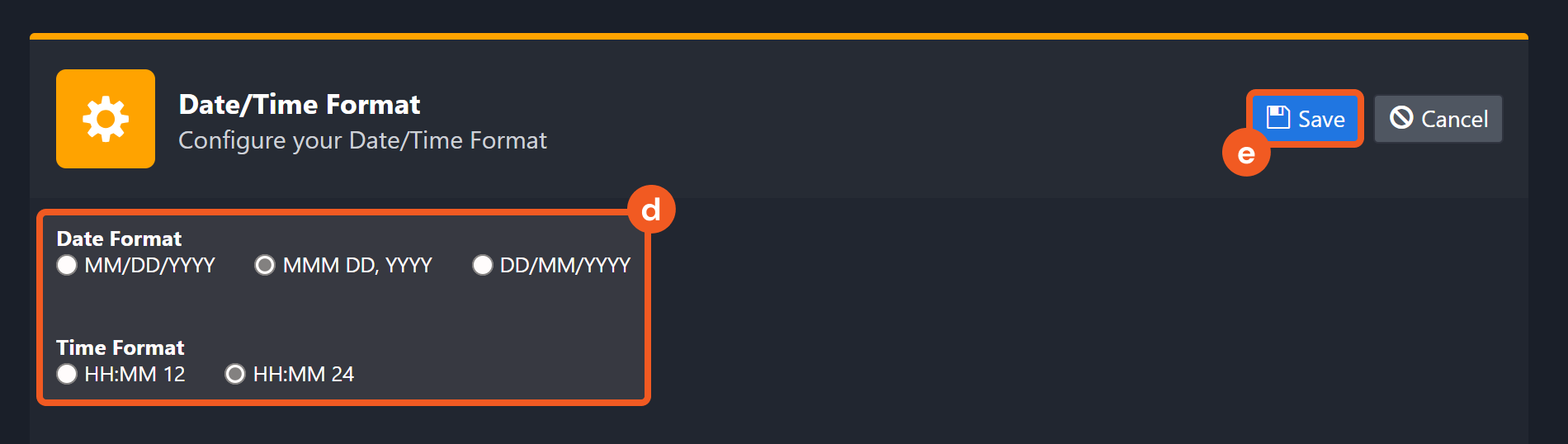
Fetch Event
Retrieves a list of events with details based on the specified criteria. Events originate from Wazuh's pre-configured indexes. Available indexes: wazuh-alerts-*, wazuh-monitoring-*, wazuh-statistics-*.
Input
Input Parameter | Required/Optional | Description | Example |
Start Time | Optional | The start time of the time range (UTC). | 2021-05-25 03:47:49 |
End Time | Optional | The end time of the time range (UTC) | 2021-05-26 03:47:49 |
Number of Event(s) Fetched | Optional | The maximum number of events to return. | 20 |
Search Condition | Optional | The query filter for retrieving events. This command supports retrieving records only from the Elastic Server in Wazuh and requires a URI request query. The query syntax follows this format:
Available default index values:
The "__index" field may be left empty. For query syntax details, refer to the Lucene Query Syntax documentation. | __index=wazuh-alerts-* __query= rule.description: *Registry* full_log: *Value* |
Index | Optional | The index for retrieving records. If a value is provided, it replaces the index specified in the search condition. | wazuh-alerts-* |
Valid Index List | Optional | Validates the index specified in the "Search Condition" or "Index" parameter. If neither parameter contains a valid index or the specified value is not in the list, the first index in the list will be used by default. |
JSON
|
Output
To view the sample output data for all commands, refer to this article.
Fetch Event Field Mapping
Fetch Event commands require event field mapping. Field mapping plays a key role for data normalization within the event pipeline. Field mapping converts the original data fields from the different providers to standardized D3 fields as defined by the D3 Model. Refer to Event and Incident Intake Field Mapping for details.
To add a custom field, click on the + Add Field button. Users can also remove built-in field mappings by clicking x. Note that two underscore characters will automatically prefix the defined Field Name as the System Name for a custom field mapping. Additionally, if an input Field Name contains any spaces, they will automatically be replaced with underscores for the corresponding System Name.
As a system integration, the Wazuh SIEM integration has some pre-configured field mappings for default field mapping.
Default Event Source
The Default Event Source is the default set of field mappings that are applied when this fetch event command is executed. For out-of-the-box integrations, users will find a set of field mappings provided by the system. Default event source provides field mappings for common fields from the fetched data. The default event source has a "Main Event JSON Path" (i.e. $.hits.hits) that is used to extract a batch of events from the response raw data. View the "Main Event JSON Path" by clicking on the Edit Event Source button.-20250314-010205.png?inst-v=9d16beaf-952a-4ae4-8fe8-e35f7a3745da)
Main Event JSON Path: $.hits.hits
The Main Event JSON Path determines the root path where the system starts parsing raw response data into D3 event data. The JSON path begins with $, representing the root element. The path is formed by appending a sequence of child elements to $, each separated by a dot (.). Square brackets with nested quotation marks ([‘...’]) should be used to separate child elements in JSON arrays.
For example, the root node of a JSON Path is $.hits.hits. The child node denoting the Unique Event Key field would be ._id. Putting it together, the JSON Path expression to extract the Unique Event Key is $.hits.hits._id.
The pre-configured field mappings are detailed below:
Field Name | Source Field |
ManagerName | ._source.manager.name |
RuleID | ._source.rule.id |
Score | ._score |
Unique Event Key | ._id |
Event Type | ._type |
Start Time | ._source.@timestamp |
Raw event data | ._source.data |
Source IP address | ._source.agent.ip |
Error Handling
If the Return Data displays Failed, an Error tab will appear in the Test Result window.
The error tab contains the details responded from D3 SOAR or third-party API calls, including Failure Indicator, Status Code, and Message. This can help locate the root cause of a command failure.
Parts in Error | Description | Example |
Failure Indicator | Indicates the command failure that happened at a specific input and/or API call. | Fetch Event failed. |
Status Code | The response code issued by the third-party API server or the D3 SOAR system that can be used to locate the corresponding error category. For example, if the returned status code is 401, the selected connection is unauthorized to run the command. The user or system support would need to check the permission setting in the Wazuh SIEM portal. Refer to the HTTP Status Code Registry for details. | Status Code: 403. |
Message | The raw data or captured key error message from the integration API server about the API request failure. | Message: You must have a valid Support account to call this API. |
Error Sample Data Fetch Event failed. Status Code: 403. Message: You must have a valid Support account to call this API. |
Test Connection
Allows users to perform a health check on an integration connection. Users can schedule a periodic health check by selecting Connection Health Check when editing an integration connection.
Input
N/A
Output
Output Type | Description | Return Data Type |
Return Data | Indicates one of the possible command execution states: Successful or Failed. The Failed state can be triggered by any of the following errors:
More details about an error can be viewed in the Error tab. | String |
Error Handling
If the Return Data displays Failed, an Error tab will appear in the Test Result window.
The error tab contains the details responded from D3 SOAR or third-party API calls, including Failure Indicator, Status Code, and Message. This can help locate the root cause of a command failure.
Parts in Error | Description | Example |
Failure Indicator | Indicates the command failure that happened at a specific input and/or API call. | Test Connection failed. Failed to check the connector. |
Status Code | The response code issued by the third-party API server or the D3 SOAR system that can be used to locate the corresponding error category. For example, if the returned status code is 401, the selected connection is unauthorized to run the command. The user or system support would need to check the permission setting in the Wazuh SIEM portal. Refer to the HTTP Status Code Registry for details. | Status Code: 403. |
Message | The raw data or captured key error message from the integration API server about the API request failure. | Message: You must have a valid support account to call this API. |
Error Sample Data Test Connection failed. Failed to check the connector. Status Code: 403. Message: You must have a valid Support account to call this API |
