Microsoft Intune
LAST UPDATED: APR 11, 2025
Overview
Microsoft Intune is a cloud-based service that helps you manage access for users and devices, including mobile devices, desktop computers, and virtual endpoints. It streamlines the management of apps and devices across your organization.
D3 SOAR is providing REST operations to function with Microsoft Intune.
Microsoft Intune is available for use in:
Connection
To connect to Microsoft Intune from D3 SOAR, please follow this part to collect the required information below:
Parameter | Description | Example |
Default | ||
Tenant ID | The tenant ID to authenticate the API connection. | f6I-***-***-MgP |
Grant Type | The grant type to authenticate the API connection. | Client Credentials |
Grant Type: Client Credentials | ||
Client ID | The client ID to authenticate the API connection. | Waz***WWv |
Client Secret | The client secret to authenticate the API connection. | EiQ***Sv4 |
API Version | The version of the API to use for the connection. | v1.0 |
Grant Type: Authorization Code | ||
Client ID | The client ID to authenticate the API connection. | WC********JWv |
Client Secret | The client secret to authenticate the API connection. | EiJQ******aSv4 |
Authorization Code | The authorization code for OAuth2.0 authentication. Click the "Get Authorization" button on the Connection page to automatically generate an authorization code. | ucF********IuM |
Callback URL | The callback URL is used for OAuth2.0 with the grant type of authorization code. Add this URL to your app's Redirect URIs. In the Azure portal, navigate to Microsoft Entra ID Protection > App Registrations > Your App > Authentication. | https://***/Auth2Callback.aspx |
Refresh Token | The refresh token for authentication with the grant type of authorization code. Click the "Get Refresh Token" button on the Connection page to automatically generate a refresh token. This parameter is read-only and Auto-generated. | MxN********hp0 |
API Version | The version of the API to use for the connection. | v1.0 |
READER NOTE
The Microsoft Graph API for Intune requires an active Intune license for the tenant.
Permission Requirements
Each endpoint in the Microsoft Intune API requires a certain permission scope. The following are required scopes for the commands in this integration:
READER NOTE
Application permissions are the permissions required if the connection was authenticated using the Client Credentials grant type.
Delegated permissions are the permissions required if the connection was authenticated using the Authorization Code grant type.
Command | Application Permissions | Delegated Permissions |
Get Managed Device | DeviceManagementManagedDevices.Read.All, DeviceManagementManagedDevices.ReadWrite.All | DeviceManagementManagedDevices.Read.All, DeviceManagementManagedDevices.ReadWrite.All |
List Managed Devices | DeviceManagementManagedDevices.Read.All, DeviceManagementManagedDevices.ReadWrite.All | DeviceManagementManagedDevices.Read.All, DeviceManagementManagedDevices.ReadWrite.All |
Test Connection | N/A | N/A |
Configuring Microsoft Intune to Work with D3 SOAR
Log in to the Azure Portal (https://portal.azure.com/).

Navigate to the top search bar, then search and select App registrations.

If you already have created apps, you can use one of them. Skip to step 5 to obtain the Client ID & Tenant ID. If you do not have an app, click + New registration to create one.

Register the application.
Enter an application Name.
For Supported account types, select Accounts in this organizational directory only (<Your Directory Name> only - Single tenant).
Click Register.
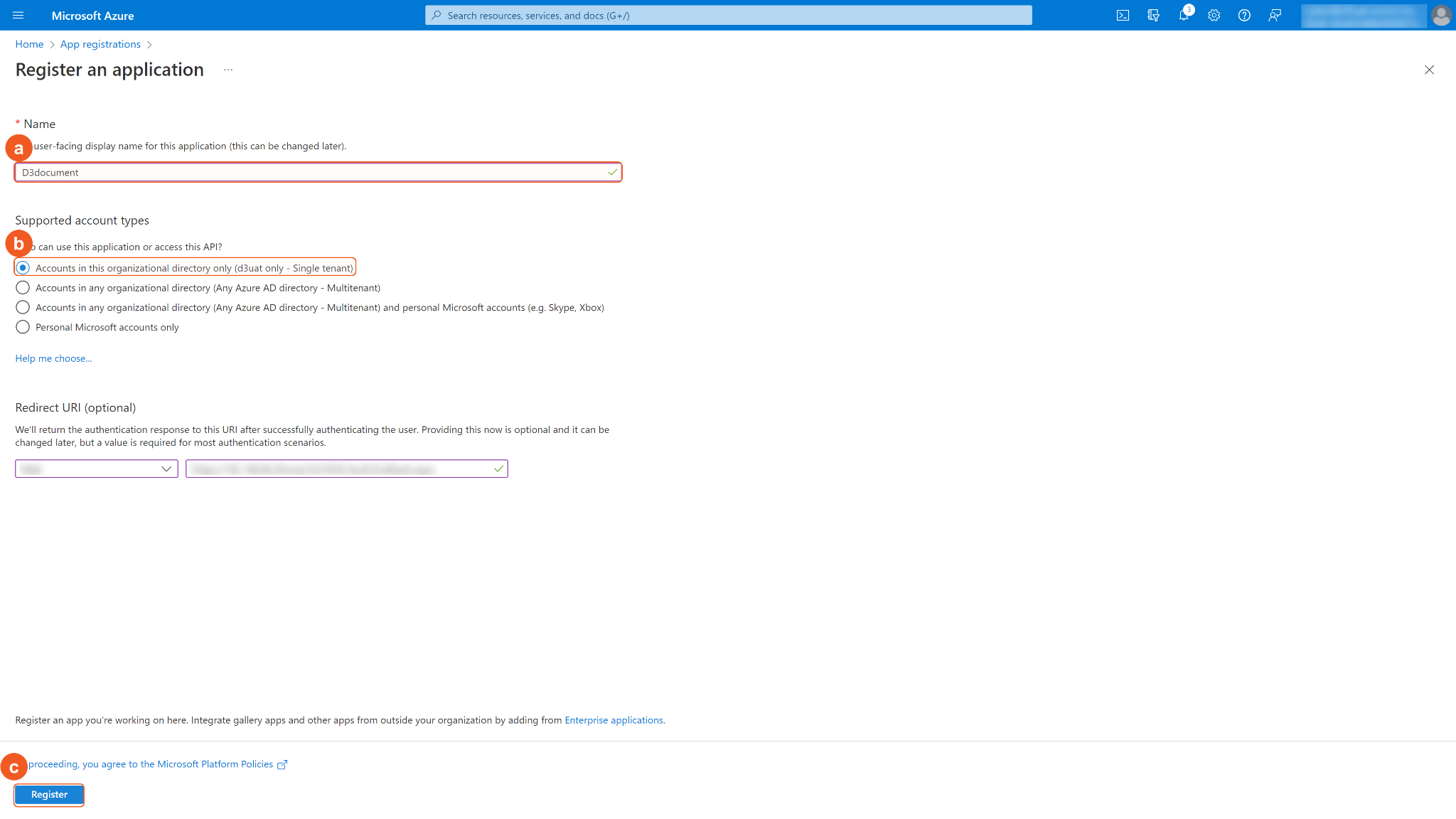
In the App Overview tab, copy and save the Application(client) ID and Directory(tenant) ID. They will be required to build the integration connection in D3 SOAR. Navigate to Client credentials, then click Add a certificate or secret.
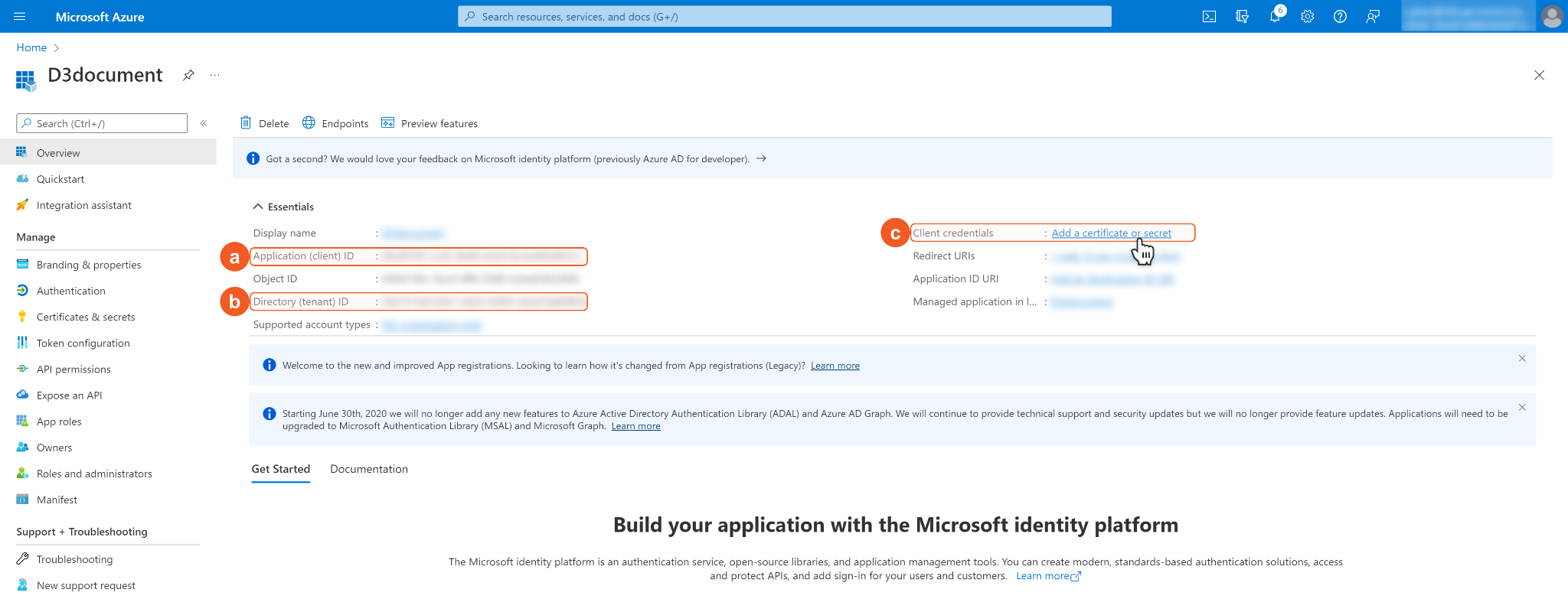
Click + New Client Secret. Enter a Description for the client secret, and select a client secret expiry period using the Expires dropdown menu. Click Add.
Note: The client ID will not be able to access the API resources after the client secret expires. You must renew the client secret to keep the client ID active.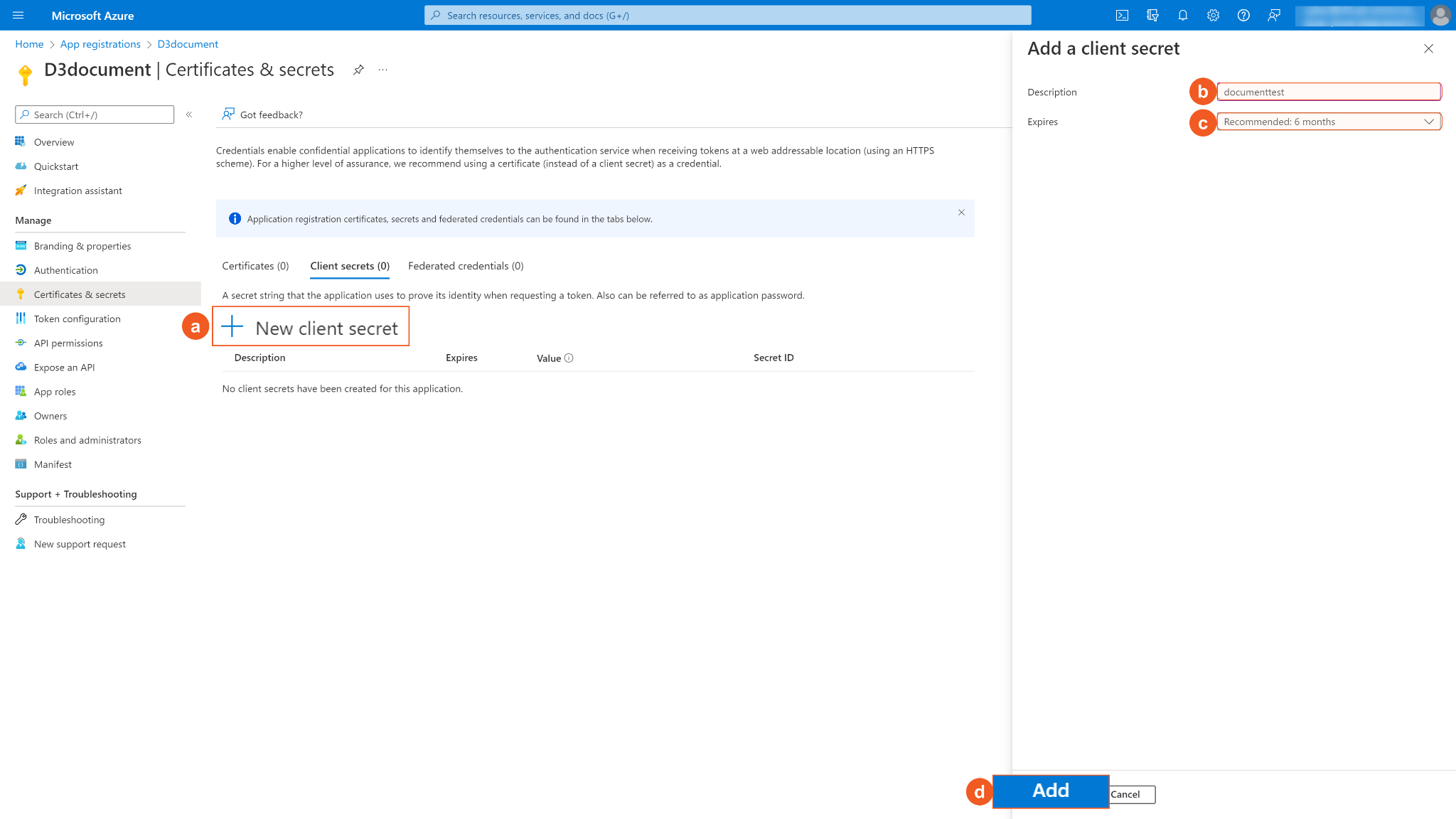
Copy and save the Secret Value. It will be required to build the integration connection in D3 SOAR. Note: The created Client Secret can only be viewed once. Store it in a secure location before leaving the page.
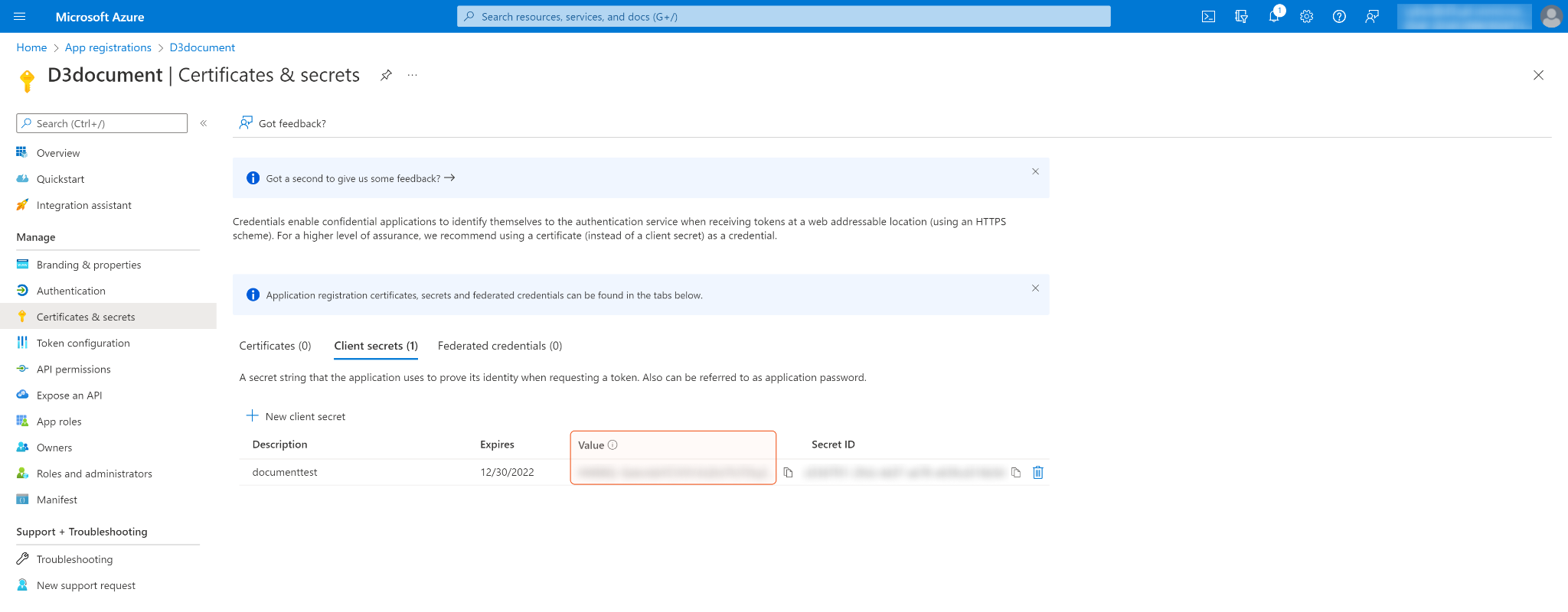
Configure the Redirect URIs. Click Authentication on the left navigation menu, then Add URI. Input the D3 SOAR redirect URI (see step 6 of Configuring D3 SOAR to Work with Microsoft Intune). Click Save.
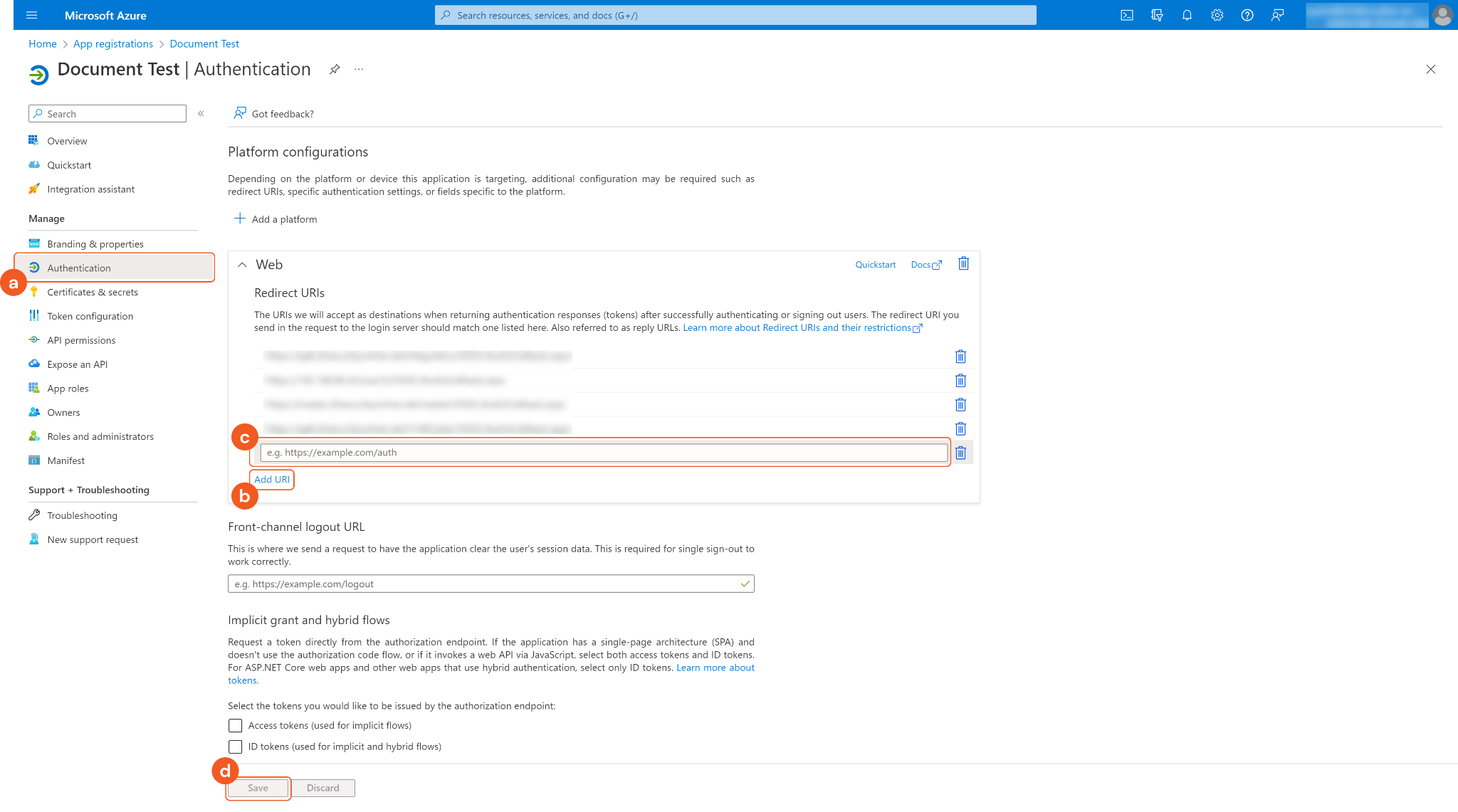
Configure the API permissions. Click API permissions on the left navigation menu, then + Add a permission. Select Microsoft Graph, then search and select the required Delegated permissions and Application permissions. After selecting the required permissions, click Add permissions. See Permission Requirements for the required permissions for each command in this integration.
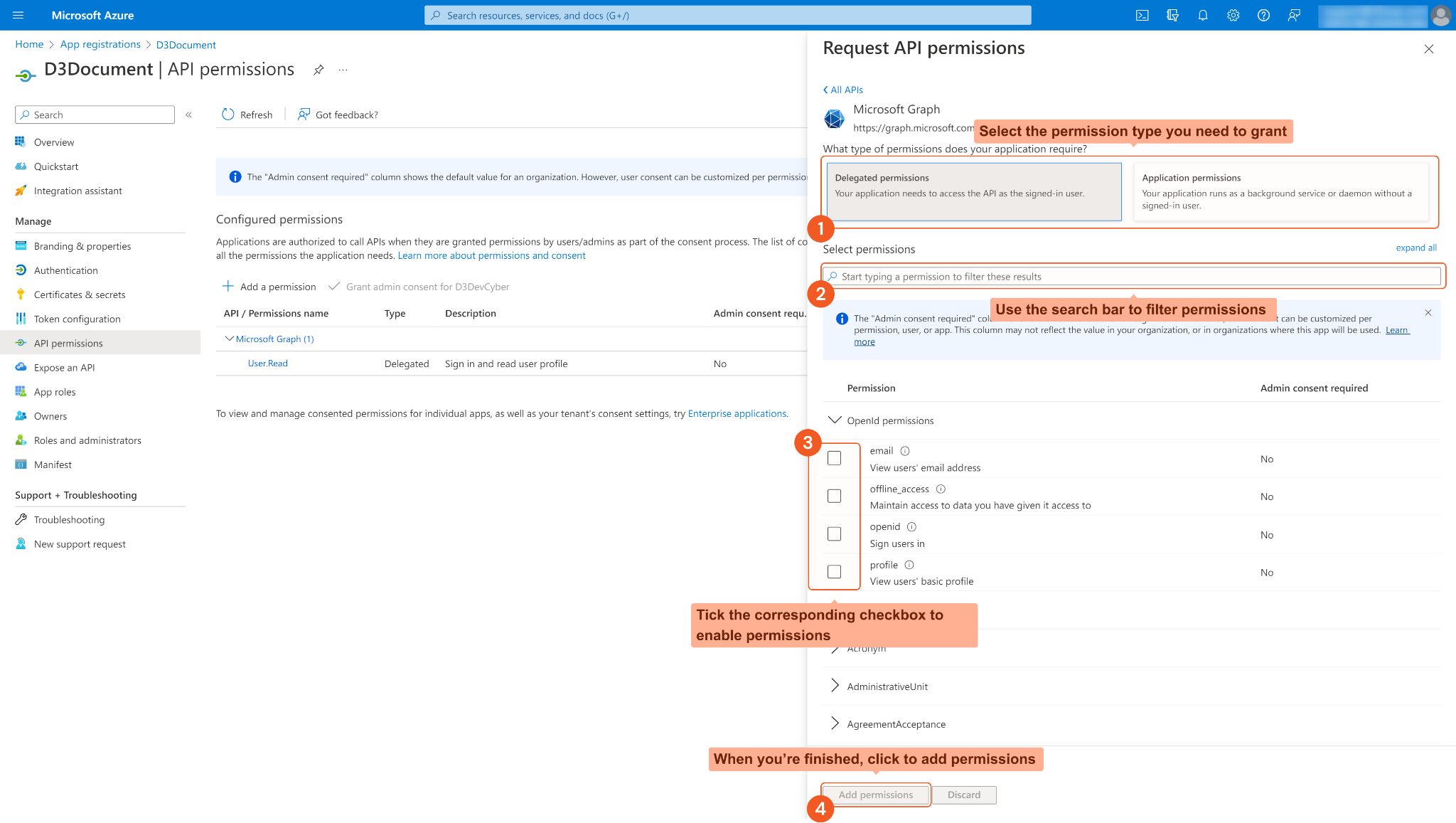
READER NOTE
Delegated permissions are the permissions required if the connection was authenticated using the Authorization Code grant type.
Application permissions are the permissions required if the connection was authenticated using the Client Credentials grant type.
Some permissions may need to be granted admin consent for your directory (d3uat in the sample screenshot) to use. Ensure Grant admin consent for <Your Directory> is checked.
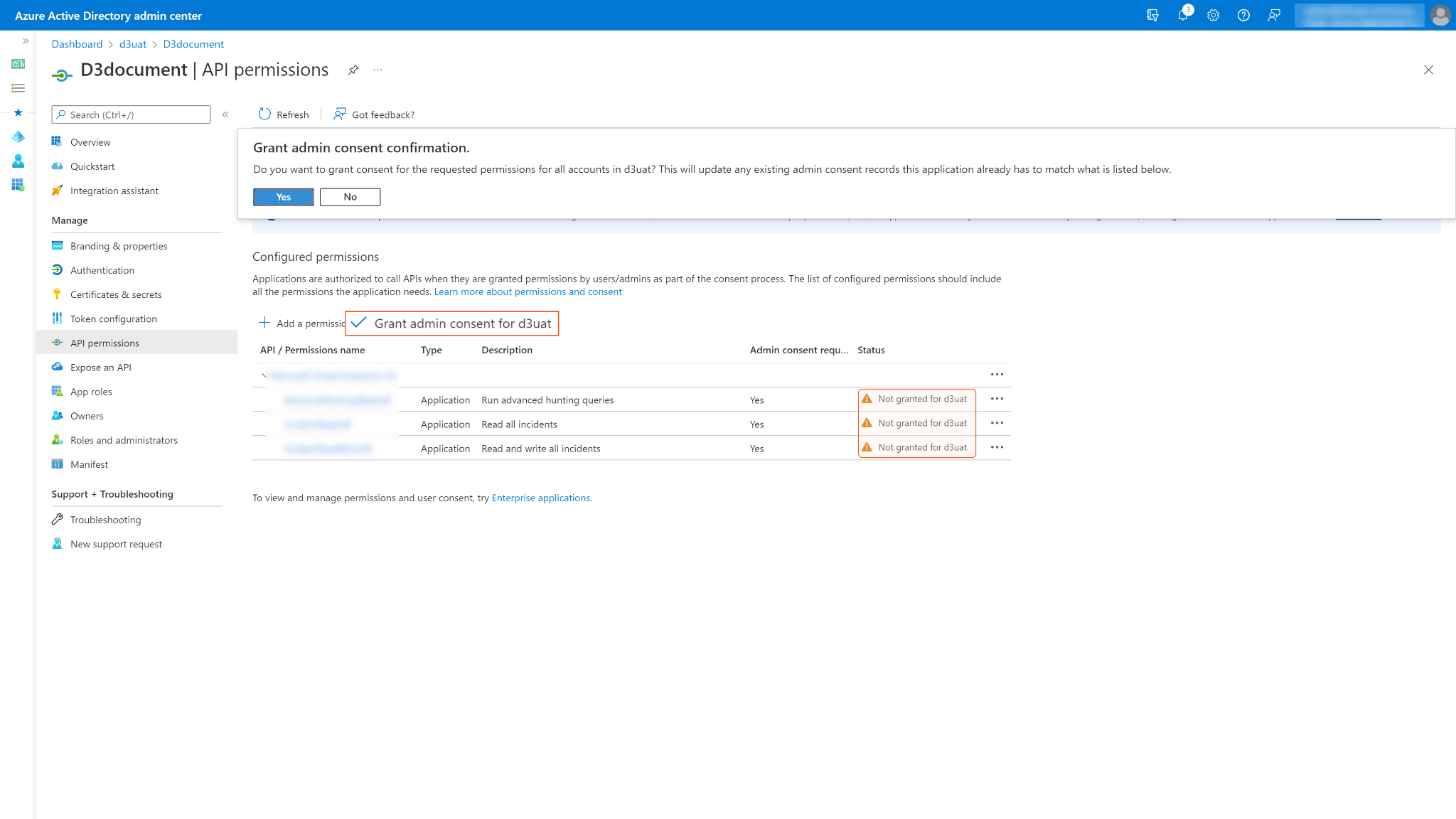
You may see Not granted for <Your Directory> in the status column. Those are the ungranted permissions you want to use. After successfully granting permissions, a green checkmark will appear under the permission status column for the corresponding permissions. If your login account does not have admin privileges, ask your admin to grant consent.
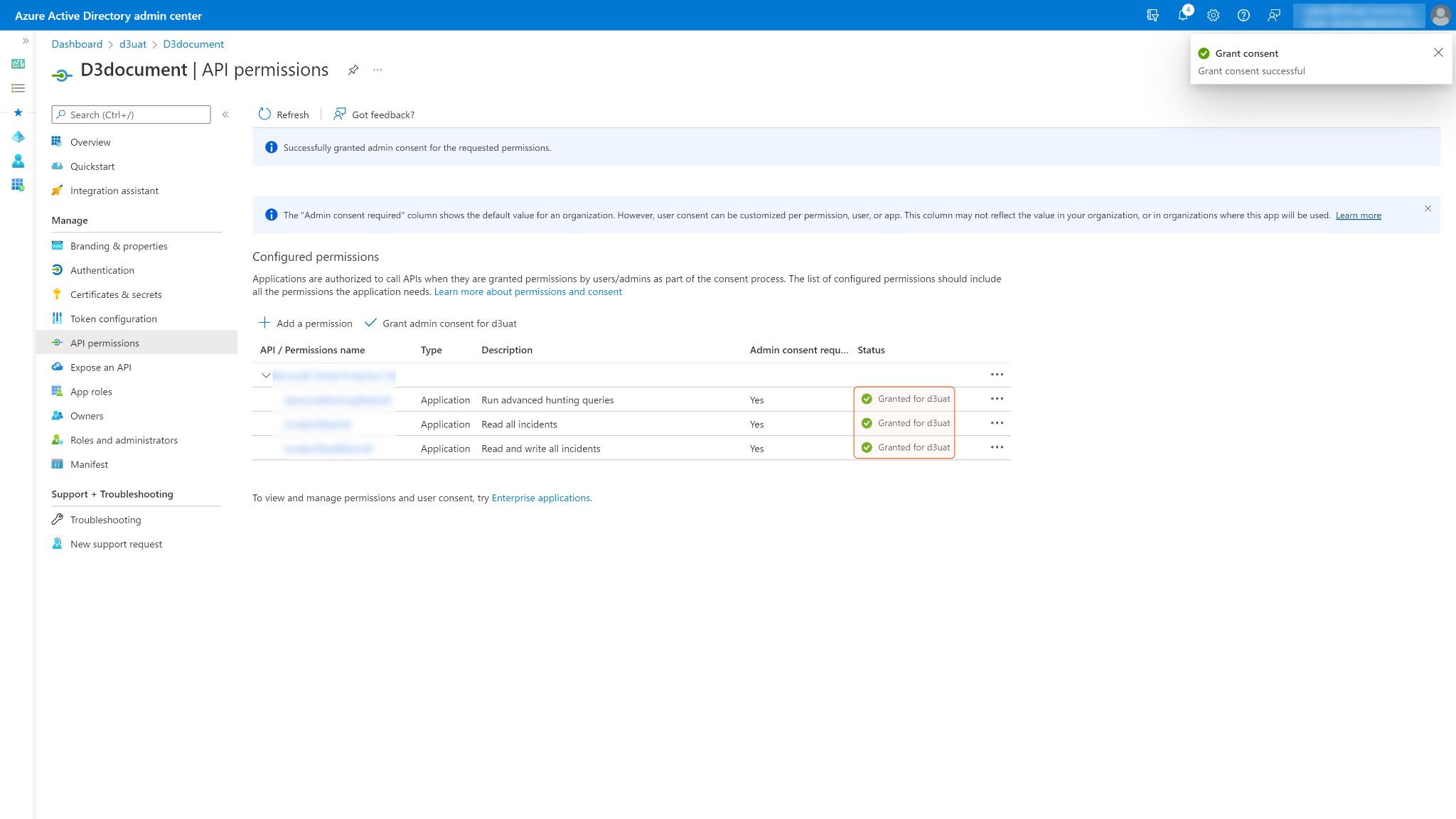
Configuring D3 SOAR to Work with Microsoft Intune
Log in to D3 SOAR.
Find the Microsoft Intune integration.
.png?inst-v=9d16beaf-952a-4ae4-8fe8-e35f7a3745da)
Navigate to Configuration on the top header menu.
Click on the Integration icon on the left sidebar.
Type Microsoft Intune in the search box to find the integration, then click it to select it.
Click + New Connection, on the right side of the Connections section. A new connection window will appear.
Configure the following fields to create a connection to Microsoft Intune.
.png?inst-v=9d16beaf-952a-4ae4-8fe8-e35f7a3745da)
Connection Name: The desired name for the connection.
Site: Specifies the site to use the integration connection. Use the drop-down menu to select the site. The Share to Internal Sites option enables all sites defined as internal sites to use the connection. Selecting a specific site will only enable that site to use the connection.
Recipient site for events from connections Shared to Internal Sites: This field appears if you selected Share to Internal Sites for Site to let you select the internal site to deploy the integration connection.
Agent Name (Optional): Specifies the proxy agent required to build the connection. Use the dropdown menu to select the proxy agent from a list of previously configured proxy agents.
Description (Optional): Add your desired description for the connection.
Tenant (Optional): When configuring the connection from a master tenant site, you have the option to choose the specific tenant sites you want to share the connection with. Once you enable this setting, you can filter and select the desired tenant sites from the dropdowns to share the connection.
Configure User Permissions: Defines which users have access to the connection.
Active: Check the tick box to ensure the connection is available for use.
System: This section contains the parameters defined specifically for the integration. These parameters must be configured to create the integration connection.
Grant Type: Client Credentials.png?inst-v=9d16beaf-952a-4ae4-8fe8-e35f7a3745da)
1. Input the Tenant ID. See step 5 of Configuring Microsoft Intune to Work with D3 SOAR.
2. Select Client Credentials.
3. Input the Client ID. See step 5 of Configuring Microsoft Intune to Work with D3 SOAR.
4. Input the Client Secret. See step 6 of Configuring Microsoft Intune to Work with D3 SOAR.
5. Input the API Version. The default value is v1.0.
Grant Type: Authorization Code.png?inst-v=9d16beaf-952a-4ae4-8fe8-e35f7a3745da)
1. Input the Tenant ID. See step 5 of Configuring Microsoft Intune to Work with D3 SOAR.
2. Select Authorization Code.
3. Input the Client ID. See step 5 of Configuring Microsoft Intune to Work with D3 SOAR.
4. Input the Client Secret. See step 6 of Configuring Microsoft Intune to Work with D3 SOAR.
5. Click Get Authorization. You will be redirected to Azure and asked to log in with your credentials. Note: You must be logged in to an admin account to grant approval. If you use a non-admin account, you will only be able to send a request for approval to your admin.
6. Copy and paste the Callback URL into the created app's authentication page on Azure. See step 8 of Configuring Microsoft Intune to Work with D3 SOAR.
7. Click Get Refresh Token. The refresh token will be automatically generated and filled into the field. No further action is required.
8. Input the API Version. The default value is v1.0. Note: Some commands require the beta version of the API.
Enable Password Vault: An optional feature that allows users to take the stored credentials from their own password vault. Please refer to the password vault connection guide if needed.
Connection Health Check: Updates the connection status you have created. A connection health check is done by scheduling the Test Connection command of this integration. This can only be done when the connection is active.
To set up a connection health check, check the Connection Health Check tickbox. You can customize the interval (minutes) for scheduling the health check. An email notification can be set up after a specified number of failed connection attempts.
Test the connection.
Click Test Connection to verify the account credentials and network connection. If the Test Connection Passed alert window appears, the test connection is successful. You will see Passed with a green checkmark appear beside the Test Connection button. If the test connection fails, please check your connection parameters and try again.
Click OK to close the alert window.
Click + Add to create and add the configured connection.
Commands
Microsoft Intune includes the following executable commands for users to set up schedules or create playbook workflows. With the Test Command, you can execute these commands independently for playbook troubleshooting.
Integration API Note
For more information about the Microsoft Intune API, please refer to the Microsoft Intune API reference.
READER NOTE
Certain permissions are required for each command. Please refer to the Permission Requirements and Configuring Microsoft Intune to Work with D3 SOAR for details.
Get Managed Device
Returns properties and relationships of the specified managed devices.
READER NOTE
The parameter Mange Device IDs is required to run this command.
Run the List Managed Devices command to obtain Manage Device IDs.
Input
Input Parameter | Required /Optional | Description | Example |
Manage Device IDs | Required | The IDs of the managed devices to return corresponding properties and relationships. Manage Device IDs can be obtained using the List Managed Devices command. | ["***************************************"] |
Output
Error Handling
If the Return Data is Partially Successful or Failed, an Error tab will appear in the Test Result window.
The error tab contains the details responded from D3 SOAR or third-party API calls, including Failure Indicator, Status Code, and Message. This can help you locate the root cause of a command failure.
Parts in Error | Description | Example |
Failure Indicator | Indicates the command failure that happened at a specific input and/or API call. | Get Managed Device failed. |
Status Code | The response code issued by the third-party API server or the D3 SOAR system that can be used to locate the corresponding error category. For example, if the returned status code is 401, the selected connection is unauthorized to run the command. The user or system support would need to check the permission setting in the Microsoft Intune portal. Refer to the HTTP Status Code Registry for details. | Status Code: 404. |
Message | The raw data or captured key error message from the integration API server about the API request failure. | Message: Manage Device IDs Not Found. |
Error Sample Data Get Managed Device failed. Status Code: 404. Message: Manage Device IDs Not Found. |
List Managed Devices
Lists properties and relationships of the specified managed devices.
Input
Input Parameter | Required /Optional | Description | Example |
Filter | Optional | The filter expression to filter results. Note: Syntax: The most common expression is <property> <operator> <value>. Operators: See Use the $filter query parameter to filter a collection of objects - Microsoft Graph for more information about the available operators to use in the filter expression. The and operator performs a logical conjunction on two or more statements. The or operator is a conditional operator used between statements to test the validity of each statement. Different operators are supported for different properties, please check the valid operators to use. | startswith(deviceName, 'D') |
Top | Optional | The maximum number of results to return. If this parameter is not defined, all managed devices will be returned. | 2 |
Output
Error Handling
If the Return Data is Failed, an Error tab will appear in the Test Result window.
The error tab contains the details responded from D3 SOAR or third-party API calls, including Failure Indicator, Status Code, and Message. This can help you locate the root cause of a command failure.
Parts in Error | Description | Example |
Failure Indicator | Indicates the command failure that happened at a specific input and/or API call. | List Managed Devices failed. |
Status Code | The response code issued by the third-party API server or the D3 SOAR system that can be used to locate the corresponding error category. For example, if the returned status code is 401, the selected connection is unauthorized to run the command. The user or system support would need to check the permission setting in the Microsoft Intune portal. Refer to the HTTP Status Code Registry for details. | Status Code: 400. |
Message | The raw data or captured key error message from the integration API server about the API request failure. | Message: Invalid filter clause. |
Error Sample Data List Managed Devices failed. Status Code: 400. Message: Invalid filter clause. |
Test Connection
Allows you to perform a health check on an integration connection. You can schedule a periodic health check by selecting Connection Health Check when editing an integration connection.
Input
N/A
Output
Error Handling
If the Return Data is partially successful or Failed, an Error tab will appear in the Test Result window.
The error tab contains the responses from the third-party API calls including Failure Indicator, Status Code, and Message. This can help you locate the root cause of a command failure.
Parts in Error | Description | Example |
Failure Indicator | Indicates the command failure that happened at a specific input and/or API call. | Test Connection failed. Failed to check the connector. |
Status Code | The response code issued by the third-party API server or the D3 SOAR system that can be used to locate the corresponding error category. For example, if the returned status code is 401, the selected connection is unauthorized to run the command. The user or system support would need to check the permission setting in the Microsoft Intune portal. Refer to the HTTP Status Code Registry for details. | Status Code: 403. |
Message | The raw data or captured key error message from the integration API server about the API request failure. | Message: Application with identifier 'xxx' was not found in the directory 'xxx'. This can happen if the application has not been installed by the administrator of the tenant or consented to by any user in the tenant. You may have sent your authentication request to the wrong tenant. |
Error Sample Data Test Connection failed. Failed to check the connector. Status Code: 403. Message: Application with identifier 'xxx' was not found in the directory 'xxx'. This can happen if the application has not been installed by the administrator of the tenant or consented to by any user in the tenant. You may have sent your authentication request to the wrong tenant. |
