Microsoft 365 Defender (Email & collaboration)
LAST UPDATED: MAY 22, 2025
Overview
Microsoft 365 Defender, part of Microsoft's XDR solution, leverages the Microsoft 365 security portfolio to automatically analyze threat data across domains, building a complete picture of each attack in a single dashboard. This integration allows organizations to fetch security incidents, update security incidents and run advanced hunting queries to inspect unusual activity, detect possible threats, and even respond to attacks.
D3's integration for Microsoft 365 Defender (Email & collaboration) is using Exchange Online PowerShell to provide the operation on the Tenant Allow/Block list, which allows the user to Allow/Block email addresses, domains, URLs, and files.
D3 SOAR is providing REST operations to function with Microsoft 365 Defender (Email & collaboration).
Microsoft 365 Defender (Email & collaboration) is available for use in:
Connection
To connect to Microsoft 365 Defender (Email & collaboration) from D3 SOAR, follow this part to collect the required information below:
Parameter | Description | Example |
Default | ||
Authentication Type | The type of authentication used for the integration connection. Available types are OAuth2 and Basic Authentication without MFA. By default, the authentication type is set to Basic Authentication. It is recommended to use OAuth2 authentication. To use OAuth2, add the application permission "Office 365 Exchange Online - Exchange.ManageAsApp" to the application. Note that compliance search-related commands only support Basic Authentication. | OAuth2 |
Authentication Type: Basic Authentication | ||
Username | The username to connect Microsoft Office 365 | *****@*****.onmicrosoft.com |
Password | The password to connect Microsoft Office 365 | ***** |
Authentication Type: OAuth2 | ||
Tenant ID | The Microsoft tenant ID for OAuth2.0 authentication. | ***** |
Client ID | The client ID of Microsoft Entra ID application for OAuth2.0 authentication. | ***** |
Client Secret | The client Secret of Microsoft Entra ID application for OAuth2.0 authentication. | ***** |
Permission Requirements
Each endpoint in the Microsoft 365 Defender (Email & collaboration) API requires a certain permission scope. The following are required scopes for the commands in this integration:
Command | Required Roles (Basic Authentication) | Required Application Permissions (OAuth2 Authentication) |
Add Items To Blocklist | Microsoft Entra ID role: Security Administrator – or – Exchange Admin Center Role: Tenant AllowBlockList Manager | (Application permission) Office 365 Exchange Online: Exchange.ManageAsApp |
Block File Hashes | Security Operator | |
Block Senders | Security Operator | |
Convert Type Of Mailboxes | Security Administrator | |
Delete Search Result Emails |
See Find the permissions required to run any Exchange cmdlet | Microsoft Learn for more details. | |
Get Compliance Content Search Status |
See Find the permissions required to run any Exchange cmdlet | Microsoft Learn for more details. | |
List Items In Blocklist | Security Reader | |
List Quarantine Messages | Security Reader | |
Modify Permission To Mailbox | Security Administrator, Exchange Administrator role | |
Preview Compliance Search Result |
See Find the permissions required to run any Exchange cmdlet | Microsoft Learn for more details. | |
Release Quarantine Messages | Security Administrator | |
Remove Items From Blocklist | Security Operator | |
Start Compliance Content Search |
See Find the permissions required to run any Exchange cmdlet | Microsoft Learn for more details. | |
Test Connection | Security Reader |
As Microsoft 365 Defender (Email & collaboration) uses two types of authentication: Basic (using username and password) and OAuth2.
Basic authentication uses role-based access control (RBAC). The D3 connector will be generated based on a specific user account and the application. Therefore, the command permissions are inherited from the user account’s role. Users need to configure their user profile from the Microsoft 365 Defender (Email & collaboration) console for each command in this integration. Refer to Allow or block email using the Tenant Allow/Block List - Microsoft Defender for Office 365 | Microsoft Learn for more details.
For OAuth2 authentication, the application permission "Office 365 Exchange Online - Exchange.ManageAsApp" must be added to the application.
Procedure for Adding a Custom Role Group in the Exchange Admin Center
Login to https://admin.exchange.microsoft.com/#/.
Click on Admin roles, on the left side menu, under the Roles section.
Click Add role group to add a custom role group.
Enter a name for the role group, then click on the Next button.
Select the Tenant AllowBlockList Manager role, then click on the Next button.
Select the users to assign to this role group, then click on the Next button.
Click on the Add role group button.
READER NOTE
The group owner or the user creating this role group must be an active user in the Microsoft 365 Admin Center and have a Microsoft 365-related license.
Configuring Microsoft 365 Defender (Email & collaboration) to Work with D3 SOAR
Configuring for Basic Authentication
READER NOTE
Before proceeding with the integration, ensure that the pwsh library is installed in your environment, be it on Windows or a Linux container.
Log into the Azure portal.
Click on Users or use the search bar at the top to search for "Users."
To use an existing user, locate the desired user from the list. To create a new user, click on + New User at the top of the page. In this example, we'll create and use a user named "D3 Support."
To create a new user, complete the required fields and click on Review + create.
Once the user is selected or created, navigate to Assigned roles and click on + Add assignments.
Select the roles for this user, ensuring that Active is selected as the assignment type. The assigned role must be Security Administrator or another role with higher privileges than the Security Administrator role.
Upon creating the new user, ensure to log out of the current account, then re-log in using the newly created account credentials. Users will be prompted to update their password. Follow the on-screen instructions to complete this step.
Store the updated username and password in a secure location, as they are required to build a connector in D3 SOAR. When configuring the connector parameters in D3 SOAR, the username corresponds to the email address provided earlier.
Configuring for OAuth2 Authentication
Log into the Azure Portal (https://portal.azure.com/ ).
Navigate to the top search bar and search "App registrations", then click App Registrations.
Users may optionally choose an existing App. Skip to step 6 to obtain the Client ID & Tenant ID.
To create a new App, click + New registration in the top left corner.
Register an application.
Enter an application Name.
Under Support account types to Accounts select Accounts in this organizational directory only (<home organization name> only - Single tenant).
Click Register.
In the App Overview tab, copy and save the Application(client) ID and Directory(tenant) ID for building the D3 SOAR connection. Navigate to Client credentials, then click Add a certificate or secret.
Click + New client secret. Enter a Description for the client secret, and select a client secret expiry period using the Expires dropdown menu. The client ID cannot access API resources when the client secret expires. Users must renew the client secret to keep the client ID active. Click Add to add the client secret.
Copy and save the Secret Value for building the D3 SOAR connection. The Client Secret can only be viewed once. Store it securely before leaving the page.
Configure the API permissions. Click API permissions on the left navigation menu, then + Add a permission. Navigate to APIs my organization uses. The search for Office 365 Exchange Online.
Select the app, and choose Application permissions.
Search and select Exchange.ManageAsApp, then click Add permissions. This permission allows users to use all current commands for this integration.
It needs to be granted admin consent to use. Ensure Grant admin consent for <name> is checked.
Users may see Not granted for <name> in the status column. Those are the ungranted permissions you want to use. After users successfully grant permissions, a green checkmark will appear under the permission status column for the corresponding permissions. If the logged in account does not have sufficient privileges, ask the organization admin for assistance on granting admin consent.
Assigning the Exchange Administrator Role
Users authenticating with OAuth 2 must assign the Exchange Administrator role to their service principal to enable use of this integration.
Navigate to All roles on the Azure portal.
Search for and select the Exchange Administrator role.
.png?inst-v=9d16beaf-952a-4ae4-8fe8-e35f7a3745da)
Click the + Add assignments button.
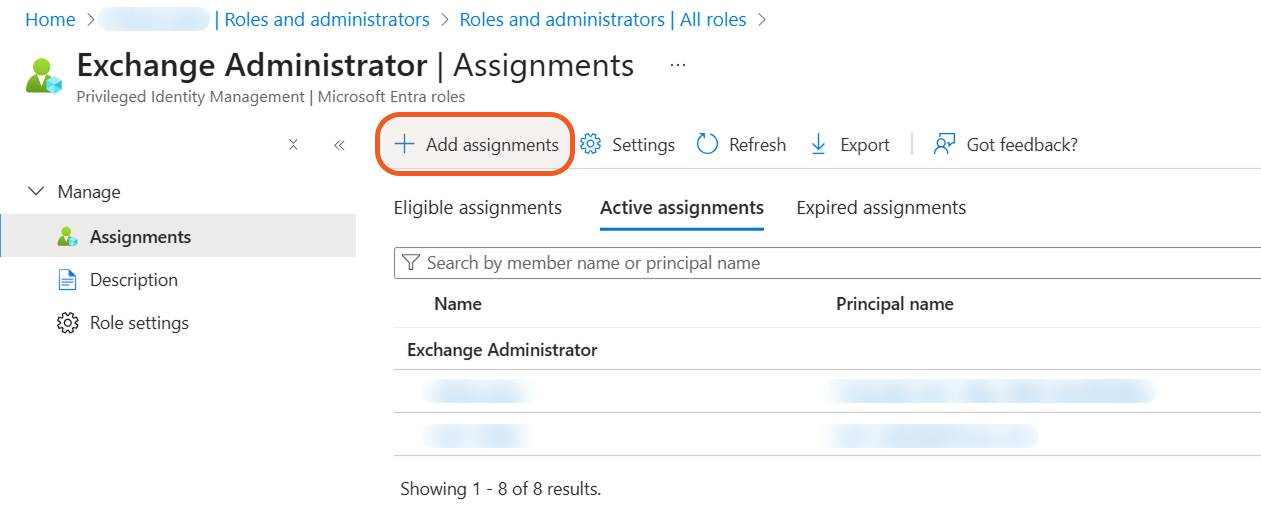
Select a service principal (i.e., an app).
.png?inst-v=9d16beaf-952a-4ae4-8fe8-e35f7a3745da)
Click the No member selected link.
Search for the service principal to which the role should be assigned.
Select the service principal.
Click the Select button.
Click the Next > button.
.png?inst-v=9d16beaf-952a-4ae4-8fe8-e35f7a3745da)
Ensure that the Active radio option is selected, enter the justification for the role assignment, then click the Assign button.
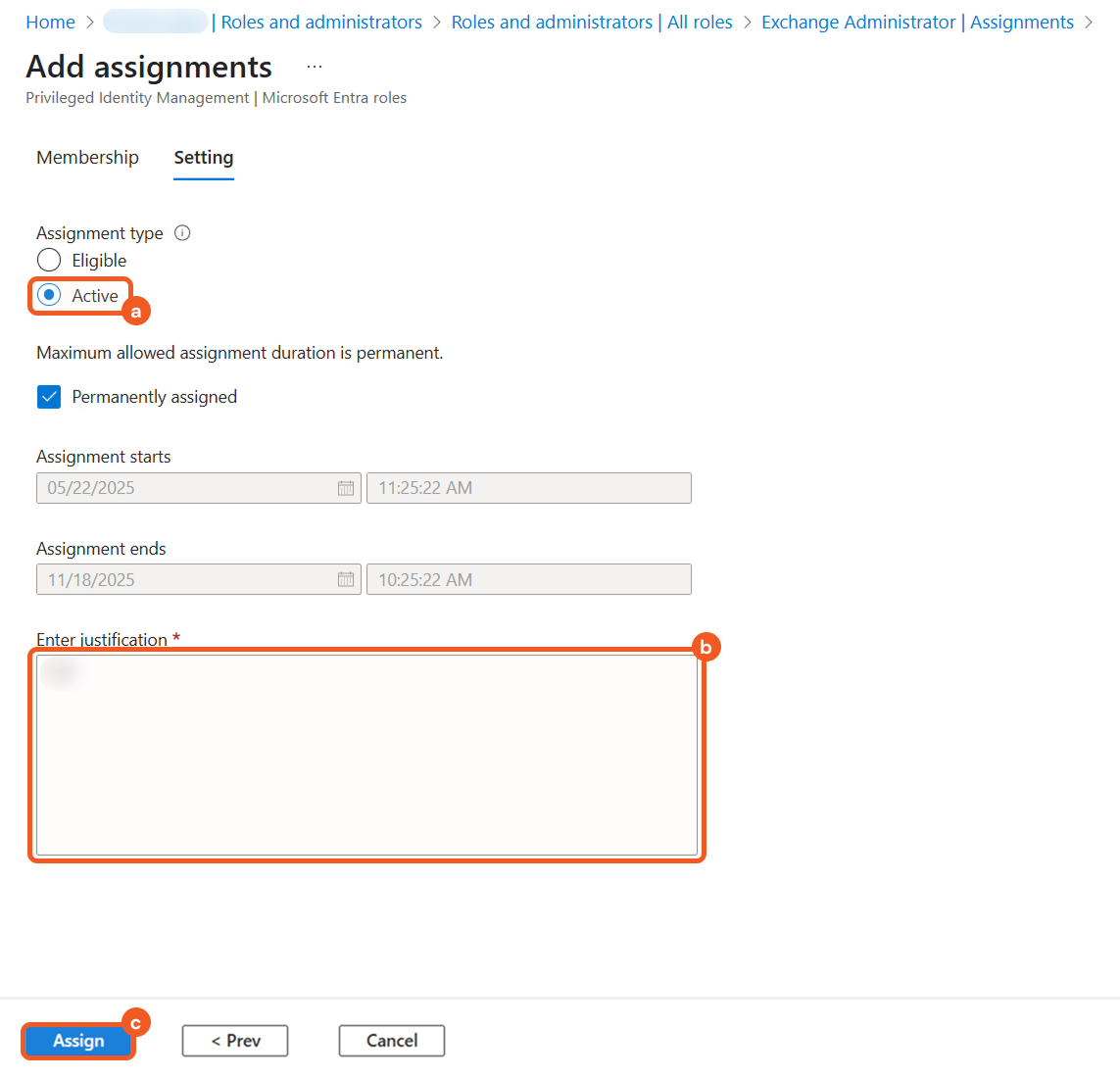
Configuring D3 SOAR to Work with Microsoft 365 Defender (Email & collaboration)
Log in to D3 SOAR.
Find the Microsoft 365 Defender (Email & collaboration) integration.
.png?inst-v=9d16beaf-952a-4ae4-8fe8-e35f7a3745da)
Navigate to Configuration on the top header menu.
Click on the Integration icon on the left sidebar.
Type Microsoft 365 Defender (Email & collaboration) in the search box to find the integration, then click it to select it.
Click + Connection, on the right side of the Connections section. A new connection window will appear.
Configure the following fields to create a connection to Microsoft 365 Defender (Email & collaboration).
.png?inst-v=9d16beaf-952a-4ae4-8fe8-e35f7a3745da)
Connection Name: The desired name for the connection.
Site: Specifies the site to use the integration connection. Use the drop-down menu to select the site. The Share to Internal Sites option enables all sites defined as internal sites to use the connection. Selecting a specific site will only enable that site to use the connection.
Recipient site for events from connections Shared to Internal Sites: This field is displayed when Share to Internal Sites is selected for the Site field, allowing selection of the internal site for deploying the integration connection.
Agent Name (Optional): Specifies the proxy agent required to build the connection. Use the dropdown menu to select the proxy agent from a list of previously configured proxy agents.
Pre-requisite Steps
1. Ensure that Windows PowerShell version 7.0.3 - 7.5 is installed.
2. Install the ExchangeOnlineManagement module version 3.5.0 for all users using an Administrator PowerShell session by running:Install-Module -Name ExchangeOnlineManagement -RequiredVersion 3.5.0 -Scope AllUsers -Force
3. Install the D3 agent. See Agent Installation on Windows.Description (Optional): Add your desired description for the connection.
Tenant (Optional): When configuring the connection from a master tenant site, users have the option to choose the specific tenant sites to share the connection with. Once this setting is enabled, users can filter and select the desired tenant sites from the dropdowns to share the connection.
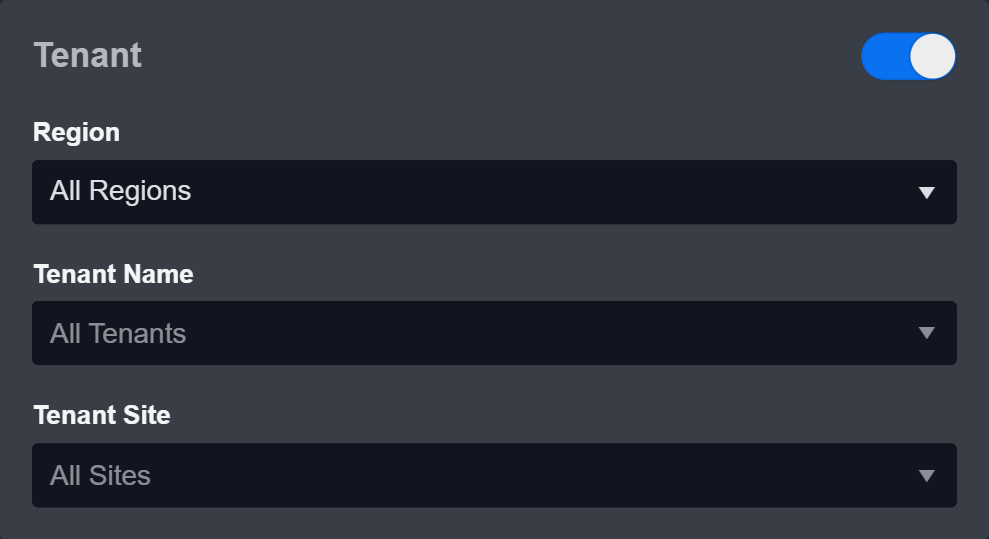
Configure User Permissions: Defines which users have access to the connection.
Active: Check the checkbox to ensure the connection is available for use.
System: This section contains the parameters defined specifically for the integration. These parameters must be configured to create the integration connection.
Authentication Type: Basic Authentication.png?inst-v=9d16beaf-952a-4ae4-8fe8-e35f7a3745da)
1. Select the Authentication Type. Basic Authentication is the default type.
2. Input the Username. This should be the email address of the user.
3. Input the Password.
Authentication Type: OAuth2.png?inst-v=9d16beaf-952a-4ae4-8fe8-e35f7a3745da)
1. Select the OAuth2 authentication type.
2. Input the Tenant ID. Refer to step 6 of the Configuring for OAuth2 Authentication section.
3. Input the Client ID. Refer to step 6 of the Configuring for OAuth2 Authentication section.
4. Input the Client Secret. Refer to step 8 of the Configuring for OAuth2 Authentication section.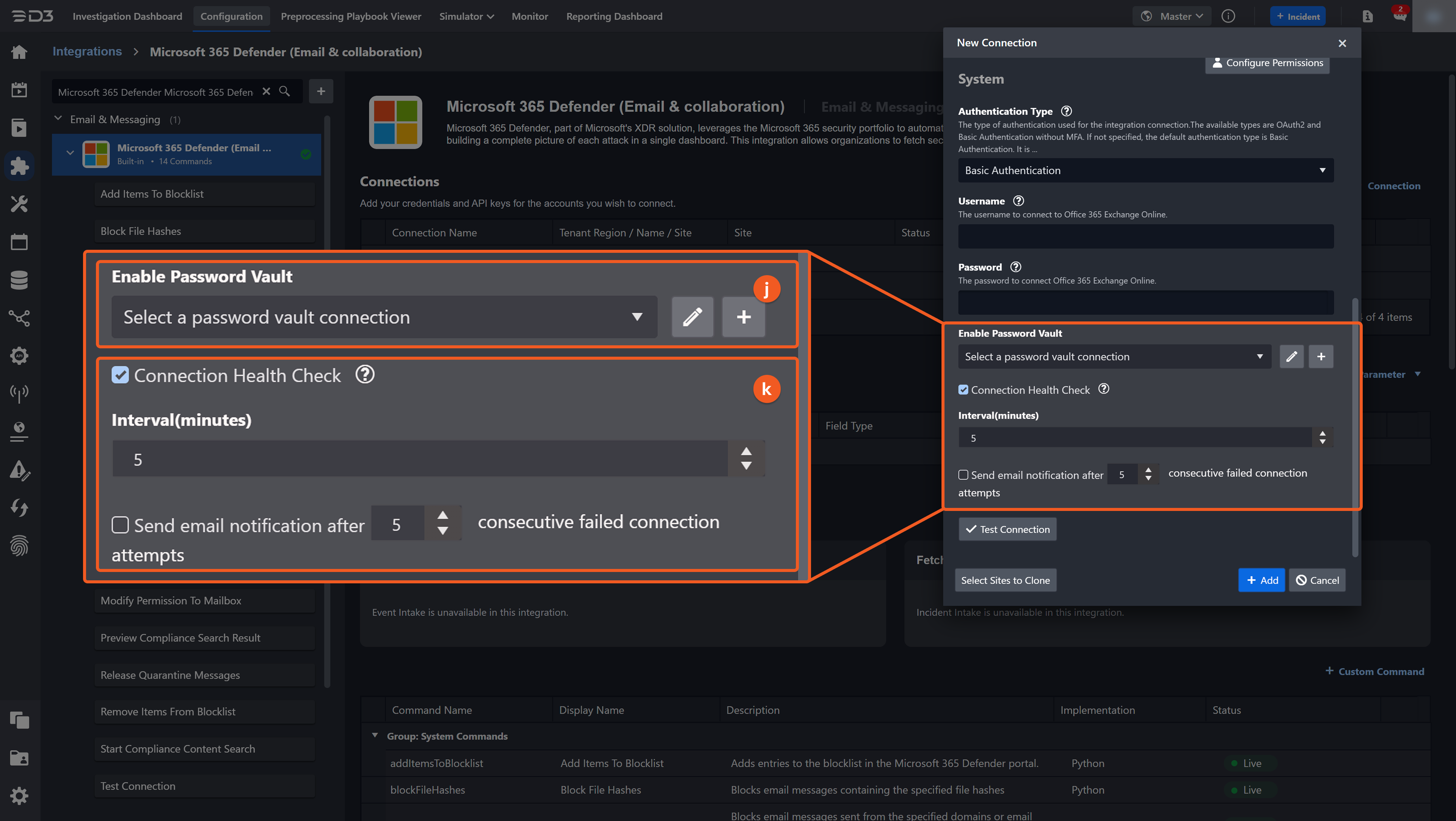
Connection Health Check: Periodically checks the connection status by scheduling the Test Connection command at the specified interval (in minutes). Available only for active connections, this feature also allows configuring email notifications for failed attempts.
Enable Password Vault: An optional feature that allows users to take the stored credentials from their own password vault. Refer to the password vault connection guide if needed.
Test the connection.
.png?inst-v=9d16beaf-952a-4ae4-8fe8-e35f7a3745da)
Click on the Test Connection button to verify credentials and connectivity. A success alert displays Passed with a green checkmark. If the connection fails, review the parameters and retry.
Click OK to close the alert window.
Click +Add to create and add the configured connection.
Commands
Microsoft 365 Defender (Email & collaboration) includes the following executable commands for users to set up schedules or create playbook workflows. With the Test Command function, users can execute these commands independently for playbook troubleshooting.
Integration API Note
For more information about the Microsoft 365 Defender (Email & collaboration) API, refer to the Microsoft 365 Defender (Email & collaboration) API reference.
READER NOTE
Certain permissions are required for each command. Refer to the Permission Requirements and Configuring Microsoft 365 Defender (Email & collaboration) to Work with D3 SOAR for details.
Note for Time-related parameters
The input format of time-related parameters may vary based on user account settings, which may cause the sample data in commands to differ from what is displayed. To adjust the time format, follow these steps:
Navigate to Configuration > Application Settings. Select Date/Time Format.
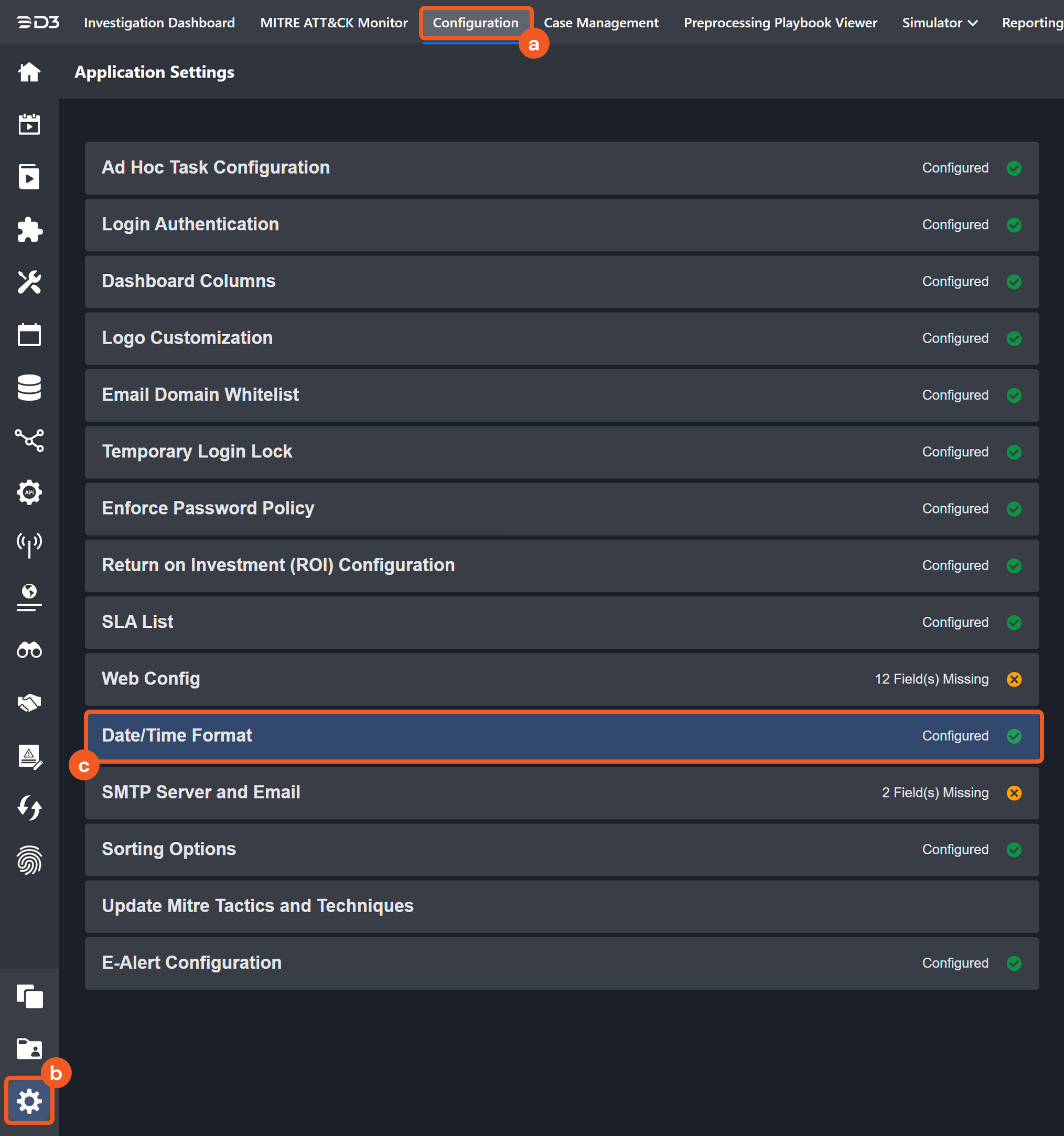
Choose the desired date and time format, then click on the Save button.
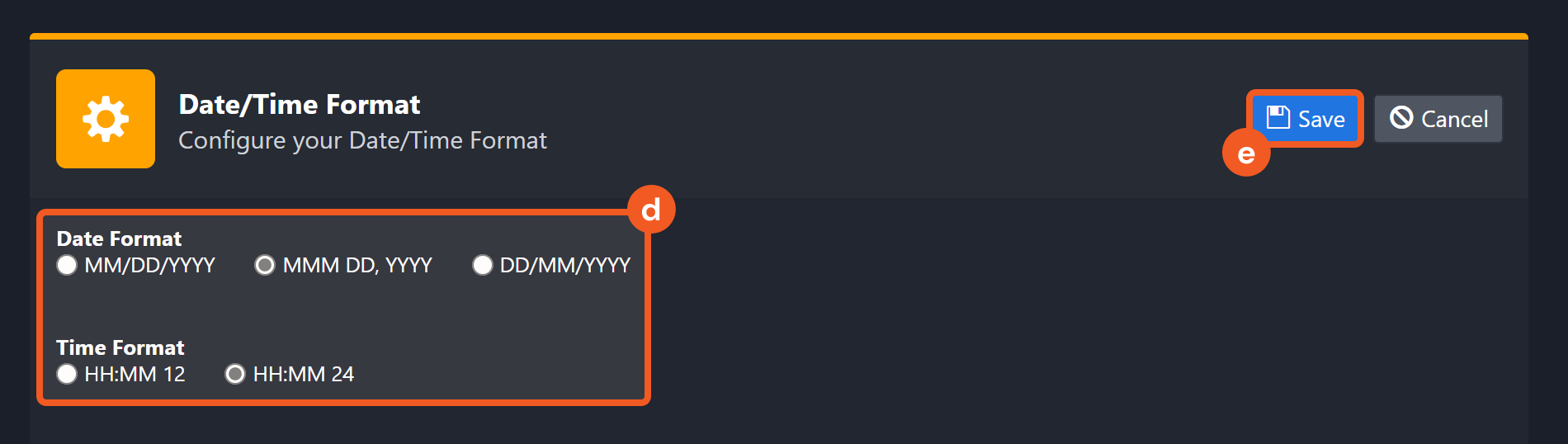
The selected time format will now be visible when configuring Date/Time command input parameters.
Add Items To Blocklist
Adds entries to the blocklist in the Microsoft 365 Defender portal.
Input
Input Parameter | Required/Optional | Description | Example |
Entries | Required | The entries in the blocklist, with allowed value types being email addresses, domains, file hashes, or URLs. However, different types of entries cannot be set simultaneously. For URL entries, the maximum allowable length is 250 characters. Wildcard characters such as tilde (~) and asterisk (*) are supported for URL entries. For a comprehensive understanding of the URL syntax, refer to Allow or block URLs using the Tenant Allow/Block List | Microsoft Learn from Microsoft's documentation. |
JSON
|
List Type | Required | The blocklist type for the entries. The available types are Emails, Domains, File Hashes, and URLs. | Emails & Domains |
Expiration Date | Optional | The expiration date in UTC time. If not defined, the expiration date remains unset by default. | 2021-12-15 00:00 |
Note | Optional | A note providing additional information about the list. | The list was created by a tester. |
Output
To view the sample output data for all commands, refer to this article.
Error Handling
If the Return Data is Failed, an Error tab will appear in the Test Result window.
The error tab contains the details responded from D3 SOAR or third-party API calls, including Failure Indicator, Status Code, and Message. This can help locate the root cause of a command failure.
Parts in Error | Description | Example |
Failure Indicator | Indicates the command failure that happened at a specific input and/or API call. | Add Items To Blocklist failed. |
Status Code | The response code issued by the third-party API server or the D3 SOAR system that can be used to locate the corresponding error category. For example, if the returned status code is 401, the selected connection is unauthorized to run the command. The user or system support would need to check the permission setting in the Microsoft 365 Defender (Email & collaboration) portal. Refer to the HTTP Status Code Registry for details. | Status Code: 400. |
Message | The raw data or captured key error message from the integration API server about the API request failure. | Message: Invalid username and password. |
Error Sample Data Add Items To Blocklist failed. Status Code: 400. Message: Invalid username and password. |
Block File Hashes
Blocks email messages containing the specified file hashes.
Input
Input Parameter | Required/Optional | Description | Example |
File Hashes | Required | The list of SHA256 hashes corresponding to files that are to be blocked when detected in email attachments. |
JSON
|
Expiration Date | Optional | The expiration date in UTC time. If not defined, the expiration date remains unset by default. | 2021-12-15 00:00 |
Note | Optional | A note providing additional information about the list. | The list was created by a tester. |
Output
To view the sample output data for all commands, refer to this article.
Error Handling
If the Return Data is Failed, an Error tab will appear in the Test Result window.
The error tab contains the details responded from D3 SOAR or third-party API calls, including Failure Indicator, Status Code, and Message. This can help locate the root cause of a command failure.
Parts in Error | Description | Example |
Failure Indicator | Indicates the command failure that happened at a specific input and/or API call. | Block File Hashes failed. |
Status Code | The response code issued by the third-party API server or the D3 SOAR system that can be used to locate the corresponding error category. For example, if the returned status code is 401, the selected connection is unauthorized to run the command. The user or system support would need to check the permission setting in the Microsoft 365 Defender (Email & collaboration) portal. Refer to the HTTP Status Code Registry for details. | Status Code: 400. |
Message | The raw data or captured key error message from the integration API server about the API request failure. | Message: Invalid username and password. |
Error Sample Data Block File Hashes failed. Status Code: 400. Message: Invalid username and password. |
Block Senders
Blocks email messages sent from the specified domains or email addresses.
Input
Input Parameter | Required/Optional | Description | Example |
Senders | Required | The list of domains or email addresses from which email messages should be blocked. |
JSON
|
Expiration Date | Optional | The expiration date in UTC time. If not defined, the expiration date remains unset by default. | 2021-12-15 00:00 |
Note | Optional | A note providing additional information about the list. | The list was created by a tester. |
Output
To view the sample output data for all commands, refer to this article.
Error Handling
If the Return Data is Failed, an Error tab will appear in the Test Result window.
The error tab contains the details responded from D3 SOAR or third-party API calls, including Failure Indicator, Status Code, and Message. This can help locate the root cause of a command failure.
Parts in Error | Description | Example |
Failure Indicator | Indicates the command failure that happened at a specific input and/or API call. | Block Senders failed. |
Status Code | The response code issued by the third-party API server or the D3 SOAR system that can be used to locate the corresponding error category. For example, if the returned status code is 401, the selected connection is unauthorized to run the command. The user or system support would need to check the permission setting in the Microsoft 365 Defender (Email & collaboration) portal. Refer to the HTTP Status Code Registry for details. | Status Code: 400. |
Message | The raw data or captured key error message from the integration API server about the API request failure. | Message: Invalid username and password. |
Error Sample Data Block Senders failed. Status Code: 400. Message: Invalid username and password. |
Convert Type Of Mailboxes
Converts the type of user mailboxes to Shared, Regular, Equipment and Room.
Input
Input Parameter | Required/Optional | Description | Example |
Personal Mail Boxes | Required | The list of email addresses to be converted to shared mailboxes. |
JSON
|
Mailbox Type | Optional | The type of the mailboxes to be converted to. Available values are Equipment, Regular, Room, or Shared. The default value is Shared. Please refer to Convert a mailbox in Exchange Online for conversion limitations. | Shared |
Output
To view the sample output data for all commands, refer to this article.
Error Handling
If the Return Data is Partially Successful or Failed, an Error tab will appear in the Test Result window.
The error tab contains the details responded from D3 SOAR or third-party API calls, including Failure Indicator, Status Code, and Message. This can help locate the root cause of a command failure.
Parts in Error | Description | Example |
Failure Indicator | Indicates the command failure that happened at a specific input and/or API call. | Convert Type Of Mailboxes failed. |
Status Code | The response code issued by the third-party API server or the D3 SOAR system that can be used to locate the corresponding error category. For example, if the returned status code is 401, the selected connection is unauthorized to run the command. The user or system support would need to check the permission setting in the Microsoft 365 Defender (Email & collaboration) portal. Refer to the HTTP Status Code Registry for details. | Status Code: 400. |
Message | The raw data or captured key error message from the integration API server about the API request failure. | Message: A parameter cannot be found that matches parameter name 'Type'. |
Error Sample Data Convert Type Of Mailboxes failed. Status Code: 400. Message: A parameter cannot be found that matches parameter name 'Type'. |
Delete Search Result Emails
Deletes the email message(s) in the compliance search result.
READER NOTE
This command only supports Basic Authentication.
It is recommended to preview compliance search results before you delete the emails in the search result. Up to 10 items per mailbox can be removed at once. You can remove items from a maximum of 50,000 mailboxes with a single content search. To remove items from more than 50,000 mailboxes, create separate content searches. For more information, refer to Search for and delete email messages in your organization | Microsoft Learn. In addition, each search result can only be used once in this command. Subsequent command executions with the same search result will only return the previous deletion result.
The parameter Search Names is required to run this command.
Run the Start Compliance Content Search command to obtain the Search Names. Search Names can be found in the raw data at the path $.Name.
Input
Input Parameter | Required/Optional | Description | Example |
Search Names | Required | The name of the compliance search used to delete message(s) from the search results. The Search Name can be obtained using the Start Compliance Content Search command. Ensure that the Search status is Completed with Get Compliance Content Search Status command before you delete the search result. | VSOC-0607e |
Delete Type | Optional | Specifies how to delete emails in the search results. The options are Soft Delete and Hard Delete.
If single item recovery is enabled on the mailbox, purged items will be permanently removed after the deleted item retention period expires. If not specified, the default type is Soft Delete. | Hard Delete(Cloud Only) |
Output
To view the sample output data for all commands, refer to this article.
Error Handling
If the Return Data is Failed, an Error tab will appear in the Test Result window.
The error tab contains the details responded from D3 SOAR or third-party API calls, including Failure Indicator, Status Code, and Message. This can help locate the root cause of a command failure.
Parts in Error | Description | Example |
Failure Indicator | Indicates the command failure that happened at a specific input and/or API call. | Delete Search Result Emails failed. |
Status Code | The response code issued by the third-party API server or the D3 SOAR system that can be used to locate the corresponding error category. For example, if the returned status code is 401, the selected connection is unauthorized to run the command. The user or system support would need to check the permission setting in the Microsoft 365 Defender (Email & collaboration) portal. Refer to the HTTP Status Code Registry for details. | Status Code: 404. |
Message | The raw data or captured key error message from the integration API server about the API request failure. | Message: The compliance search object 'invalidName' cannot be found. |
Error Sample Data Delete Search Result Emails failed. Status Code: 404. Message: The compliance search object 'invalidName' cannot be found. |
Get Compliance Content Search Status
Retrieves compliance search status and result summaries.
READER NOTE
This command only supports Basic Authentication.
The parameter Search Names is required to run this command.
Run the Start Compliance Content Search command to obtain the Search Names. Search Names can be found in the raw data at the path $.Name.
Input
Input Parameter | Required/Optional | Description | Example |
Search Names | Required | The name(s) of the compliance search(s) for retrieving status(es). The Search Name can be obtained using the Start Compliance Content Search command. |
JSON
|
Output
To view the sample output data for all commands, refer to this article.
Error Handling
If the Return Data is Failed, an Error tab will appear in the Test Result window.
The error tab contains the details responded from D3 SOAR or third-party API calls, including Failure Indicator, Status Code, and Message. This can help locate the root cause of a command failure.
Parts in Error | Description | Example |
Failure Indicator | Indicates the command failure that happened at a specific input and/or API call. | Get Compliance Content Search Status failed. |
Status Code | The response code issued by the third-party API server or the D3 SOAR system that can be used to locate the corresponding error category. For example, if the returned status code is 401, the selected connection is unauthorized to run the command. The user or system support would need to check the permission setting in the Microsoft 365 Defender (Email & collaboration) portal. Refer to the HTTP Status Code Registry for details. | Status Code: 404. |
Message | The raw data or captured key error message from the integration API server about the API request failure. | Message: The operation couldn't be performed because 'invalidName' couldn't be found. |
Error Sample Data Get Compliance Content Search Status failed. Status Code: 404. Message: The operation couldn't be performed because 'invalidName' couldn't be found. |
List Items In Blocklist
Retrieves items from the specified blocklist type.
Input
Input Parameter | Required/Optional | Description | Example |
Entry | Optional | The entry to retrieve item details. Entries can be specified as an email address, a domain, a file hash or a URL. | *****@example.com |
List Type | Required | The blocklist type for the entry. The available types are Emails, Domains, File Hashes, and URLs. | URLs |
Output
To view the sample output data for all commands, refer to this article.
Error Handling
If the Return Data is Failed, an Error tab will appear in the Test Result window.
The error tab contains the details responded from D3 SOAR or third-party API calls, including Failure Indicator, Status Code, and Message. This can help locate the root cause of a command failure.
Parts in Error | Description | Example |
Failure Indicator | Indicates the command failure that happened at a specific input and/or API call. | List Items In Blocklist failed. |
Status Code | The response code issued by the third-party API server or the D3 SOAR system that can be used to locate the corresponding error category. For example, if the returned status code is 401, the selected connection is unauthorized to run the command. The user or system support would need to check the permission setting in the Microsoft 365 Defender (Email & collaboration) portal. Refer to the HTTP Status Code Registry for details. | Status Code: 400. |
Message | The raw data or captured key error message from the integration API server about the API request failure. | Message: Invalid username and password. |
Error Sample Data List Items In Blocklist failed. Status Code: 400. Message: Invalid username and password. |
List Quarantine Messages
Retrieves quarantined messages in your cloud-based organization. Please note that this command is available only in the cloud-based service.
Input
Input Parameter | Required/Optional | Description | Example |
Sender Addresses | Optional | The sender's email address(es) used to filter quarantined messages. |
JSON
|
Recipient Addresses | Optional | The recipient email address(es) used to filter quarantined messages. |
JSON
|
Subject | Optional | The message subject used to filter quarantined messages. | TestEmail0624 |
Start Received Time | Optional | The quarantined message results are filtered to include only messages received after this specified time (UTC time). By default, if neither the Start Received Time nor End Received Time parameters are used, the command returns data for the past 16 days. The maximum value for this parameter is 30 days prior to the current time. If a date and time beyond 30 days is specified, the parameter is ignored, and only data from the last 30 days will be returned. | 2024-06-24 00:00 |
End Received Time | Optional | The quarantined message results are filtered to include only messages received before this specified time (UTC). By default, if neither the Start Received Time nor End Received Time parameters are used, the command returns data for the past 16 days. If End Received Time is not specified, the default time is the current time. Please note that End Received Time cannot be beyond 30 days prior to the current time. | 2024-06-25 00:00 |
Internet Message ID | Optional | The quarantined message results are filtered by Internet Message ID. Ensure to include the full Message ID string, which may include angle brackets and quotation marks (eg. "*****@*****.Eop-nam06.prod.protection.outlook.com"). | <*****=*****=CU=X9qM7JQ@mail.gmail.com> |
Direction | Optional | The quarantined message results are filtered by inbound or outbound messages. If not specified, both inbound and outbound messages will be returned. | Inbound |
Output
To view the sample output data for all commands, refer to this article.
Error Handling
If the Return Data is Failed, an Error tab will appear in the Test Result window.
The error tab contains the details responded from D3 SOAR or third-party API calls, including Failure Indicator, Status Code, and Message. This can help locate the root cause of a command failure.
Parts in Error | Description | Example |
Failure Indicator | Indicates the command failure that happened at a specific input and/or API call. | List Quarantine Messages failed. |
Status Code | The response code issued by the third-party API server or the D3 SOAR system that can be used to locate the corresponding error category. For example, if the returned status code is 401, the selected connection is unauthorized to run the command. The user or system support would need to check the permission setting in the Microsoft 365 Defender (Email & collaboration) portal. Refer to the HTTP Status Code Registry for details. | Status Code: 400. |
Message | The raw data or captured key error message from the integration API server about the API request failure. | Message: Invalid username and password. |
Error Sample Data List Quarantine Messages failed. Status Code: 400. Message: Invalid username and password. |
Modify Permission To Mailbox
Assigns or removes the access permission for the given user to the mailbox.
Input
Input Parameter | Required/Optional | Description | Example |
User Identities | Required | The name, alias, or email address of the mailbox user who is getting or losing the permissions on the given mailbox. |
JSON
|
Mailbox | Required | The name, alias, or email address of the mailbox to which the permissions are being added from which they are being removed. | *****@d3security.onmicrosoft.com |
Permission | Optional | The access permission of the mailbox assigned to the user. Please refer to Manage permissions for recipients in Exchange Online | Microsoft Learn for details. | Shared |
Auto Mapping | Optional | Enables the AutoMap feature for Full Access permission. By default, AutoMap is set to True when the Permission is set to Full Access. With AutoMap enabled, when a user is assigned Full Access permission to the mailbox, the mailbox is automatically added to the user's Outlook mail profile. | True |
Action | Optional | The option to add or remove permission for the Mailbox. The default option is Add. | Add |
Output
To view the sample output data for all commands, refer to this article.
Error Handling
If the Return Data is Partially Successful or Failed, an Error tab will appear in the Test Result window.
The error tab contains the details responded from D3 SOAR or third-party API calls, including Failure Indicator, Status Code, and Message. This can help locate the root cause of a command failure.
Parts in Error | Description | Example |
Failure Indicator | Indicates the command failure that happened at a specific input and/or API call. | Modify Permission To Mailbox failed. |
Status Code | The response code issued by the third-party API server or the D3 SOAR system that can be used to locate the corresponding error category. For example, if the returned status code is 401, the selected connection is unauthorized to run the command. The user or system support would need to check the permission setting in the Microsoft 365 Defender (Email & collaboration) portal. Refer to the HTTP Status Code Registry for details. | Status Code: 400. |
Message | The raw data or captured key error message from the integration API server about the API request failure. | Message: The user is not recognized as a managed user, or a federated user. |
Error Sample Data Modify Permission To Mailbox failed. Status Code: 400. Message: The user is not recognized as a managed user, or a federated user. |
Preview Compliance Search Result
Retrieves compliance content search results, including details such as mailbox, sender, subject, size, and received time, among others.
READER NOTE
This command only supports Basic Authentication.
It is recommended to preview compliance search results before you delete the emails in the search result. Only a randomly selected subset of the search result items will be returned. The result returned is consistent with the preview available from the Microsoft Purview portal.
The parameter Search Names is required to run this command.
Run the Start Compliance Content Search command to obtain the Search Names. Search Names can be found in the raw data at the path $.Name.
Input
Input Parameter | Required/Optional | Description | Example |
Search Name | Required | The name of the compliance search to retrieve the compliance content results. The Search Name can be obtained using the Start Compliance Content Search command. Ensure Search status is Completed with Get Compliance Content Search Status command before you preview the search result. | VSOC-0607e |
Output
To view the sample output data for all commands, refer to this article.
Error Handling
If the Return Data is Failed, an Error tab will appear in the Test Result window.
The error tab contains the details responded from D3 SOAR or third-party API calls, including Failure Indicator, Status Code, and Message. This can help locate the root cause of a command failure.
Parts in Error | Description | Example |
Failure Indicator | Indicates the command failure that happened at a specific input and/or API call. | Preview Compliance Search Result failed. |
Status Code | The response code issued by the third-party API server or the D3 SOAR system that can be used to locate the corresponding error category. For example, if the returned status code is 401, the selected connection is unauthorized to run the command. The user or system support would need to check the permission setting in the Microsoft 365 Defender (Email & collaboration) portal. Refer to the HTTP Status Code Registry for details. | Status Code: 502. |
Message | The raw data or captured key error message from the integration API server about the API request failure. | Message: Connection failed. Please run the test command and view the details in the RawData section. |
Error Sample Data Preview Compliance Search Result failed. Status Code: 502. Message: Connection failed. Please run the test command and view the details in the RawData section. |
Release Quarantine Messages
Releases quarantined message(s) in your cloud-based organization. Please note, this command is available only in the cloud-based service.
READER NOTE
The parameter Message Identities is required to run this command.
Run the List Quarantine Messages command to obtain the Message Identities. Message Identities can be found in the raw data at the path $.Results[*].Identity.
The parameter Recipients To Release is optional to run this command.
Run the List Quarantine Messages command to obtain the Recipients To Release. Recipients To Release can be found in the raw data at the path $.Results[*].RecipientAddress.
Input
Input Parameter | Required/Optional | Description | Example |
Message Identities | Required | The identities of the messages to be released. Message Identities can be obtained using the List Quarantine Messages command. If any Message Identities in the list are invalid, none of the Message Identities will be released. |
JSON
|
Recipients To Release | Optional | The email address(es) of the recipient(s) to whom you wish to release the quarantined message(s). Recipients To Release can be obtained using the List Quarantine Messages command. These email addresses apply to all Message Identities. If a recipient email address is not on the original recipients list, the message(s) will not be released to that email address. If not specified, the message(s) will be released to all original recipients. |
JSON
|
Allow Sender | Optional | The choice of whether all future messages from the sender(s) of the released message(s) will not be quarantined. If set to true, future messages from the sender(s) will not be quarantined. If not specified, the default value is False. | False |
Report False Positive | Optional | The choice of whether to report the message(s) as false positive (good message incorrectly marked as bad) to Microsoft. If not specified, the default value is False. | False |
Output
To view the sample output data for all commands, refer to this article.
Error Handling
If the Return Data is Partially Successful or Failed, an Error tab will appear in the Test Result window.
The error tab contains the details responded from D3 SOAR or third-party API calls, including Failure Indicator, Status Code, and Message. This can help locate the root cause of a command failure.
Parts in Error | Description | Example |
Failure Indicator | Indicates the command failure that happened at a specific input and/or API call. | Release Quarantine Messages failed. |
Status Code | The response code issued by the third-party API server or the D3 SOAR system that can be used to locate the corresponding error category. For example, if the returned status code is 401, the selected connection is unauthorized to run the command. The user or system support would need to check the permission setting in the Microsoft 365 Defender (Email & collaboration) portal. Refer to the HTTP Status Code Registry for details. | Status Code: 400. |
Message | The raw data or captured key error message from the integration API server about the API request failure. | Message: Invalid username and password. |
Error Sample Data Release Quarantine Messages failed. Status Code: 400. Message: Invalid username and password. |
Remove Items From Blocklist
Removes items from the specified blocklist type.
READER NOTE
The parameter Entries is required to run this command.
Run the List Items In Blocklist command to obtain entry IDs. Entry IDs can be found in the returned raw data at the path $.value[*].Identity.
Input
Input Parameter | Required/Optional | Description | Example |
Entries | Required | The entries or entry IDs to be removed from the blocklist. The allowed value types are email addresses, domains, file hashes, or URLs. Different types of entries cannot be set simultaneously. Entry IDs can be obtained using the List Items In Blocklist command. |
JSON
|
Entity Type | Optional | The entity type for the entries. The available types are Entries or Entry IDs. The default value is Entries. | Entry IDs |
List Type | Required | The blocklist type for the entries. The available types are Emails, Domains, File Hashes, and URLs. | URLs |
Output
To view the sample output data for all commands, refer to this article.
Error Handling
If the Return Data is Failed, an Error tab will appear in the Test Result window.
The error tab contains the details responded from D3 SOAR or third-party API calls, including Failure Indicator, Status Code, and Message. This can help locate the root cause of a command failure.
Parts in Error | Description | Example |
Failure Indicator | Indicates the command failure that happened at a specific input and/or API call. | Remove Items From Blocklist failed. |
Status Code | The response code issued by the third-party API server or the D3 SOAR system that can be used to locate the corresponding error category. For example, if the returned status code is 401, the selected connection is unauthorized to run the command. The user or system support would need to check the permission setting in the Microsoft 365 Defender (Email & collaboration) portal. Refer to the HTTP Status Code Registry for details. | Status Code: 400. |
Message | The raw data or captured key error message from the integration API server about the API request failure. | Message: Connection failed. Please run the test command and view the details in the RawData section. |
Error Sample Data Remove Items From Blocklist failed. Status Code: 400. Message: Connection failed. Please run the test command and view the details in the RawData section. |
Start Compliance Content Search
Creates a compliance content search and starts the content search in the Exchange Server (2016 or later) and Microsoft Purview compliance portal.
READER NOTE
This command only supports Basic Authentication.
The parameter Search Names is required to run this command.
Run the Start Compliance Content Search command to obtain the Search Names. Search Names can be found in the raw data at the path $.Name.
Input
Input Parameter | Required/Optional | Description | Example |
Search Names | Optional | The name(s) of the compliance search(s) for retrieving status(es). If not specified, the system will generate a search name automatically. |
JSON
|
Description | Optional | A description for the compliance search. | search for internet message ID on 0607 |
Mailboxes | Optional | The mailbox(es) where the content search will be conducted. If not specified, the search will include all mailboxes within your organization. |
JSON
|
ContentSearchFilter | Required | Uses a text search string or a Keyword Query Language (KQL) query to filter the search results. For more information, please refer to Keyword Query Language (KQL) syntax reference | Microsoft Learn and Keyword queries and search conditions for eDiscovery | Microsoft Learn. | internetMessageId:<*****@*****.CANPRD01.PROD.OUTLOOK.COM> |
Output
To view the sample output data for all commands, refer to this article.
Error Handling
If the Return Data is Failed, an Error tab will appear in the Test Result window.
The error tab contains the details responded from D3 SOAR or third-party API calls, including Failure Indicator, Status Code, and Message. This can help locate the root cause of a command failure.
Parts in Error | Description | Example |
Failure Indicator | Indicates the command failure that happened at a specific input and/or API call. | Start Compliance Content Search failed. |
Status Code | The response code issued by the third-party API server or the D3 SOAR system that can be used to locate the corresponding error category. For example, if the returned status code is 401, the selected connection is unauthorized to run the command. The user or system support would need to check the permission setting in the Microsoft 365 Defender (Email & collaboration) portal. Refer to the HTTP Status Code Registry for details. | Status Code: 502. |
Message | The raw data or captured key error message from the integration API server about the API request failure. | Message: Connection failed. Please run the test command and view the details in the RawData section. |
Error Sample Data Start Compliance Content Search failed. Status Code: 502. Message: Connection failed. Please run the test command and view the details in the RawData section. |
Test Connection
Allows you to perform a health check on an integration connection. You can schedule a periodic health check by selecting Connection Health Check when editing an integration connection.
Input
N/A
Output
Output Type | Description | Return Data Type |
Return Data | Indicates one of the possible command execution states: Successful or Failed. The Failed state can be triggered by any of the following errors:
More details about an error can be viewed in the Error tab. | String |
Error Handling
If the Return Data is Failed, an Error tab will appear in the Test Result window.
The error tab contains the details responded from D3 SOAR or third-party API calls, including Failure Indicator, Status Code, and Message. This can help locate the root cause of a command failure.
Parts in Error | Description | Example |
Failure Indicator | Indicates the command failure that happened at a specific input and/or API call. | Test Connection failed. Failed to check the connector. |
Status Code | The response code issued by the third-party API server or the D3 SOAR system that can be used to locate the corresponding error category. For example, if the returned status code is 401, the selected connection is unauthorized to run the command. The user or system support would need to check the permission setting in the Microsoft 365 Defender (Email & collaboration) portal. Refer to the HTTP Status Code Registry for details. | Status Code: 400. |
Message | The raw data or captured key error message from the integration API server about the API request failure. | Message: Invalid username and password. |
Error Sample Data Test Connection failed. Failed to check the connector. Status Code: 400. Message: Invalid username and password. |
