Freshservice
LAST UPDATED: JULY 30, 2025
Overview
Freshservice provides an intelligent, right-sized service management solution for modern businesses of all sizes. Freshservice does this by taking a fresh approach to building and delivering modern employee experiences and unified service management —empowering businesses to achieve efficiency, fast time-to-value, and improved employee satisfaction and productivity.
D3 SOAR is providing REST operations to function with Freshservice.
Freshservice is available for use in:
Known Limitations
Certain rate limits are imposed when using Freshservice's API. Refer to The Freshservice API for more information.
Connection
To connect to Freshservice from D3 SOAR, follow this part to collect the required information below:
Parameter | Description | Example |
Server URL | The server URL of the Freshservice API. | https://domain.freshservice.com |
API Key | The API key for authentication. | ***** |
API Version | The version of the API to use for the connection. | v2 |
Permission Requirements
Each endpoint in the Freshservice API requires a certain permission scope. The following are required scopes for the commands in this integration:
Command | Required Permission |
Close Tickets |
|
Create Ticket | Agent Role > Tickets > View Tickets |
Create Ticket Notes | Agent Role > Tickets > View Tickets |
Delete Ticket Attachments | Agent Role > Tickets > View Tickets + Edit ticket properties |
Delete Tickets | Agent Role > Tickets > View Tickets + Delete a ticket |
Fetch Event | Agent Role > Tickets > View Tickets + Create / Promote major incident |
Filter Departments | Admin Role > Perform Operational Admin actions > View Department |
Get Departments | Admin Role > Perform Operational Admin actions > View Department |
Get Groups | Admin Role > Play God with Super Admin controls (refer to the first bullet point in the Reader Note) |
Get Tickets | Agent Role > Tickets > View Tickets |
List Groups | Admin Role > Play God with Super Admin controls (refer to the first bullet point Reader Note) |
List Tickets | Agent Role > Tickets > View Tickets + Create / Promote major incident |
List Workspaces | Admin Role > Perform Operational Admin actions > Manage Workspace Details and Status (refer to the second bullet point in the Reader Note) |
Resolve Tickets |
|
Restore Tickets | Agent Role > Tickets > View Tickets + Delete a ticket |
Search Tickets | Agent Role > Tickets > View Tickets |
Update Tickets |
|
Test Connection | Agent Role > Tickets > View Tickets |
As Freshservice is using role-based access control (RBAC), the API Key is generated based on a specific agent account. Therefore, the command permissions are inherited from the agent account’s role. Users need to configure their agent profile from the Freshservice console for each command in this integration.
READER NOTE
The Freshservice API documentation lists Play God with Super Admin controls as required, but D3 testing confirms that Admin Role > Perform Operational Admin actions > View Agents and Agent groups is sufficient. This may change with future API updates.
The Manage Workspace Details and Status permission appears only after creating an additional workspace beyond the default IT Workspace on the Freshservice UI.
Refer to Understanding Roles for Agents: Freshservice for more information.
Configuring Freshservice to Work with D3 SOAR
Configuring Freshservice for use with D3 SOAR requires completing the following three steps:
Creating a Role
Log into Freshservice.
.png?inst-v=6361910a-bb09-40c1-b002-132967d8f223)
Navigate to Admin > Roles.
.png?inst-v=6361910a-bb09-40c1-b002-132967d8f223)
If Roles is not visible, ensure the Global Settings tab is selected in the Admin panel.
.png?inst-v=6361910a-bb09-40c1-b002-132967d8f223)
Click the New Role button, then select either the Agent role or Admin role option, depending on the requirements of the command for which permissions are being configured.
.png?inst-v=6361910a-bb09-40c1-b002-132967d8f223)
Configure the permissions for the new role.
.png?inst-v=6361910a-bb09-40c1-b002-132967d8f223)
Enter a name for the role.
Select the desired permission scopes.
Click the Save button to apply the configuration.
For the list of required permissions for each command, refer to the Permission Requirements sections.
Creating an Agent and Assigning Roles
Navigate to Admin > Agents.
.png?inst-v=6361910a-bb09-40c1-b002-132967d8f223)
Click the New Agent button.
.png?inst-v=6361910a-bb09-40c1-b002-132967d8f223)
Configure the new agent.
.png?inst-v=6361910a-bb09-40c1-b002-132967d8f223)
Enter the email address.
Enter the first name.
Enter the last name.
Click Create to add the agent.
Click the newly created agent.
.png?inst-v=6361910a-bb09-40c1-b002-132967d8f223)
Select the Permissions tab, then click the Edit icon.
.png?inst-v=6361910a-bb09-40c1-b002-132967d8f223)
Click the Add Role button.
.png?inst-v=6361910a-bb09-40c1-b002-132967d8f223)
Assign a role to the agent.
.png?inst-v=6361910a-bb09-40c1-b002-132967d8f223)
Select the desired role.
Choose the Across all groups in the service desk scope.
Click the Save button to assign.
READER NOTE
The Close Tickets, Resolve Tickets, and Update Tickets commands include an optional parameter, Bypass Mandatory Fields, which is set to True by default. When set to True, the command executes only if the active connection uses an API key that has the Account Admin role. If Bypass Mandatory Fields is set to False, this elevated permission is not required.
.png?inst-v=6361910a-bb09-40c1-b002-132967d8f223)
Obtaining the API Key
Click the profile icon, then click the Profile settings link.
.png?inst-v=6361910a-bb09-40c1-b002-132967d8f223)
Complete the CAPTCHA verification, if prompted.
.png?inst-v=6361910a-bb09-40c1-b002-132967d8f223)
Copy the API key. Refer to Step 3i: Sub-step 2 in Configuring D3 SOAR to Work with Freshservice.
.png?inst-v=6361910a-bb09-40c1-b002-132967d8f223)
Configuring D3 SOAR to Work with Freshservice
Log in to D3 SOAR.
Find the Freshservice integration.
.png?inst-v=6361910a-bb09-40c1-b002-132967d8f223)
Navigate to Configuration on the top header menu.
Click on the Integration icon on the left sidebar.
Type Freshservice in the search box to find the integration, then click it to select it.
Click + Connection, on the right side of the Connections section. A new connection window will appear.
Configure the following fields to create a connection to Freshservice.
.png?inst-v=6361910a-bb09-40c1-b002-132967d8f223)
Connection Name: The desired name for the connection.
Site: Specifies the site to use the integration connection. Use the drop-down menu to select the site. The Share to Internal Sites option enables all sites defined as internal sites to use the connection. Selecting a specific site will only enable that site to use the connection.
Recipient site for events from connections Shared to Internal Sites: This field is displayed when Share to Internal Sites is selected for the Site field, allowing selection of the internal site for deploying the integration connection.
Agent Name (Optional): Specifies the proxy agent required to build the connection. Use the dropdown menu to select the proxy agent from a list of previously configured proxy agents.
Description (Optional): Add your desired description for the connection.
Tenant (Optional): When configuring the connection from a master tenant site, users have the option to choose the specific tenant sites to share the connection with. Once this setting is enabled, users can filter and select the desired tenant sites from the dropdowns to share the connection.
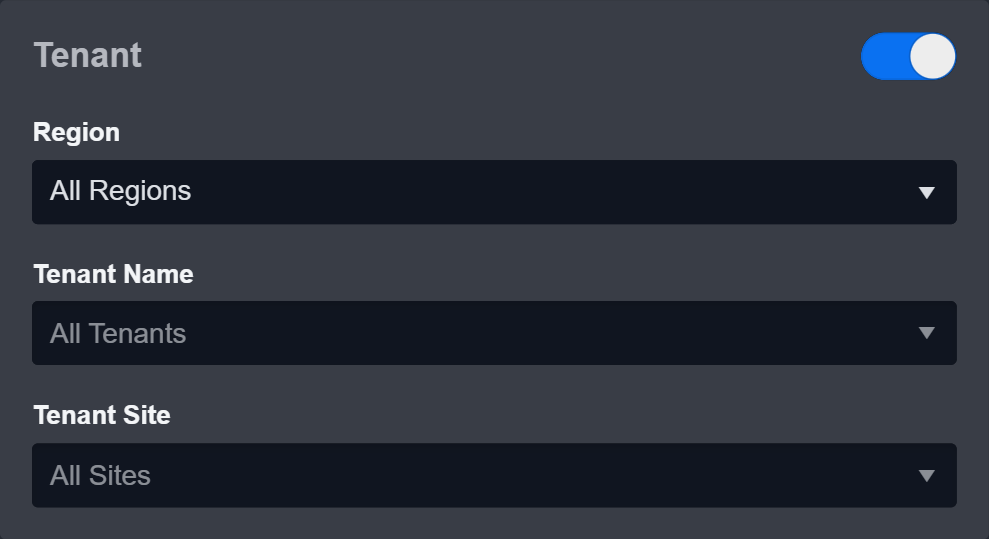
Configure User Permissions: Defines which users have access to the connection.
Active: Check the checkbox to ensure the connection is available for use.
System: This section contains the parameters defined specifically for the integration. These parameters must be configured to create the integration connection.
.png?inst-v=6361910a-bb09-40c1-b002-132967d8f223)
1. Input the Server URL. This URL is unique to each organization’s Freshservice instance; the default value provided is a placeholder and will not function unless replaced.
2. Input the API Key from the Freshservice platform. Refer to Step 3 in Obtaining the API Key for more information.
3. Input the API Version. The default value is v2.Connection Health Check: Periodically checks the connection status by scheduling the Test Connection command at the specified interval (in minutes). Available only for active connections, this feature also allows configuring email notifications for failed attempts.
Enable Password Vault: An optional feature that allows users to take the stored credentials from their own password vault. Refer to the password vault connection guide if needed.
Test the connection.
.png?inst-v=6361910a-bb09-40c1-b002-132967d8f223)
Click on the Test Connection button to verify credentials and connectivity. A success alert displays Passed with a green checkmark. If the connection fails, review the parameters and retry.
Click OK to close the alert window.
Click + Add to create and add the configured connection.
Commands
Freshservice includes the following executable commands for users to set up schedules or create playbook workflows. With the Test Command, users can execute these commands independently for playbook troubleshooting.
Integration API Note
For more information about the Freshservice API, refer to the Freshservice API reference.
READER NOTE
Certain permissions are required for each command. Refer to the Permission Requirements and Configuring Freshservice to Work with D3 SOAR for details.
Note for Time-related parameters
The input format of time-related parameters may vary based on user account settings, which may cause the sample data in commands to differ from what is displayed. To adjust the time format, follow these steps:
Navigate to Configuration > Application Settings. Select Date/Time Format.
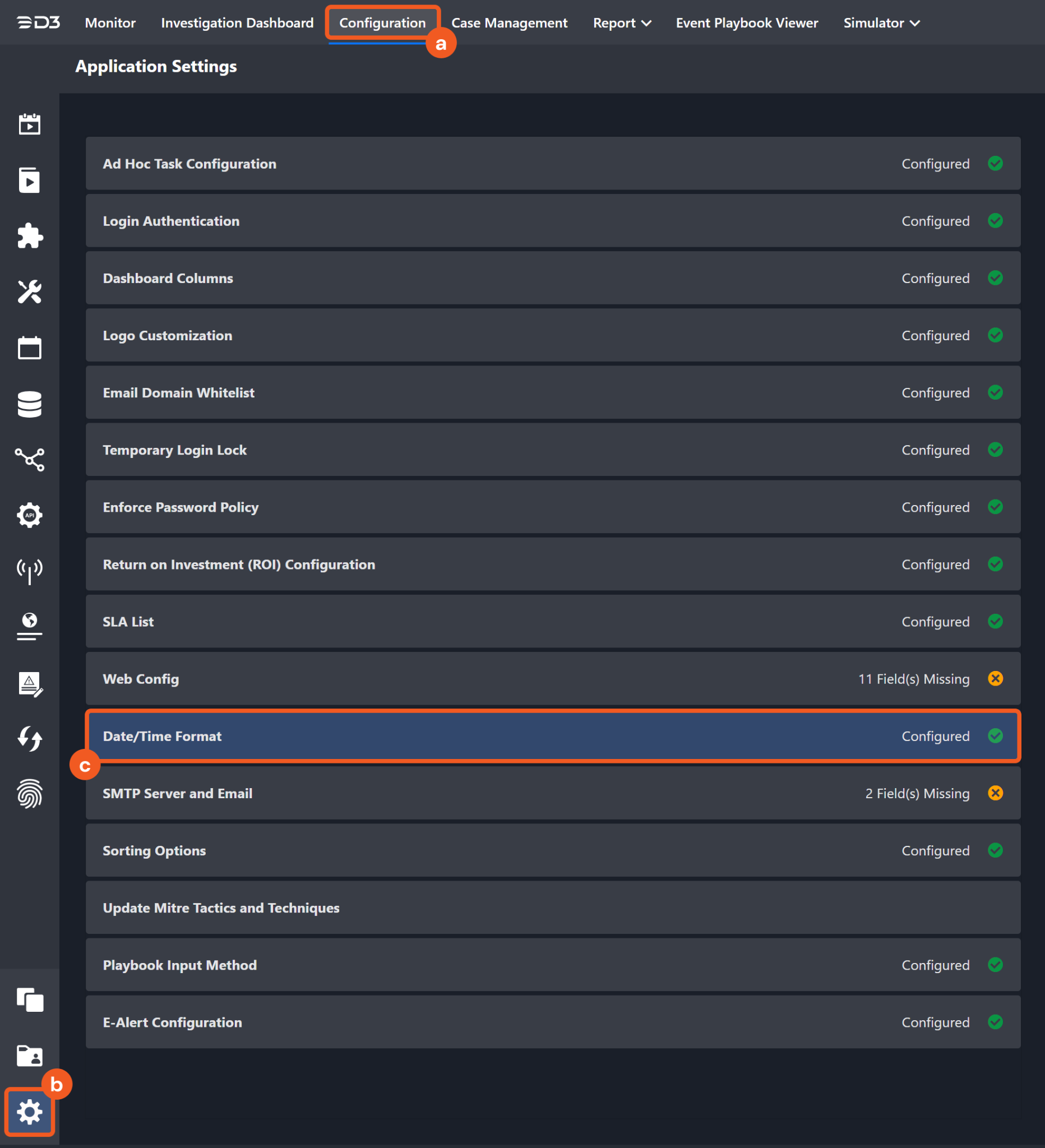
Choose the desired date and time format, then click on the Save button.
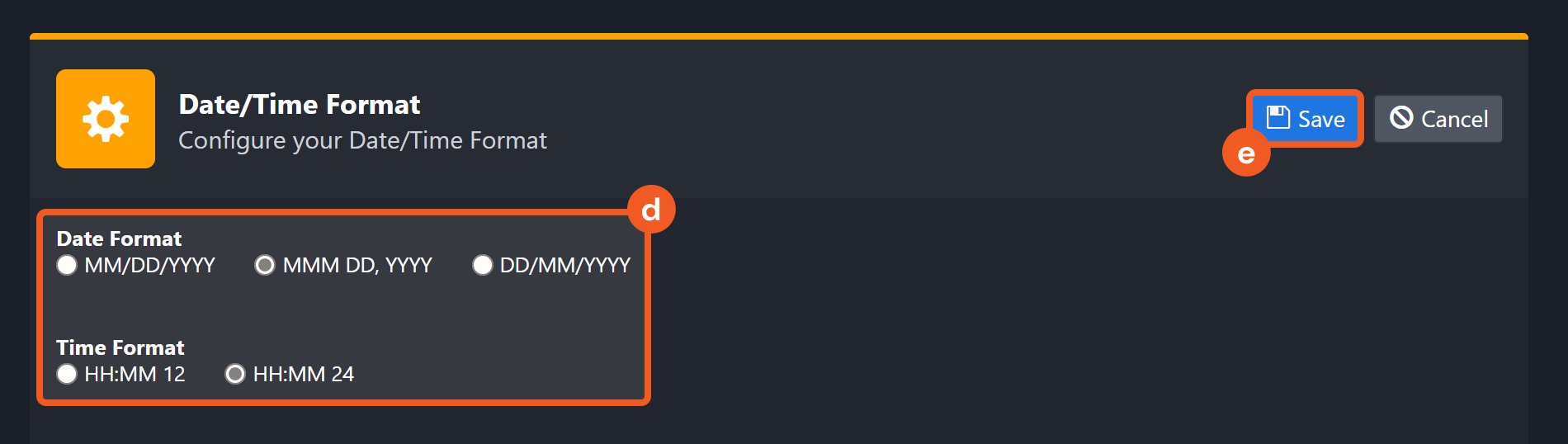
The selected time format will now be visible when configuring Date/Time command input parameters.
Close Tickets
Changes the status of the specified tickets to "Closed".
READER NOTE
Ticket IDs is a required parameter to run this command.
Run the List Tickets or Search Tickets command to obtain the Ticket IDs. Ticket IDs can be found in the returned raw data of both commands at the path $.tickets[*].id.
Refer to the Reader Note for additional details about the permission requirement when Bypass Mandatory Fields is set to True (the default behavior).
Input
Input Parameter | Required/Optional | Description | Example |
Ticket IDs | Required | The IDs of the tickets to close. Ticket IDs can be obtained using the List Tickets or Search Tickets commands. |
JSON
|
Bypass Mandatory Fields | Optional | Whether to bypass the mandatory fields check during ticket updates, excluding the requester_id and source fields. This also bypasses business rules that enforce field requirements. When set to True, all fields configured as mandatory for closing or resolving the ticket will be skipped during the update. By default, the value is set to True. Only users assigned an admin role can successfully execute the command with this parameter set to True. | True |
Output
To view the sample output data for all commands, refer to this article.
Error Handling
If the Return Data is Partially Successful or Failed, an Error tab will appear in the Test Result window.
The error tab contains the details responded from D3 SOAR or third-party API calls, including Failure Indicator, Status Code, and Message. This can help users locate the root cause of a command failure.
Parts in Error | Description | Example |
Failure Indicator | Indicates the command failure that happened at a specific input and/or API call. | Close Tickets failed. |
Status Code | The response code issued by the third-party API server or the D3 SOAR system that can be used to locate the corresponding error category. For example, if the returned status code is 401, the selected connection is unauthorized to run the command. The user or system support would need to check the permission setting in the Freshservice portal. Refer to the HTTP Status Code Registry for details. | Status Code: 404. |
Message | The raw data or captured key error message from the integration API server about the API request failure. | Message: Ticket ID: *****. Reason:Not Found. |
Error Sample Data Close Tickets failed. Status Code: 404. Message: Ticket ID: *****. Reason:Not Found. |
Create Ticket
Creates a new ticket in the service desk. To add custom fields, non-standard values, or additional fields beyond the provided parameters, use the Additional Fields parameter.
File IDs and File Source
It is not recommended to use the Test Command feature with the Create Ticket command as it is designed for dynamic input files in Playbooks, Incident Attachments, and Artifact Attachments. There is a simple workaround to test the command:
Navigate to Configuration on the top bar menu.
Click on Utility Commands on the left sidebar menu.
Use the search box to find and select the Create a File from input Text Array command.
Click on the Test tab.
Input the required information for the parameters.
Click on the Test Command button. A D3 File ID will appear in the output data after the file has been successfully created. The D3 File Source of the created file will be Playbook File.
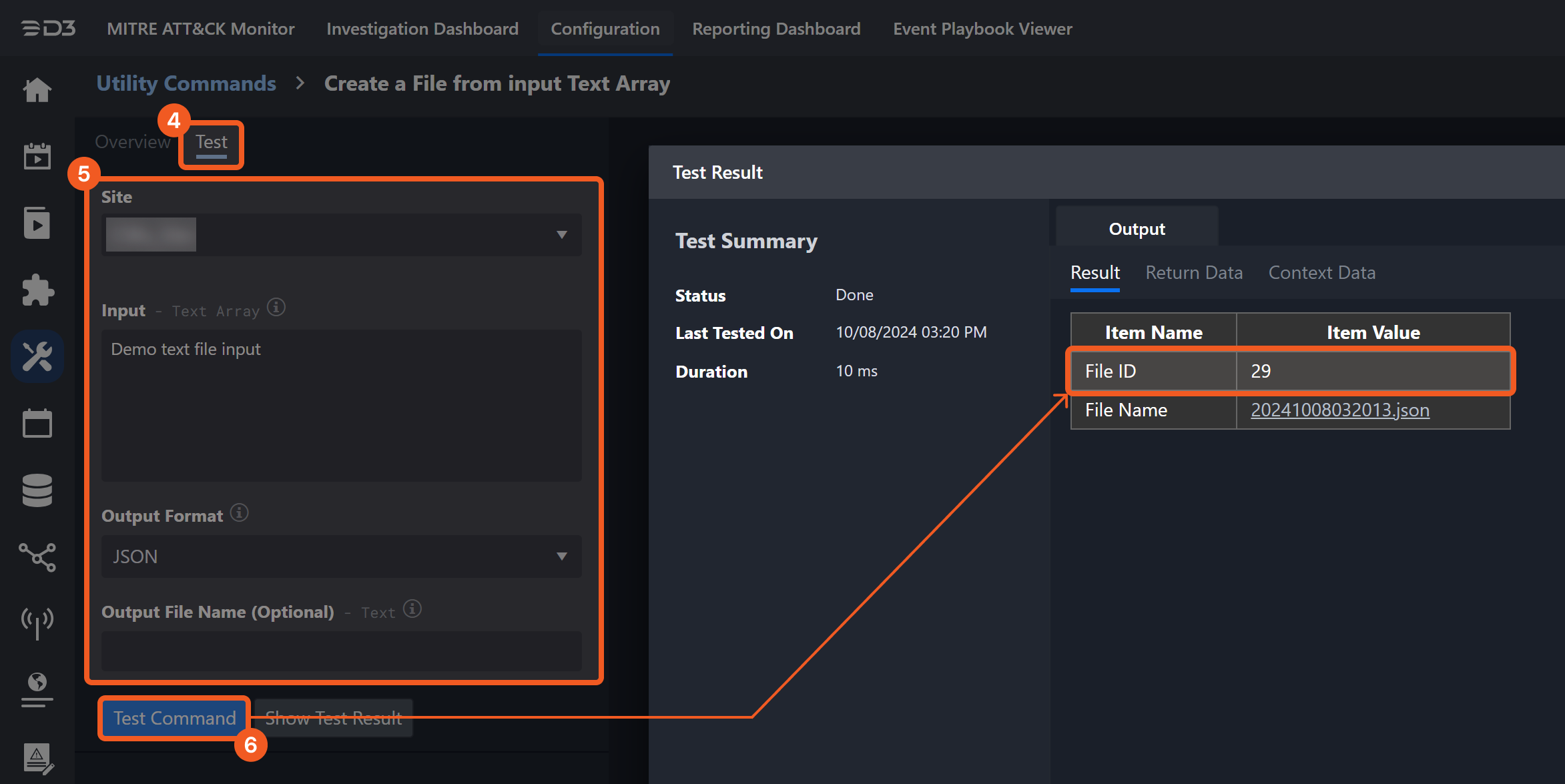
READER NOTE
To use the Additional Fields parameter, follow the steps below:
Define Custom Fields in the Freshservice
Navigate to Admin > Service Management > Service Desk Settings > Field Manager > Ticket Fields > Ticket Form.
Use the available options to name and define the custom fields. Ensure to save the changes.

Check the Custom Field's System Name
In D3 SOAR, run the List Tickets command and view the raw data for any ticket. The newly created custom field (for example, "Test123") will appear, but its value will be null for existing tickets that do not have the field assigned.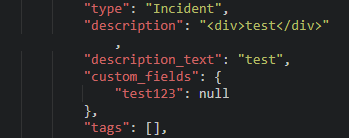
This is a method to identify the system name of the custom field, as the system name might differ from the display name. For example, a display name of "Test123" might have a system name of "test123". Always verify the system name prior to its usage.
Integrate Custom Field into the Additional Fields Parameter
Use the following format to define custom fields in the Additional Fields parameter.
JSON{ "custom_fields": { "your_custom_field_system_name": "value" } }There are additional predefined fields that can be used. For fields that exist in D3 system parameters, inputting these in Additional Fields will override the D3 parameter value. For fields not present in D3 system parameters (e.g. "group_id"), the system name might differ from the display name (e.g. "Group").
To confirm available fields, inspect the raw data of the List Tickets command. These fields should not fall under 'custom fields'. Refer to this example:
JSON{ "cc_emails": [ "support@example.com" ], }
Always validate field system names against the raw data to prevent inconsistencies.
Input
Input Parameter | Required/Optional | Description | Example |
Requester Email | Required | The email address of the requester. If there is no existing contact with this email in Freshservice, a new contact will be created. | service@example.com |
Ticket Subject | Required | The subject of the ticket. | Suspicious phishing email |
Description | Required | The HTML content of the ticket. | Details about the incident.2023***a |
Priority | Optional | The priority level of the ticket. Available options are:
By default, this value is set to Low. Urgency and Impact levels can override this priority. Without set Urgency and Impact levels, the ticket will always default to Low regardless of the chosen priority. | Urgent |
Status | Optional | The status of the ticket. Available options are:
By default, the status is set to Open. | Open |
Source | Optional | The source of the ticket. Available options are:
By default, the value is set to Phone. | |
Urgency | Optional | The urgency level of the ticket. Available options are:
By default, the value is set to Low. | High |
Impact | Optional | The impact level of the ticket.
By default, the value is set to Low. | High |
Additional Fields | Optional | The key-value pairs for custom or other desired fields during ticket creation. Ensure custom fields are first set up under Admin > Service Management > Service Desk Settings > Field Manager > Ticket Fields > Ticket Form. If field entries overlap with other parameters, the other parameters will be omitted. Refer to Customize Ticket Fields from Freshservice's documentation for more information. |
JSON
|
File IDs | Optional | The IDs of the files stored in D3 SOAR's database to upload as ticket attachments. The total attachment size cannot exceed 40 MB. |
JSON
|
File Source | Optional | The file source of the files to upload as ticket attachments. The options for file sources are:
| Playbook File |
Output
To view the sample output data for all commands, refer to this article.
Error Handling
If the Return Data is Failed, an Error tab will appear in the Test Result window.
The error tab contains the details responded from D3 SOAR or third-party API calls, including Failure Indicator, Status Code, and Message. This can help users locate the root cause of a command failure.
Parts in Error | Description | Example |
Failure Indicator | Indicates the command failure that happened at a specific input and/or API call. | Create Ticket failed. |
Status Code | The response code issued by the third-party API server or the D3 SOAR system that can be used to locate the corresponding error category. For example, if the returned status code is 401, the selected connection is unauthorized to run the command. The user or system support would need to check the permission setting in the Freshservice portal. Refer to the HTTP Status Code Registry for details. | Status Code: 400. |
Message | The raw data or captured key error message from the integration API server about the API request failure. | Message: Unexpected/invalid field in request. |
Error Sample Data Create Ticket failed. Status Code: 400. Message: Unexpected/invalid field in request. |
Create Ticket Notes
Creates a conversation note for the specified tickets.
File IDs and File Source
It is not recommended to use the Test Command feature with the Create Ticket Notes command as it is designed for dynamic input files in Playbooks, Incident Attachments, and Artifact Attachments. There is a simple workaround to test the command:
Navigate to Configuration on the top bar menu.
Click on Utility Commands on the left sidebar menu.
Use the search box to find and select the Create a File from input Text Array command.
Click on the Test tab.
Input the required information for the parameters.
Click on the Test Command button. A D3 File ID will appear in the output data after the file has been successfully created. The D3 File Source of the created file will be Playbook File.
.png?inst-v=6361910a-bb09-40c1-b002-132967d8f223)
READER NOTE
Ticket IDs is a required parameter to run this command.
Run the List Tickets or Search Tickets command to obtain the Ticket IDs. Ticket IDs can be found in the returned raw data of both commands at the path $.tickets[*].id.
Input
Input Parameter | Required/Optional | Description | Example |
Ticket IDs | Required | The IDs of the tickets for which to create a note. Ticket IDs can be obtained using the List Tickets or Search Tickets commands. |
JSON
|
Note Content | Required | The HTML content of the note. | Say Hi |
Private | Optional | Whether the note will be private. By default, the value is set to True. | False |
Notify Emails | Optional | The email addresses of agents or users to notify about the note. |
JSON
|
File IDs | Optional | The IDs of the files stored in D3 SOAR's database to upload as note attachments. |
JSON
|
File Source | Optional | The file source of the files to upload as ticket attachments. The options for file sources are:
| Playbook File |
Output
To view the sample output data for all commands, refer to this article.
Error Handling
If the Return Data is Partially Successful or Failed, an Error tab will appear in the Test Result window.
The error tab contains the details responded from D3 SOAR or third-party API calls, including Failure Indicator, Status Code, and Message. This can help users locate the root cause of a command failure.
Parts in Error | Description | Example |
Failure Indicator | Indicates the command failure that happened at a specific input and/or API call. | Create Ticket Notes failed. |
Status Code | The response code issued by the third-party API server or the D3 SOAR system that can be used to locate the corresponding error category. For example, if the returned status code is 401, the selected connection is unauthorized to run the command. The user or system support would need to check the permission setting in the Freshservice portal. Refer to the HTTP Status Code Registry for details. | Status Code: 404. |
Message | The raw data or captured key error message from the integration API server about the API request failure. | Message: Ticket ID: 666. Reason:Not Found. |
Error Sample Data Create Ticket Notes failed. Status Code: 404. Message: Ticket ID: 666. Reason:Not Found. |
Delete Ticket Attachments
Deletes the specified attachments from a ticket. A ticket's total attachment size must not exceed 40 MB. Use this command to manage a ticket's attachment size.
READER NOTE
Ticket ID and Attachment IDs are required parameters to run this command.
Run the List Tickets or Search Tickets command to obtain the Ticket IDs. Ticket IDs can be found in the returned raw data of both commands at the path $.tickets[*].id.
Run the Get Tickets command to obtain the Attachment IDs. Attachment IDs can be found in the returned raw data at the path $.results[*].attachments[*].id.
Not all tickets contain attachments. Ensure the Ticket ID is correctly paired with its corresponding Attachment IDs. It is recommended to first run the List Tickets or Search Tickets command to obtain the Ticket ID. Then, use this ID with the Get Tickets command to retrieve attachment details. Finally, use both the Ticket ID and Attachment IDs to execute this command.
Input
Input Parameter | Required/Optional | Description | Example |
Ticket ID | Required | The ID of the ticket from which to remove attachments. Ticket IDs can be obtained using the List Tickets or Search Tickets commands. | ***** |
Attachment IDs | Required | The IDs of the attachment files to remove. Attachment IDs can be obtained using the Get Tickets command. |
JSON
|
Output
To view the sample output data for all commands, refer to this article.
Error Handling
If the Return Data is Partially Successful or Failed, an Error tab will appear in the Test Result window.
The error tab contains the details responded from D3 SOAR or third-party API calls, including Failure Indicator, Status Code, and Message. This can help users locate the root cause of a command failure.
Parts in Error | Description | Example |
Failure Indicator | Indicates the command failure that happened at a specific input and/or API call. | Delete Ticket Attachments failed. |
Status Code | The response code issued by the third-party API server or the D3 SOAR system that can be used to locate the corresponding error category. For example, if the returned status code is 401, the selected connection is unauthorized to run the command. The user or system support would need to check the permission setting in the Freshservice portal. Refer to the HTTP Status Code Registry for details. | Status Code: 404. |
Message | The raw data or captured key error message from the integration API server about the API request failure. | Message: Ticket ID: 7. AttachmentID: *****. Reason:Not Found. |
Error Sample Data Delete Ticket Attachments failed. Status Code: 404. Message: Ticket ID: 7. AttachmentID: *****. Reason:Not Found. |
Delete Tickets
Deletes the specified tickets. Deleted tickets are not permanently removed. Use the Restore Tickets command to recover them.
READER NOTE
Ticket IDs is a required parameter to run this command.
Run the List Tickets or Search Tickets command to obtain the Ticket IDs. Ticket IDs can be found in the returned raw data of both commands at the path $.tickets[*].id.
Input
Input Parameter | Required/Optional | Description | Example |
Ticket IDs | Required | The IDs of the tickets to delete. Ticket IDs can be obtained using the List Tickets or Search Tickets commands. |
JSON
|
Output
To view the sample output data for all commands, refer to this article.
Error Handling
If the Return Data is Partially Successful or Failed, an Error tab will appear in the Test Result window.
The error tab contains the details responded from D3 SOAR or third-party API calls, including Failure Indicator, Status Code, and Message. This can help users locate the root cause of a command failure.
Parts in Error | Description | Example |
Failure Indicator | Indicates the command failure that happened at a specific input and/or API call. | Delete Tickets failed. |
Status Code | The response code issued by the third-party API server or the D3 SOAR system that can be used to locate the corresponding error category. For example, if the returned status code is 401, the selected connection is unauthorized to run the command. The user or system support would need to check the permission setting in the Freshservice portal. Refer to the HTTP Status Code Registry for details. | Status Code: 404. |
Message | The raw data or captured key error message from the integration API server about the API request failure. | Message: Ticket ID: *****. Reason:Not Found. |
Error Sample Data Delete Tickets failed. Status Code: 404. Message: Ticket ID: *****. Reason:Not Found. |
Fetch Event
Returns tickets as events from all accessible workspaces on the Freshservice platform based on specified criteria.
READER NOTE
Workspace ID is an optional parameter to run this command.
Run the List Workspaces command to obtain the Workspace ID. Workspace IDs can be found in the returned raw data at the path $.workspaces[*].id.
Input
Input Parameter | Required/Optional | Description | Example |
Start Time | Optional | The start time of the range for fetching tickets by their updated time (in UTC). By default, only tickets created within the past 30 days will be returned. | 2024-10-01 00:00 |
Number of Event(s) Fetched | Optional | The maximum number of the most recent tickets to fetch. The value must be an integer between 1 and 100. By default, all tickets matching the criteria will be returned. | 10 |
Workspace ID | Optional | This parameter is applicable only to accounts with the Workspaces feature enabled and on Employee Support Mode. The ID of the workspace for which to retrieve tickets. Workspace ID can be obtained using the List Workspaces command. Use 0 to retrieve tickets across all workspaces (limited to global fields), but this value is not supported for the Major Incident ticket type. By default, tickets from the primary workspace will be returned. | ***** |
Ticket State | Optional | The state used to filter retrieved tickets. Available options are:
By default, tickets that are not deleted or flagged as spam will be returned. To include deleted tickets, select the Deleted option. | New and My Open |
Ticket Type | Optional | The ticket type used to filter retrieved tickets. Available options are:
By default, all tickets regardless of their type will be returned. | Incident |
Requester Email | Optional | The email address of the requester used to filter retrieved tickets. | john@freshservice.com |
Output
To view the sample output data for all commands, refer to this article.
Fetch Event Field Mapping
Fetch Event commands require event field mapping. Field mapping plays a key role for data normalization within the event pipeline. Field mapping converts the original data fields from the different providers to standardized D3 fields as defined by the D3 Model. Refer to Event and Incident Intake Field Mapping for details.
To add a custom field, click on the + Add Field button. Users can also remove built-in field mappings by clicking x. Note that two underscore characters will automatically prefix the defined Field Name as the System Name for a custom field mapping. Additionally, if an input Field Name contains any spaces, they will automatically be replaced with underscores for the corresponding System Name.
As a system integration, the Freshservice integration has some pre-configured field mappings for default field mapping.
Default Event Source
The Default Event Source is the default set of field mappings that are applied when this fetch event command is executed. For out-of-the-box integrations, users will find a set of field mappings provided by the system. Default event source provides field mappings for common fields from the fetched data. The default event source has a "Main Event JSON Path" (i.e. $.tickets) that is used to extract a batch of events from the response raw data. View the "Main Event JSON Path" by clicking on the Edit Event Source button.
.png?inst-v=6361910a-bb09-40c1-b002-132967d8f223)
Main Event JSON Path: $.tickets
The Main Event JSON Path determines the root path where the system starts parsing raw response data into D3 event data. The JSON path begins with $, representing the root element. The path is formed by appending a sequence of child elements to $, each separated by a dot (.). Square brackets with nested quotation marks ([‘...’]) should be used to separate child elements in JSON arrays.
For example, the root node of a JSON Path is tickets. The child node denoting the Event name field would be subject. Putting it together, the JSON Path expression to extract the Unique Event Key is $.tickets.subject.
The pre-configured field mappings are detailed below:
Field Name | Source Field |
|---|---|
Document ID | .id |
Start Time | .created_at |
Description | .description |
Event name | .subject |
Event Type | .type |
Priority | .priority |
Event category | .category |
Sub Category | .sub_category |
Item Category | .item_category |
Status | .status |
Source | .source |
Urgency | .urgency |
Workspace ID | .workspace_id |
Updated Time | .updated_at |
Due Time | .due_by |
Group ID | .group_id |
Department ID | .department_id |
Requester ID | .requester_id |
Assignee ID | .responder_id |
Is Escalated | .is_escalated |
Username | .requested_for.name |
User Email | .requested_for.email |
Tag | .tags |
Error Handling
If the Return Data is Failed, an Error tab will appear in the Test Result window.
The error tab contains the details responded from D3 SOAR or third-party API calls, including Failure Indicator, Status Code, and Message. This can help users locate the root cause of a command failure.
Parts in Error | Description | Example |
Failure Indicator | Indicates the command failure that happened at a specific input and/or API call. | Fetch Event failed. |
Status Code | The response code issued by the third-party API server or the D3 SOAR system that can be used to locate the corresponding error category. For example, if the returned status code is 401, the selected connection is unauthorized to run the command. The user or system support would need to check the permission setting in the Freshservice portal. Refer to the HTTP Status Code Registry for details. | Status Code: 403. |
Message | The raw data or captured key error message from the integration API server about the API request failure. | Message: You are not authorized to perform this action. |
Error Sample Data Fetch Event failed. Status Code: 403. Message: You are not authorized to perform this action. |
Filter Departments
Retrieves departments based on query criteria. By default, results are sorted by created_at in descending order.
Input
Input Parameter | Required/Optional | Description | Example |
Department Name | Optional | The department name used to filter results. By default, all departments will be returned. | Sale |
Output
To view the sample output data for all commands, refer to this article.
Error Handling
If the Return Data is Failed, an Error tab will appear in the Test Result window.
The error tab contains the details responded from D3 SOAR or third-party API calls, including Failure Indicator, Status Code, and Message. This can help users locate the root cause of a command failure.
Parts in Error | Description | Example |
Failure Indicator | Indicates the command failure that happened at a specific input and/or API call. | Filter Departments failed. |
Status Code | The response code issued by the third-party API server or the D3 SOAR system that can be used to locate the corresponding error category. For example, if the returned status code is 401, the selected connection is unauthorized to run the command. The user or system support would need to check the permission setting in the Freshservice portal. Refer to the HTTP Status Code Registry for details. | Status Code: 403. |
Message | The raw data or captured key error message from the integration API server about the API request failure. | Message: You are not authorized to perform this action. |
Error Sample Data Filter Departments failed. Status Code: 403. Message: You are not authorized to perform this action. |
Get Departments
Retrieves departments or companies (in MSP mode) by ID.
READER NOTE
Department IDs is a required parameter to run this command.
Run the Filter Departments command to obtain the Department IDs. Department IDs can be found in the returned raw data at the path $.departments[*].id.
Input
Input Parameter | Required/Optional | Description | Example |
Department IDs | Required | The IDs of the departments to retrieve. Department IDs can be obtained using the Filter Departments command. |
JSON
|
Output
To view the sample output data for all commands, refer to this article.
Error Handling
If the Return Data is Partially Successful or Failed, an Error tab will appear in the Test Result window.
The error tab contains the details responded from D3 SOAR or third-party API calls, including Failure Indicator, Status Code, and Message. This can help users locate the root cause of a command failure.
Parts in Error | Description | Example |
Failure Indicator | Indicates the command failure that happened at a specific input and/or API call. | Get Departments failed. |
Status Code | The response code issued by the third-party API server or the D3 SOAR system that can be used to locate the corresponding error category. For example, if the returned status code is 401, the selected connection is unauthorized to run the command. The user or system support would need to check the permission setting in the Freshservice portal. Refer to the HTTP Status Code Registry for details. | Status Code: 404. |
Message | The raw data or captured key error message from the integration API server about the API request failure. | Message: Request failed for Department ID: 123456, Status code: 404, Reason: Not Found |
Error Sample Data Get Departments failed. Status Code: 404. Message: Request failed for Department ID: 123456, Status code: 404, Reason: Not Found |
Get Groups
Retrieves agent groups from Freshservice.
READER NOTE
Group IDs is a required parameter to run this command.
Run the List Groups command to obtain the Group IDs. Group IDs can be found in the returned raw data at the path $.groups[*].id.
Input
Input Parameter | Required/Optional | Description | Example |
Group IDs | Required | The IDs of the agent groups to retrieve. Group IDs can be obtained using the List Groups command. |
JSON
|
Output
To view the sample output data for all commands, refer to this article.
Error Handling
If the Return Data is Partially Successful or Failed, an Error tab will appear in the Test Result window.
The error tab contains the details responded from D3 SOAR or third-party API calls, including Failure Indicator, Status Code, and Message. This can help users locate the root cause of a command failure.
Parts in Error | Description | Example |
Failure Indicator | Indicates the command failure that happened at a specific input and/or API call. | Get Groups failed. |
Status Code | The response code issued by the third-party API server or the D3 SOAR system that can be used to locate the corresponding error category. For example, if the returned status code is 401, the selected connection is unauthorized to run the command. The user or system support would need to check the permission setting in the Freshservice portal. Refer to the HTTP Status Code Registry for details. | Status Code: 404. |
Message | The raw data or captured key error message from the integration API server about the API request failure. | Message: Request failed for Group ID: 124, Status code: 404, Reason: Not Found |
Error Sample Data Get Groups failed. Status Code: 404. Message: Request failed for Group ID: 124, Status code: 404, Reason: Not Found |
Get Tickets
Retrieves details of the specified tickets.
READER NOTE
Ticket IDs is a required parameter to run this command.
Run the List Tickets or Search Tickets command to obtain the Ticket IDs. Ticket IDs can be found in the returned raw data of both commands at the path $.tickets[*].id.
Input
Input Parameter | Required/Optional | Description | Example |
Ticket IDs | Required | The IDs of the tickets for which to retrieve details. Ticket IDs can be obtained using the List Tickets or Search Tickets commands. |
JSON
|
Output
To view the sample output data for all commands, refer to this article.
Error Handling
If the Return Data is Partially Successful or Failed, an Error tab will appear in the Test Result window.
The error tab contains the details responded from D3 SOAR or third-party API calls, including Failure Indicator, Status Code, and Message. This can help users locate the root cause of a command failure.
Parts in Error | Description | Example |
Failure Indicator | Indicates the command failure that happened at a specific input and/or API call. | Get Tickets failed. |
Status Code | The response code issued by the third-party API server or the D3 SOAR system that can be used to locate the corresponding error category. For example, if the returned status code is 401, the selected connection is unauthorized to run the command. The user or system support would need to check the permission setting in the Freshservice portal. Refer to the HTTP Status Code Registry for details. | Status Code: 404. |
Message | The raw data or captured key error message from the integration API server about the API request failure. | Message: Resolve Ticket failed. Ticket ID: *****. Reason:Not Found. |
Error Sample Data Get Tickets failed. Status Code: 404. Message: Resolve Ticket failed. Ticket ID: *****. Reason:Not Found. |
List Groups
Retrieves all agent groups.
READER NOTE
Workspace ID is an optional parameter to run this command.
Run the List Workspaces command to obtain the Workspace ID. Workspace IDs can be found in the returned raw data at the path $.workspaces[*].id.
Input
Input Parameter | Required/Optional | Description | Example |
Workspace ID | Optional | Filters agent groups present in the specified workspace. By default, agent groups from the primary workspace are returned. Workspace ID can be obtained using the List Workspaces command. | ***** |
Output
To view the sample output data for all commands, refer to this article.
Error Handling
If the Return Data is Failed, an Error tab will appear in the Test Result window.
The error tab contains the details responded from D3 SOAR or third-party API calls, including Failure Indicator, Status Code, and Message. This can help users locate the root cause of a command failure.
Parts in Error | Description | Example |
Failure Indicator | Indicates the command failure that happened at a specific input and/or API call. | List Groups failed. |
Status Code | The response code issued by the third-party API server or the D3 SOAR system that can be used to locate the corresponding error category. For example, if the returned status code is 401, the selected connection is unauthorized to run the command. The user or system support would need to check the permission setting in the Freshservice portal. Refer to the HTTP Status Code Registry for details. | Status Code: 403. |
Message | The raw data or captured key error message from the integration API server about the API request failure. | Message: You are not authorized to perform this action. |
Error Sample Data List Groups failed. Status Code: 403. Message: You are not authorized to perform this action. |
List Tickets
Retrieves tickets based on the specified search criteria. Only tickets that have not been deleted or marked as spam will be retrieved, unless the Deleted option is selected for the Predefined Filter.
READER NOTE
Workspace ID is an optional parameter to run this command.
Run the List Workspaces command to obtain the Workspace ID. Workspace IDs can be found in the returned raw data at the path $.workspaces[*].id.
Input
Input Parameter | Required/Optional | Description | Example |
Workspace ID | Optional | This parameter applies only to accounts with the Workspaces feature enabled. The ID of the workspace from which to retrieve tickets. Workspace ID can be obtained using the List Workspaces command. A value of 0 retrieves tickets from all workspaces (limited to only global-level fields). By default, only tickets from the primary workspace are retrieved. | ***** |
Predefined Filter | Optional | The state used to filter tickets. Available options are:
By default, only tickets that have not been deleted or flagged as spam will be returned. To retrieve deleted tickets, use the Deleted filter. | New and My Open |
Ticket Type | Optional | The ticket type used to filter results. Available options are:
By default, all tickets regardless of their type will be returned. | Incident |
Requester Email | Optional | The email address of the requester used to filter tickets. | test@freshservice.com |
Updated Since | Optional | The datetime used to filter tickets. Tickets updated after the specified datetime will be retrieved. By default, only tickets created within the past 30 days are included. Use this parameter to retrieve older tickets. | 2023-01-01 00:00 |
Output
To view the sample output data for all commands, refer to this article.
Error Handling
If the Return Data is Failed, an Error tab will appear in the Test Result window.
The error tab contains the details responded from D3 SOAR or third-party API calls, including Failure Indicator, Status Code, and Message. This can help users locate the root cause of a command failure.
Parts in Error | Description | Example |
Failure Indicator | Indicates the command failure that happened at a specific input and/or API call. | List Tickets failed. |
Status Code | The response code issued by the third-party API server or the D3 SOAR system that can be used to locate the corresponding error category. For example, if the returned status code is 401, the selected connection is unauthorized to run the command. The user or system support would need to check the permission setting in the Freshservice portal. Refer to the HTTP Status Code Registry for details. | Status Code: 401. |
Message | The raw data or captured key error message from the integration API server about the API request failure. | Message: invalid literal for int() with base 10. |
Error Sample Data List Tickets failed. Status Code: 401. Message: invalid literal for int() with base 10. |
List Workspaces
Lists all workspaces created in the account.
Input
Input Parameter | Required/Optional | Description | Example |
Workspace Name | Optional | The name of the workspace used to filter results. By default, all workspaces are returned. | IT |
Output
To view the sample output data for all commands, refer to this article.
Error Handling
If the Return Data is Failed, an Error tab will appear in the Test Result window.
The error tab contains the details responded from D3 SOAR or third-party API calls, including Failure Indicator, Status Code, and Message. This can help users locate the root cause of a command failure.
Parts in Error | Description | Example |
Failure Indicator | Indicates the command failure that happened at a specific input and/or API call. | List Workspaces failed. |
Status Code | The response code issued by the third-party API server or the D3 SOAR system that can be used to locate the corresponding error category. For example, if the returned status code is 401, the selected connection is unauthorized to run the command. The user or system support would need to check the permission setting in the Freshservice portal. Refer to the HTTP Status Code Registry for details. | Status Code: 403. |
Message | The raw data or captured key error message from the integration API server about the API request failure. | Message: You are not authorized to perform this action. |
Error Sample Data List Workspaces failed. Status Code: 403. Message: You are not authorized to perform this action. |
Resolve Tickets
Changes the status of the specified tickets to Resolved.
READER NOTE
Ticket IDs is a required parameter to run this command.
Run the List Tickets or Search Tickets command to obtain the Ticket IDs. Ticket IDs can be found in the returned raw data of both commands at the path $.tickets[*].id.
Refer to the Reader Note for additional details about the permission requirement when Bypass Mandatory Fields is set to True (the default behavior).
Input
Input Parameter | Required/Optional | Description | Example |
Ticket IDs | Required | The IDs of the tickets to resolve. Ticket IDs can be obtained using the List Tickets or Search Tickets commands. |
JSON
|
Bypass Mandatory Fields | Optional | Whether to bypass the mandatory fields check during ticket updates, excluding the requester_id and source fields. This also bypasses business rules that enforce field requirements. When set to True, all fields configured as mandatory for closing or resolving the ticket will be skipped during the update. By default, the value is set to True. Only users assigned an admin role can successfully execute the command with this parameter set to True. | True |
Resolution Note | Optional | The note to include when resolving the ticket. By default, business rules require this field if Bypass Mandatory Fields is set to False—the ticket must already contain a resolution note or one must be provided via this parameter. If Bypass Mandatory Fields is set to True or unspecified, this field is optional. Users can configure business rules under Admin > Business Rules for Forms > Create New Rule > Tickets. | Test Note |
Additional Mandatory Fields | Optional | Additional mandatory key-value pairs required by business rules for ticket resolution. Users can configure rules under Admin > Business Rules for Forms > Create New Rule > Tickets. If an additional field overlaps with another parameter, the value from the other parameter will be omitted. Any Status value provided via this parameter will be ignored. |
JSON
|
Output
To view the sample output data for all commands, refer to this article.
Error Handling
If the Return Data is Partially Successful or Failed, an Error tab will appear in the Test Result window.
The error tab contains the details responded from D3 SOAR or third-party API calls, including Failure Indicator, Status Code, and Message. This can help users locate the root cause of a command failure.
Parts in Error | Description | Example |
Failure Indicator | Indicates the command failure that happened at a specific input and/or API call. | Resolve Tickets failed. |
Status Code | The response code issued by the third-party API server or the D3 SOAR system that can be used to locate the corresponding error category. For example, if the returned status code is 401, the selected connection is unauthorized to run the command. The user or system support would need to check the permission setting in the Freshservice portal. Refer to the HTTP Status Code Registry for details. | Status Code: 404. |
Message | The raw data or captured key error message from the integration API server about the API request failure. | Message: Ticket ID: 666. Reason:Not Found. |
Error Sample Data Resolve Tickets failed. Status Code: 404. Message: Ticket ID: 666. Reason:Not Found. |
Restore Tickets
Restores the specified deleted tickets.
READER NOTE
Ticket IDs is a required parameter to run this command.
Only deleted tickets can be restored.
Run the List Tickets command with the Predefined Filter input parameter set to deleted to obtain the Ticket IDs. Ticket IDs can be found in the returned raw data at the path $.tickets[*].id.
Input
Input Parameter | Required/Optional | Description | Example |
Ticket IDs | Required | The IDs of the deleted tickets to restore. The IDs of deleted tickets can be obtained using the List Tickets command and setting the Predefined Filter parameter to Deleted. |
JSON
|
Output
To view the sample output data for all commands, refer to this article.
Error Handling
If the Return Data is Partially Successful or Failed, an Error tab will appear in the Test Result window.
The error tab contains the details responded from D3 SOAR or third-party API calls, including Failure Indicator, Status Code, and Message. This can help users locate the root cause of a command failure.
Parts in Error | Description | Example |
Failure Indicator | Indicates the command failure that happened at a specific input and/or API call. | Restore Tickets failed. |
Status Code | The response code issued by the third-party API server or the D3 SOAR system that can be used to locate the corresponding error category. For example, if the returned status code is 401, the selected connection is unauthorized to run the command. The user or system support would need to check the permission setting in the Freshservice portal. Refer to the HTTP Status Code Registry for details. | Status Code: 404. |
Message | The raw data or captured key error message from the integration API server about the API request failure. | Message: Ticket ID: *****. Reason:Not Found. |
Error Sample Data Restore Tickets failed. Status Code: 404. Message: Ticket ID: *****. Reason:Not Found. |
Search Tickets
Searches for tickets based on the defined query conditions. Custom ticket fields configured on Freshservice can be used to filter and return tickets matching the specified criteria. At least one parameter must be defined.
READER NOTE
The Assignee ID can be located in the Freshservice URL. Navigate to Admin > User Management > Agents, then select the desired user. The ID appears in the URL. For example, in the URL d3securityhelpdesk.freshservice.com/agents/23***7, the Assignee ID is 23***7.
Input
Input Parameter | Required/Optional | Description | Example |
Priority | Optional | The priority level used to filter tickets. Available options are:
By default, all tickets regardless of priority level will be returned. | High and Urgent |
Status | Optional | The status used to filter tickets. Available options are:
By default, all tickets regardless of status will be returned. | Open |
Requester Email | Optional | The email address used to filter tickets. By default, all tickets regardless of requester email will be returned. | test@freshservice.com |
Created After | Optional | The datetime used to return tickets created after the specified value. | 2023-08-29 00:00 |
Assignee ID | Optional | The ID of the ticket assignee used to filter tickets. | ***** |
Additional Query | Optional | Additional query conditions used to filter tickets. Refer to The Freshservice API for sample query conditions. | updated_at:<'2023-08-29' AND priority:<3 |
Output
To view the sample output data for all commands, refer to this article.
Error Handling
If the Return Data is Failed, an Error tab will appear in the Test Result window.
The error tab contains the details responded from D3 SOAR or third-party API calls, including Failure Indicator, Status Code, and Message. This can help users locate the root cause of a command failure.
Parts in Error | Description | Example |
Failure Indicator | Indicates the command failure that happened at a specific input and/or API call. | Search Tickets failed. |
Status Code | The response code issued by the third-party API server or the D3 SOAR system that can be used to locate the corresponding error category. For example, if the returned status code is 401, the selected connection is unauthorized to run the command. The user or system support would need to check the permission setting in the Freshservice portal. Refer to the HTTP Status Code Registry for details. | Status Code: 400. |
Message | The raw data or captured key error message from the integration API server about the API request failure. | Message: blank query. |
Error Sample Data Search Tickets failed. Status Code: 400. Message: blank query. |
Update Tickets
Updates the parameters of the specified tickets. To update custom fields, input non-preset values, or include additional fields beyond the provided parameters, use the Additional Fields parameter.
File IDs and File Source
It is not recommended to use the Test Command feature with the Update Tickets command as it is designed for dynamic input files in Playbooks, Incident Attachments, and Artifact Attachments. There is a simple workaround to test the command:
Navigate to Configuration on the top bar menu.
Click on Utility Commands on the left sidebar menu.
Use the search box to find and select the Create a File from input Text Array command.
Click on the Test tab.
Input the required information for the parameters.
Click on the Test Command button. A D3 File ID will appear in the output data after the file has been successfully created. The D3 File Source of the created file will be Playbook File.
.png?inst-v=6361910a-bb09-40c1-b002-132967d8f223)
READER NOTE
Ticket IDs is a required parameter to run this command.
Run the List Tickets command with the Predefined Filter input parameter set to deleted to obtain the Ticket IDs. Ticket IDs can be found in the returned raw data at the path $.tickets[*].id.
To use the Additional Fields parameter, follow the steps below:
Define Custom Fields in the Freshservice
Navigate to Admin > Service Management > Service Desk Settings > Field Manager > Ticket Fields > Ticket Form.
Use the available options to name and define the custom fields. Ensure to save the changes.

Check the Custom Field's System Name
In D3 SOAR, run the List Tickets command and view the raw data for any ticket. The newly created custom field (for example, "Test123") will appear, but its value will be null for existing tickets that do not have the field assigned.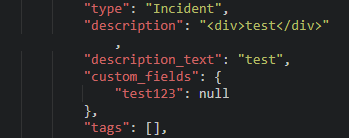
This is a method to identify the system name of the custom field, as the system name might differ from the display name. For example, a display name of "Test123" might have a system name of "test123". Always verify the system name prior to its usage.
Integrate Custom Field into the Additional Fields Parameter
Use the following format to define custom fields in the Additional Fields parameter.
JSON{ "custom_fields": { "your_custom_field_system_name": "value" } }There are additional predefined fields that can be used. For fields that exist in D3 system parameters, inputting these in Additional Fields will override the D3 parameter value. For fields not present in D3 system parameters (e.g. "group_id"), the system name might differ from the display name (e.g. "Group").
To confirm available fields, inspect the raw data of the List Tickets command. These fields should not fall under 'custom fields'. Refer to this example:
JSON{ "cc_emails": [ "support@example.com" ], }
Always validate field system names against the raw data to prevent inconsistencies.
Refer to the Reader Note for additional details about the permission requirement when Bypass Mandatory Fields is set to True (the default behavior).
Input
Input Parameter | Required/Optional | Description | Example |
Ticket IDs | Required | The IDs of the tickets to update. Ticket IDs can be obtained using the List Tickets or Search Tickets commands. |
JSON
|
Requester Email | Optional | The email address of the requester. If there is no existing contact with this email in Freshservice, a new contact will be created. | test@example.com |
Ticket Subject | Optional | The subject of the ticket. | Suspicious phishing email-New Subject |
Description | Optional | The HTML content of the ticket. | Update ticket test 0830a |
Priority | Optional | The priority level of the ticket. Available options are:
If Urgency and Impact are defined, they can override this value. | Urgent |
Status | Optional | The status of the ticket. Available options are:
| Pending |
Source | Optional | The source of the ticket. Available options are:
| Portal |
Urgency | Optional | The urgency level of the ticket. Available options are:
| High |
Impact | Optional | The impact level of the ticket. Available options are:
| Medium |
Ticket Type | Optional | The ticket type. Available options are:
| Service Request |
Tags | Optional | The tags for the ticket. All associated tags must be specified. Tags can consist of any text. New tags will be created if they do not already exist in the system. |
JSON
|
Additional Fields | Optional | The key-value pairs for custom or other desired fields during ticket creation. Ensure custom fields are first set up under Admin > Service Management > Service Desk Settings > Field Manager > Ticket Fields > Ticket Form. If field entries overlap with other parameters, the other parameters will be omitted. Refer to Customize Ticket Fields from Freshservice's documentation for more information. |
JSON
|
File IDs | Optional | The IDs of the files stored in D3 SOAR's database to upload as ticket attachments. The total attachment size cannot exceed 40 MB. |
JSON
|
File Source | Optional | The file source of the files to upload as ticket attachments. The options for file sources are:
| Playbook File |
Bypass Mandatory Fields | Optional | Whether to bypass the mandatory fields check during ticket updates, excluding the requester_id and source fields. This also bypasses business rules that enforce field requirements. When set to True, all fields configured as mandatory for closing or resolving the ticket will be skipped during the update. By default, the value is set to True. Only users assigned an admin role can successfully execute the command with this parameter set to True. | True |
Output
To view the sample output data for all commands, refer to this article.
Error Handling
If the Return Data is Partially Successful or Failed, an Error tab will appear in the Test Result window.
The error tab contains the details responded from D3 SOAR or third-party API calls, including Failure Indicator, Status Code, and Message. This can help users locate the root cause of a command failure.
Parts in Error | Description | Example |
Failure Indicator | Indicates the command failure that happened at a specific input and/or API call. | Update Tickets failed. |
Status Code | The response code issued by the third-party API server or the D3 SOAR system that can be used to locate the corresponding error category. For example, if the returned status code is 401, the selected connection is unauthorized to run the command. The user or system support would need to check the permission setting in the Freshservice portal. Refer to the HTTP Status Code Registry for details. | Status Code: 400. |
Message | The raw data or captured key error message from the integration API server about the API request failure. | Message: It should be in the 'valid email address' format. |
Error Sample Data Update Tickets failed. Status Code: 400. Message: It should be in the 'valid email address' format. |
Test Connection
Allows you to perform a health check on an integration connection. You can schedule a periodic health check by selecting Connection Health Check when editing an integration connection.
Input
N/A
Output
Output Type | Description | Return Data Type |
Return Data | Indicates one of the possible command execution states: Successful or Failed. The Failed state can be triggered by any of the following errors:
More details about an error can be viewed in the Error tab. | String |
Error Handling
If the Return Data is Failed, an Error tab will appear in the Test Result window.
The error tab contains the details responded from D3 SOAR or third-party API calls, including Failure Indicator, Status Code, and Message. This can help users locate the root cause of a command failure.
Parts in Error | Description | Example |
Failure Indicator | Indicates the command failure that happened at a specific input and/or API call. | Test Connection failed. Failed to check the connector. |
Status Code | The response code issued by the third-party API server or the D3 SOAR system that can be used to locate the corresponding error category. For example, if the returned status code is 401, the selected connection is unauthorized to run the command. The user or system support would need to check the permission setting in the Freshservice portal. Refer to the HTTP Status Code Registry for details. | Status Code: 400. |
Message | The raw data or captured key error message from the integration API server about the API request failure. | Message: Test Connection failed caused of an unexpected error. Please use test command and check Raw Data for the details. |
Error Sample Data Test Connection failed. Failed to check the connector. Status Code: 400. Message: Test Connection failed caused of an unexpected error. Please use test command and check Raw Data for the details. |
FAQ
How can I add and define values for custom ticket fields?
First, add the desired custom fields from Freshservice's UI. Next, use the Create Ticket or Update Ticket commands to add values to existing custom ticket fields via the Additional Fields parameter in either command. For further clarification, refer to the Reader Notes under either command.
