Atlassian Jira Service Management
LAST UPDATED: SEPTEMBER 18, 2025
Overview
Atlassian Jira Service Management empowers teams to deliver excellent service experiences with features such as self-service, automation, SLAs, and CSAT reporting.
D3 SOAR is providing REST operations to function with Atlassian Jira Service Management.
Atlassian Jira Service Management is available for use in:
Permission Requirements
Each endpoint in the Atlassian Jira Service Management API requires a certain permission scope. The following are required scopes for the commands in this integration:
Command | Required Permission |
Create Request | write:servicedesk-request |
Create Request Comment | write:servicedesk-request |
Get Request | read:servicedesk-request |
Get Transitions | read:servicedesk-request |
List Requests | read:servicedesk-request |
List Request Type | read:servicedesk-request |
List Service Desk | read:servicedesk-request |
Perform Transiton | write:servicedesk-request |
Search Asset Objects - Server | read:servicedesk-request |
Test Connection | N/A |
Connection
To connect to Atlassian Jira Service Management from D3 SOAR, follow this part to collect the required information below:
Parameter | Description | Example |
Default | ||
Authentication Method | The type for authentication. If you select OAuth Authentication, please ensure that your OAuth 2.0 integration app has the following Jira API permission classic scopes: read:servicedesk-request, write:servicedesk-request. | Basic Authentication |
Basic Authentication | ||
Server URL (domain level) | The server URL of the Jira instance. | https://team-*****.atlassian.net |
User Name | The user name to establish the API connection. | *****@*****.***** |
API Token | The API Token for authentication. | ***** |
OAuth Authentication | ||
Server URL (domain level) | The server URL of the Jira instance. | https://team-*****.atlassian.net |
Client ID | The Client ID for authentication. | ***** |
Client Secret | The client secret for authentication. | ***** |
Authorization Code | The authorization code is used for the OAuth2.0 with the grant type of OAuth 2.0. Please click Get Authorization button on the Connection page to automatically generate an authorization code. | ***** |
Callback URL | The callback url is used for the OAuth2.0 with the grant type of OAuth 2.0. Please add this callback url on JIRA console according to the instructions. | https://*****.***** |
Refresh Token | The refresh token is used for the OAuth2.0 with the grant type of OAuth 2.0. Please click Get Refresh Token button on the Connection page to automatically generate a refresh token. | ***** |
Configuring Atlassian Jira Service Management to Work With D3 SOAR
OAuth 2.0 Authentication
Log into Jira.
Click on the profile icon on the top right corner, then select Developer Console.
On the Developer Console page, click Create and select OAuth 2.0 integration.
Enter an App Name, and agree to Atlassian developer terms. Click Create.
Select Permissions from the left sidebar. Locate Jira API, and click its adjacent Add button.
Click Configure.
On the Jira API page, click Edit Scopes.
Select the following required scopes, then click Save. For each commands’ required permissions, see Permission Requirements.
Select Authorization from the left sidebar. Locate OAuth 2.0 (3LO), and click its adjacent Add button.
Enter the Callback URL generated from D3 SOAR (see step 4 of Authentication Type: OAuth Authentication), then click Save changes.
Select Settings from the left sidebar. Under the Authentication details section, copy the Client ID and Secret for use to build the integration connection in D3 SOAR.
Basic Authentication
READER NOTE
The basic authentication method provides the same level of access as the user account would have access to on the Jira web UI.
Log into Jira.
Click Create API token.
Enter a Label name and click Create.
The generated API token will appear. Click Copy to save the API token to the clipboard. The API token will be required to build the integration connection in D3 SOAR.
ALERT
You will only be able to view the API token once upon its creation. Store it in a secure location for future reference.
Creating a User
See Invite a user from Atlassian Support for instructions.
Setting Up the Time Zone
Log into the Jira instance with the account that VSOC uses for authentication. Click the account icon on the top right corner, then click Manage account.
Click Account Preferences. Under Time zone, click the current time zone; in the dropdown list, select UTC. The account that vSOC uses to connect to Jira will then operate in the UTC time zone.
Configuring D3 SOAR to Work with Atlassian Jira Service Management
Log in to D3 SOAR.
Find the Atlassian Jira Service Management integration.

Navigate to Configuration on the top header menu.
Click on the Integration icon on the left sidebar.
Type Atlassian Jira Service Management in the search box to find the integration, then click it to select it.
Click New Connection, on the right side of the Connections section. A new connection window will appear.
Configure the following fields to create a connection to Atlassian Jira Service Management.
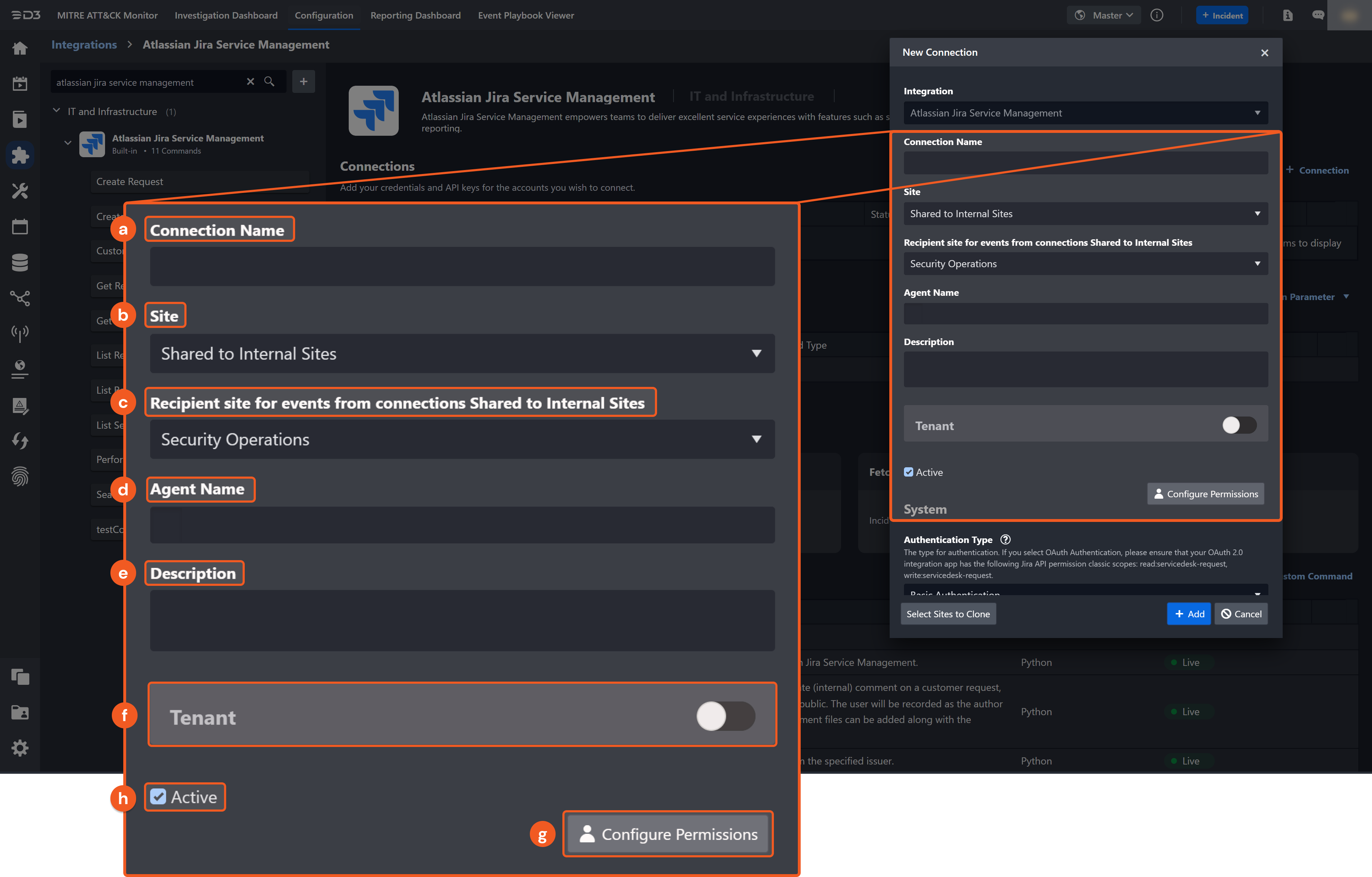
Connection Name: The desired name for the connection.
Site: The site on which to use the integration connection. Use the drop-down menu to select the site. The Share to Internal Sites option enables all internal sites to use the connection. Selecting a specific site will only enable that site to use the connection.
Recipient site for events from connections Shared to Internal Sites: This field is displayed when Share to Internal Sites is selected for the Site field, allowing selection of the internal site for deploying the integration connection.
Agent Name (Optional): The proxy agent required to build the connection. Use the dropdown menu to select the proxy agent from a list of previously configured proxy agents.
Description (Optional): The description for the connection.
Tenant (Optional): When configuring the connection from a master tenant site, users can choose the specific tenant sites with which to share the connection. Once this setting is enabled, users can filter and select the desired tenant sites from the dropdowns to share the connection.
Configure User Permissions: Defines which users have access to the connection.
Active: The checkbox that enables the connection to be used when selected.
System: This section contains the parameters defined specifically for the integration. These parameters must be configured to create the integration connection.
Authentication Type: Basic Authentication
.png?inst-v=9d16beaf-952a-4ae4-8fe8-e35f7a3745da)
1. Select Basic Authentication.
2. Input the server URL of the Jira Service Management instance.3. Input the user name.
4. Input the API token.
Authentication Type: OAuth Authentication
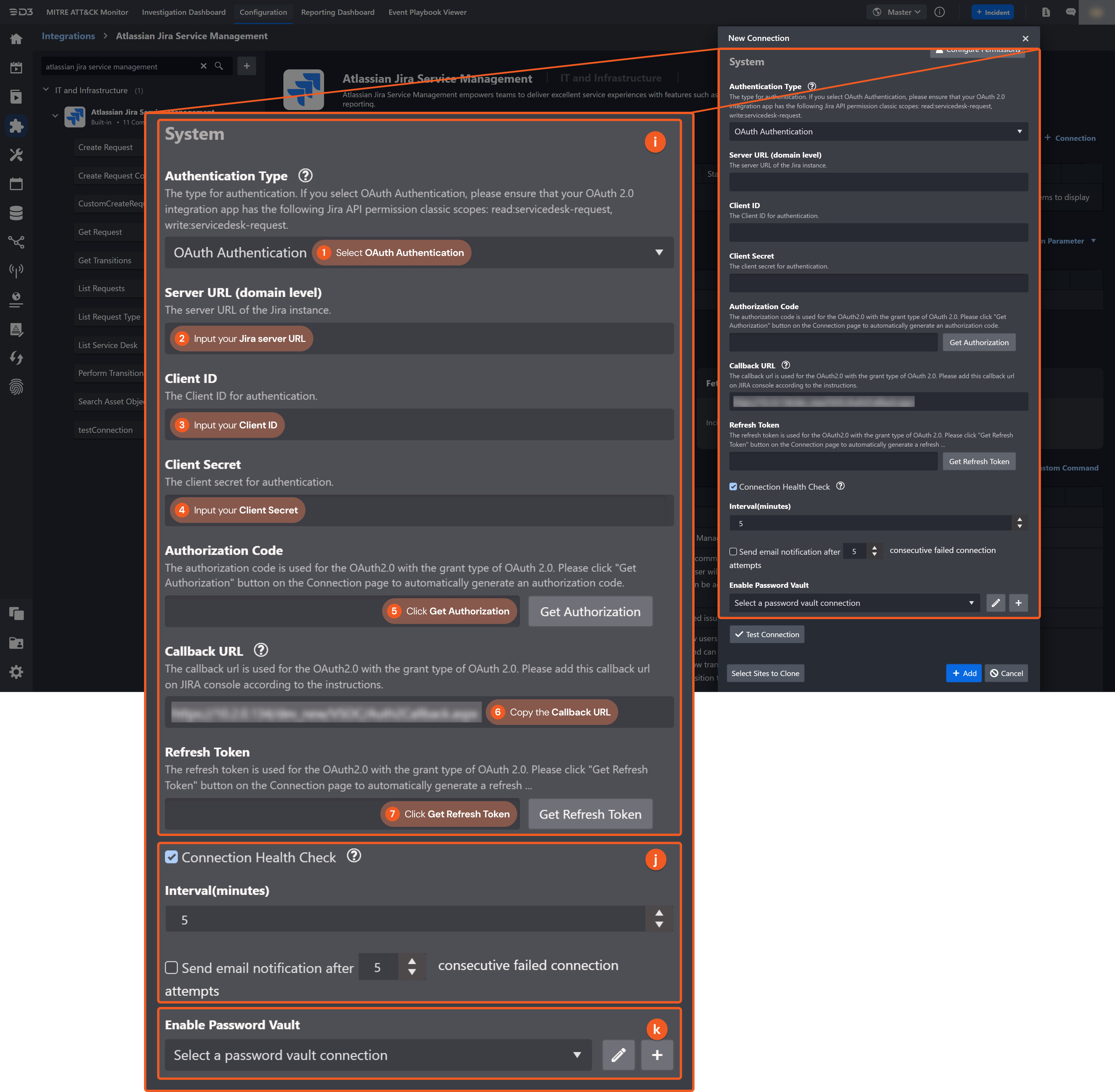
1. Select OAuth Authentication.
2. Input the server URL of the Jira Service Management instance.
3. Input the saved Client ID (refer to step 11 of OAuth 2.0 Authentication).
4. Input the saved Client Secret (refer to step 11 of OAuth 2.0 Authentication).
5. Click Get Authorization to be directed to Atlassian’s access request page. Select the server to allow access, then click Accept. An authentication code will appear, but no further action is required.
6. Copy the D3 Callback URL, and paste it into Jira’s Authentication page (refer to step 10 of OAuth 2.0 Authentication).
7. Return to D3 SOAR. Click Get Refresh Token. The refresh token and authentication code will be automatically generated and entered into the corresponding parameters.
Connection Health Check: Periodically checks the connection status by scheduling the Test Connection command at the specified interval (in minutes). Available only for active connections, this feature also allows configuring email notifications for failed attempts.
Enable Password Vault: An optional feature that allows users to take the stored credentials from their own password vault. Refer to the password vault connection guide if needed.
Test the connection.
.png?inst-v=9d16beaf-952a-4ae4-8fe8-e35f7a3745da)
Click on the Test Connection button to verify credentials and connectivity. A success alert displays Passed with a green checkmark. If the connection fails, review the parameters and retry.
b. Click OK to close the alert window.
c. Click + Add to create and add the configured connection.
READER NOTE
If the server URL is unknown, log in to Atlassian Admin using administrator credentials. A list of all organizations will appear. Select the desired organization to see the associated Atlassian products with their respective server URLs.
Commands
Atlassian Jira Service Management includes the following executable commands for users to set up schedules or create playbook workflows. With the Test Command, users can execute these commands independently for playbook troubleshooting.
Integration API Note
For more information about the Atlassian Jira Service Management, refer to the Atlassian Jira Service Management API reference.
READER NOTE
Certain permissions are required for each command. Refer to the Permission Requirements and Configuring Atlassian Jira Service Management to Work with D3 SOAR for details.
Note for Time-related parameters
The input format of time-related parameters may vary based on user account settings, which may cause the sample data in commands to differ from what is displayed. To adjust the time format, follow these steps:
Navigate to Configuration > Application Settings. Select Date/Time Format.
-20241017-192013.png?inst-v=9d16beaf-952a-4ae4-8fe8-e35f7a3745da)
Choose the desired date and time format, then click on the Save button.
-20241017-192025.png?inst-v=9d16beaf-952a-4ae4-8fe8-e35f7a3745da)
The selected time format will now be visible when configuring Date/Time command input parameters.
Create Request
Creates a new request in Jira Service Management.
READER NOTE
Service Desk ID and Request Type ID are required parameters to run this command.
Run the List Service Desk command to obtain the Service Desk ID. Service Desk IDs can be found in the returned raw data at the path $.value.[*].id.
Run the List Request Type command to obtain the Request Type ID. Request Type IDs can be found in the returned raw data at the path $.value.[*].id.
The input Service Desk ID and Request Type ID must correspond to each other. Run the List Request Type command with a Service Desk ID and check the returned corresponding Request Type ID.
Input
Input Parameter | Required/Optional | Description | Example |
Service Desk ID | Required | The ID of the service desk in which to create a new request. You can obtain the Service Desk ID using the List Service Desk command. | ***** |
Request Type ID | Required | The ID of the request type for the request. You can obtain the Request Type ID using the List Request Type command. | ***** |
Request Field Values | Required | The JSON-formatted request field values. Request field values are a map of Jira field IDs and their values. See Field input formats (The Jira Service Management Cloud REST API), for details of each field's JSON semantics and the values they can take. |
JSON
|
Output
To view the sample output data for all commands, refer to this article.
Error Handling
If the Return Data is Failed, an Error tab will appear in the Test Result window.
The error tab contains the details responded from D3 SOAR or third-party API calls, including Failure Indicator, Status Code, and Message. This can help locate the root cause of a command failure.
Parts in Error | Description | Example |
Failure Indicator | Indicates the command failure that happened at a specific input and/or API call. | Create Request failed. |
Status Code | The response code issued by the third-party API server or the D3 SOAR system that can be used to locate the corresponding error category. For example, if the returned status code is 401, the selected connection is unauthorized to run the command. The user or system support would need to check the permission setting in the Atlassian Jira Service Management portal. Refer to the HTTP Status Code Registry for details. | Status Code: 404. |
Message | The raw data or captured key error message from the integration API server about the API request failure. | Message: The request type you are trying to view does not exist. |
Error Sample Data Create Request failed. Status Code: 404. Message: The request type you are trying to view does not exist. |
Create Request Comment
Creates a public or private (internal) comment on a customer request, with the visibility set to public. The user will be recorded as the author of the comment. Attachment files can be added along with the comment.
READER NOTE
Issue ID Or Key is a required parameter to run this command.
Run the List Requests command to obtain Issuer ID or Key. Issuer ID or Key can be found in the raw data at the path $.values.[*].issueId or $.values.[*].issueKey.
File ID and File Source
It is not recommended to use the Test Command feature with the Create Request Comment command as it is designed for dynamic input files in Playbooks, Incident Attachments, and Artifact Attachments. There is a simple workaround to test the command:
Navigate to Configuration on the top bar menu.
Click on Utility Commands on the left sidebar menu.
Use the search box to find and select the Create a File from input Text Array command.
Click on the Test tab.
Input the required information for the parameters.
Click on the Test Command button. A D3 File ID will appear in the output data after the file has been successfully created. The D3 File Source of the created file will be Playbook File.
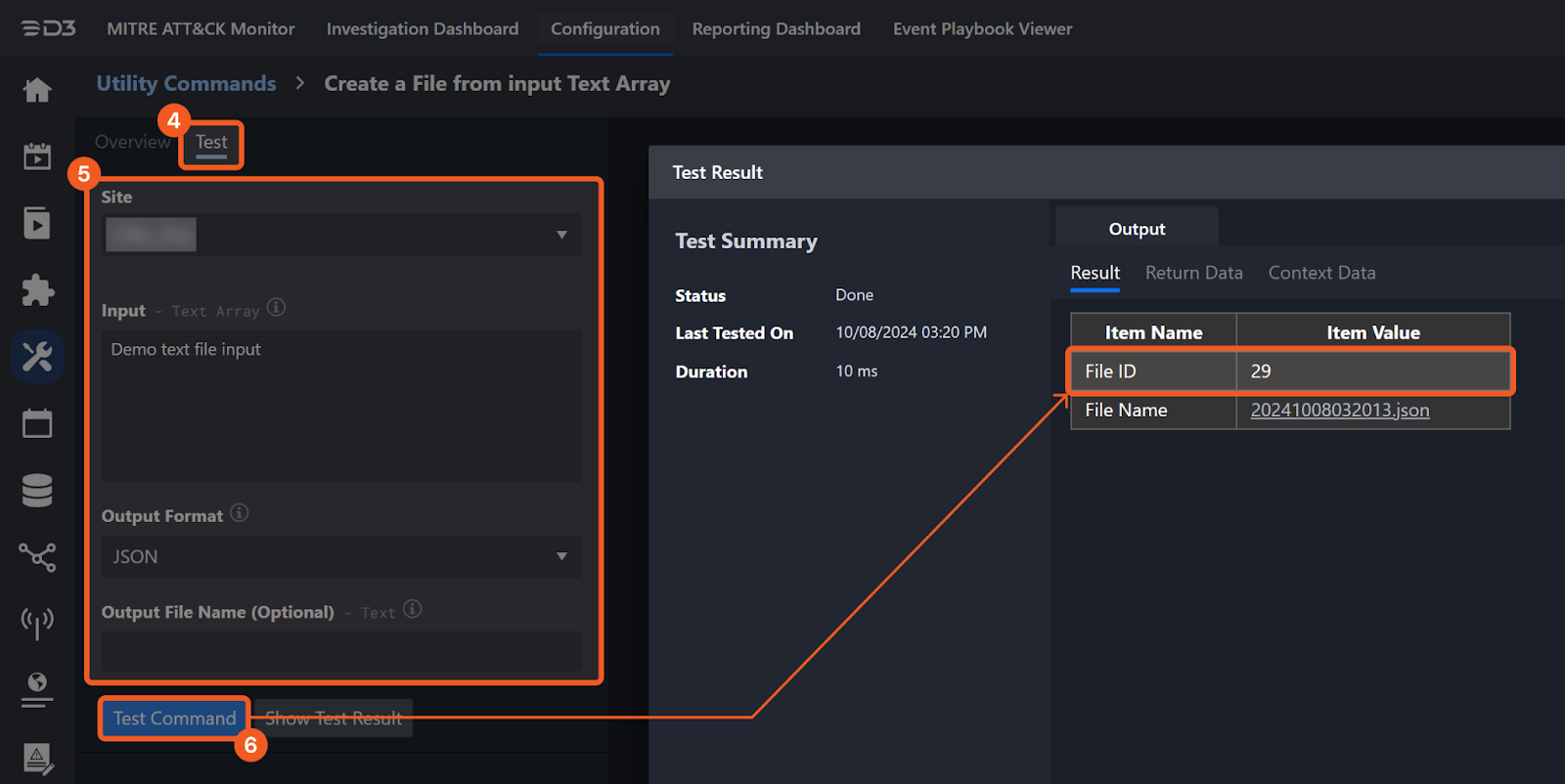
Input
Input Parameter | Required/Optional | Description | Example |
Issue ID Or Key | Required | The ID or key of the customer request whose transitions will be retrieved. Issue ID Or Key can be obtained using List Requests command. | ***** |
Comment | Optional | The content of the comment. | Please find the screenshot and the log file attached. |
Public | Optional | Controls whether the comment and its attachments are visible to customers. | True |
File IDs | Optional | The file path of the file source to be added to the customer request. |
JSON
|
File Source | Optional | The file source of the file to upload. The options for file sources are:
| Playbook File |
Output
To view the sample output data for all commands, refer to this article.
Error Handling
If the Return Data is Partially Successful or Failed, an Error tab will appear in the Test Result window.
The error tab contains the details responded from D3 SOAR or third-party API calls, including Failure Indicator, Status Code, and Message. This can help locate the root cause of a command failure.
Parts in Error | Description | Example |
Failure Indicator | Indicates the command failure that happened at a specific input and/or API call. | Create Request Comment failed. |
Status Code | The response code issued by the third-party API server or the D3 SOAR system that can be used to locate the corresponding error category. For example, if the returned status code is 401, the selected connection is unauthorized to run the command. The user or system support would need to check the permission setting in the Atlassian Jira Service Management portal. Refer to the HTTP Status Code Registry for details. | Status Code: 404. |
Message | The raw data or captured key error message from the integration API server about the API request failure. | Message: Issue ID Or Key Not Found. |
Error Sample Data Create Request Comment failed. Status Code: 404. Message: Issue ID Or Key Not Found. |
Get Request
Returns all requests from the specified issuer.
READER NOTE
Issuer ID or Key is an optional parameter to run this command.
Run the List Requests command to obtain Issuer ID or Key. Issuer ID or Key can be found in the raw data at the path $.values.[*].issueId or $.values.[*].issueKey.
If no input parameters are defined, all requests will be returned.
Input
Input Parameter | Required/Optional | Description | Example |
Issuer ID or Key | Required | The ID or key of the issuer to return requests for. You can obtain the Issuer ID or Key using the List Requests command. | ***** |
Output
To view the sample output data for all commands, refer to this article.
Error Handling
If the Return Data is Failed, an Error tab will appear in the Test Result window.
The error tab contains the details responded from D3 SOAR or third-party API calls, including Failure Indicator, Status Code, and Message. This can help locate the root cause of a command failure.
Parts in Error | Description | Example |
Failure Indicator | Indicates the command failure that happened at a specific input and/or API call. | Get Request failed. |
Status Code | The response code issued by the third-party API server or the D3 SOAR system that can be used to locate the corresponding error category. For example, if the returned status code is 401, the selected connection is unauthorized to run the command. The user or system support would need to check the permission setting in the Atlassian Jira Service Management portal. Refer to the HTTP Status Code Registry for details. | Status Code: 404. |
Message | The raw data or captured key error message from the integration API server about the API request failure. | Message: Issuer ID or Key does not exist. |
Error Sample Data Get Request failed. Status Code: 404. Message: Issuer ID or Key does not exist. |
Get Transitions
Returns a list of transitions that show users the actions they can take for each customer request. The command can take multiple requests and return transitions in a list. Note: "Show transition in the customer portal" must be selected for the transition to be retrieved by the customer.
READER NOTE
Issuer ID or Key is a required parameter to run this command.
Run the List Requests command to obtain Issuer ID or Key. Issuer ID or Keys can be found in the raw data at the path $.values.[*].issueId or $.values.[*].issueKey.
Input
Input Parameter | Required/Optional | Description | Example |
Issuer ID or Key | Required | The IDs or keys of the customer request whose transitions will be retrieved. Issuer ID or Key can be obtained using List Requests command. |
JSON
|
Output
To view the sample output data for all commands, refer to this article.
Error Handling
If the Return Data is Partially Successful or Failed, an Error tab will appear in the Test Result window.
The error tab contains the details responded from D3 SOAR or third-party API calls, including Failure Indicator, Status Code, and Message. This can help locate the root cause of a command failure.
Parts in Error | Description | Example |
Failure Indicator | Indicates the command failure that happened at a specific input and/or API call. | Get Transitions failed. |
Status Code | The response code issued by the third-party API server or the D3 SOAR system that can be used to locate the corresponding error category. For example, if the returned status code is 401, the selected connection is unauthorized to run the command. The user or system support would need to check the permission setting in the Atlassian Jira Service Management portal. Refer to the HTTP Status Code Registry for details. | Status Code: 404. |
Message | The raw data or captured key error message from the integration API server about the API request failure. | Message: Issuer ID or Key does not exist. |
Error Sample Data Get Transitions failed. Status Code: 404. Message: Issuer ID or Key does not exist. |
List Requests
Returns a list of all requests.
Input
N/A
Output
To view the sample output data for all commands, refer to this article.
Error Handling
If the Return Data is Failed, an Error tab will appear in the Test Result window.
The error tab contains the details responded from D3 SOAR or third-party API calls, including Failure Indicator, Status Code, and Message. This can help locate the root cause of a command failure.
Parts in Error | Description | Example |
Failure Indicator | Indicates the command failure that happened at a specific input and/or API call. | List Requests failed. |
Status Code | The response code issued by the third-party API server or the D3 SOAR system that can be used to locate the corresponding error category. For example, if the returned status code is 401, the selected connection is unauthorized to run the command. The user or system support would need to check the permission setting in the Atlassian Jira Service Management portal. Refer to the HTTP Status Code Registry for details. | Status Code: 403. |
Message | The raw data or captured key error message from the integration API server about the API request failure. | Message: serverurl is invalid because it contains potentially dangerous HTML markup or JavaScript code. |
Error Sample Data List Requests failed. Status Code: 403. Message: serverurl is invalid because it contains potentially dangerous HTML markup or JavaScript code. |
List Request Type
Retrieves all customer request types from a service desk.
READER NOTE
Service Desk ID is a required parameter to run this command.
Run the List Service Desk command to obtain the Service Desk ID. Service Desk IDs can be found in the returned raw data at the path $.value.[*].id.
Input
Input Parameter | Required/Optional | Description | Example |
Service Desk ID | Required | The ID of the service desk to retrieve customer request types. You can obtain the Service Desk ID using the List Service Desk command. | ***** |
Output
To view the sample output data for all commands, refer to this article.
Error Handling
If the Return Data is Failed, an Error tab will appear in the Test Result window.
The error tab contains the details responded from D3 SOAR or third-party API calls, including Failure Indicator, Status Code, and Message. This can help locate the root cause of a command failure.
Parts in Error | Description | Example |
Failure Indicator | Indicates the command failure that happened at a specific input and/or API call. | List Request Type failed. |
Status Code | The response code issued by the third-party API server or the D3 SOAR system that can be used to locate the corresponding error category. For example, if the returned status code is 401, the selected connection is unauthorized to run the command. The user or system support would need to check the permission setting in the Atlassian Jira Service Management portal. Refer to the HTTP Status Code Registry for details. | Status Code: 404. |
Message | The raw data or captured key error message from the integration API server about the API request failure. | Message: Service Desk ID Not Found. |
Error Sample Data List Request Type failed. Status Code: 404. Message: Service Desk ID Not Found. |
List Service Desk
Retrieves all service desks in the Jira Service Management instance. The scope of this command is defined by the access rights of the user account that was used to set up the integration connection.
Input
N/A
Output
To view the sample output data for all commands, refer to this article.
Error Handling
If the Return Data is Failed, an Error tab will appear in the Test Result window.
The error tab contains the details responded from D3 SOAR or third-party API calls, including Failure Indicator, Status Code, and Message. This can help locate the root cause of a command failure.
Parts in Error | Description | Example |
Failure Indicator | Indicates the command failure that happened at a specific input and/or API call. | List Service Desk failed. |
Status Code | The response code issued by the third-party API server or the D3 SOAR system that can be used to locate the corresponding error category. For example, if the returned status code is 401, the selected connection is unauthorized to run the command. The user or system support would need to check the permission setting in the Atlassian Jira Service Management portal. Refer to the HTTP Status Code Registry for details. | Status Code: 403. |
Message | The raw data or captured key error message from the integration API server about the API request failure. | Message: serverurl is invalid because it contains potentially dangerous HTML markup or JavaScript code |
Error Sample Data List Service Desk failed. Status Code: 403. Message: serverurl is invalid because it contains potentially dangerous HTML markup or JavaScript code |
Perform Transition
Performs a customer transition for a given request and transition.
READER NOTE
Issue ID Or Key and Transition ID are required parameters to run this command.
Run the List Requests command to obtain Issuer ID Or Key. Issuer ID or Keys can be found in the raw data at the path $.values.[*].issueId or $.values.[*].issueKey.
Run the Get Transitions command to obtain Transition IDs. Transition IDs can be found in the returned raw data at the path $.Results[*].values[*].
Input
Input Parameter | Required/Optional | Description | Example |
Issue ID Or Key | Required | The ID or key of the request whose transitions will be retrieved. Issuer ID or Key can be obtained using List Requests command. | ***** |
Transition ID | Required | The ID of the transition to be performed. Transition IDs can be obtained using the Get Transitions Command. | ***** |
Comment | Optional | The comment explaining the reason for the transition. | Problem has been fixed. |
Output
To view the sample output data for all commands, refer to this article.
Error Handling
If the Return Data is Failed, an Error tab will appear in the Test Result window.
The error tab contains the details responded from D3 SOAR or third-party API calls, including Failure Indicator, Status Code, and Message. This can help locate the root cause of a command failure.
Parts in Error | Description | Example |
Failure Indicator | Indicates the command failure that happened at a specific input and/or API call. | Perform Transition failed. |
Status Code | The response code issued by the third-party API server or the D3 SOAR system that can be used to locate the corresponding error category. For example, if the returned status code is 401, the selected connection is unauthorized to run the command. The user or system support would need to check the permission setting in the Atlassian Jira Service Management portal. Refer to the HTTP Status Code Registry for details. | Status Code: 404. |
Message | The raw data or captured key error message from the integration API server about the API request failure. | Message: Issue ID Or Key Not Found. |
Error Sample Data Perform Transition failed. Status Code: 404. Message: Issue ID Or Key Not Found. |
Search Asset Objects - Server
Searches asset objects based on the Asset Query Language (IQL). This command can only be used on JIRA Service Management Server.
Input
Input Parameter | Required/Optional | Description | Example |
QL Query | Optional | Defines which objects to fetch. Example: objectType = "Computer". An empty query returns all objects. Refer to AQL syntax documentation for details. | objectType="laptop" order by key desc |
Include Extended Info | Optional | Whether the response includes details about open issues and attachments. When set to True, each returned object contains information about associated open tickets and attachments. By default, the value is False. | True |
Limit | Optional | The maximum number of objects to return. Valid values range from 1 to 10,000. By default, all objects matching the QL query are returned. | 10 |
Output
To view the sample output data for all commands, refer to this article.
Error Handling
If the Return Data displays Failed, an Error tab will appear in the Test Result window.
The error tab contains the details responded from D3 SOAR or third-party API calls, including Failure Indicator, Status Code, and Message. This can help locate the root cause of a command failure.
Parts in Error | Description | Example |
Failure Indicator | Indicates the command failure that happened at a specific input and/or API call. | Search Asset Objects - Server failed. |
Status Code | The response code issued by the third-party API server or the D3 SOAR system that can be used to locate the corresponding error category. For example, if the returned status code is 401, the selected connection is unauthorized to run the command. The user or system support would need to check the permission setting in the Atlassian Jira Service Management portal. Refer to the HTTP Status Code Registry for details. | Status Code: 403. |
Message | The raw data or captured key error message from the integration API server about the API request failure. | Message: serverurl is invalid because it contains potentially dangerous HTML markup or JavaScript code. |
Error Sample Data Search Asset Objects - Server failed. Status Code: 403. Message: serverurl is invalid because it contains potentially dangerous HTML markup or JavaScript code. |
Test Connection
Allows users to perform a health check on an integration connection. Users can schedule a periodic health check by selecting Connection Health Check when editing an integration connection.
Input
N/A
Output
Output Type | Description | Return Data Type |
Return Data | Indicates one of the possible command execution states: Successful or Failed. The Failed state can be triggered by any of the following errors:
More details about an error can be viewed in the Error tab. | String |
Error Handling
If the Return Data is Failed, an Error tab will appear in the Test Result window.
The error tab contains the responses from the third-party API calls including Failure Indicator, Status Code, and Message. This can help locate the root cause of a command failure.
Parts in Error | Description | Example |
Failure Indicator | Indicates the command failure that happened at a specific input and/or API call. | Test Connection failed. Failed to check the connector. |
Status Code | The response code issued by the third-party API server or the D3 SOAR system that can be used to locate the corresponding error category. For example, if the returned status code is 401, the selected connection is unauthorized to run the command. The user or system support would need to check the permission setting in the Atlassian Jira Service Management portal. Refer to the HTTP Status Code Registry for details. | Status Code: 403. |
Message | The raw data or captured key error message from the integration API server about the API request failure. | Message: serverurl is invalid because it contains potentially dangerous HTML markup or JavaScript code. |
Error Sample Data Test Connection failed. Failed to check the connector. Status Code: 403. Message: serverurl is invalid because it contains potentially dangerous HTML markup or JavaScript code. |
