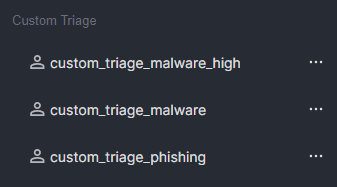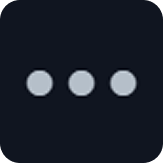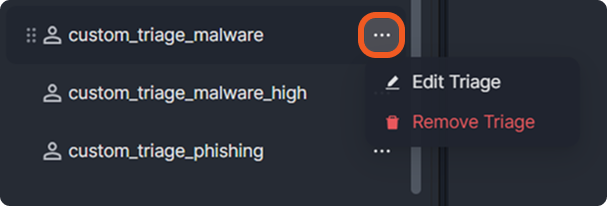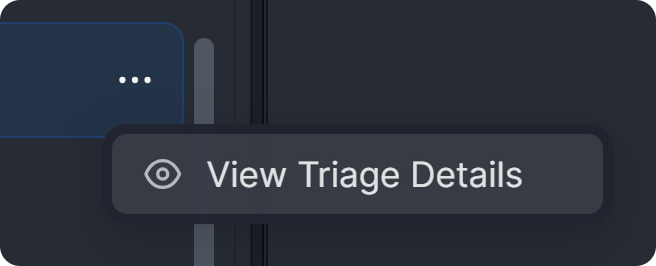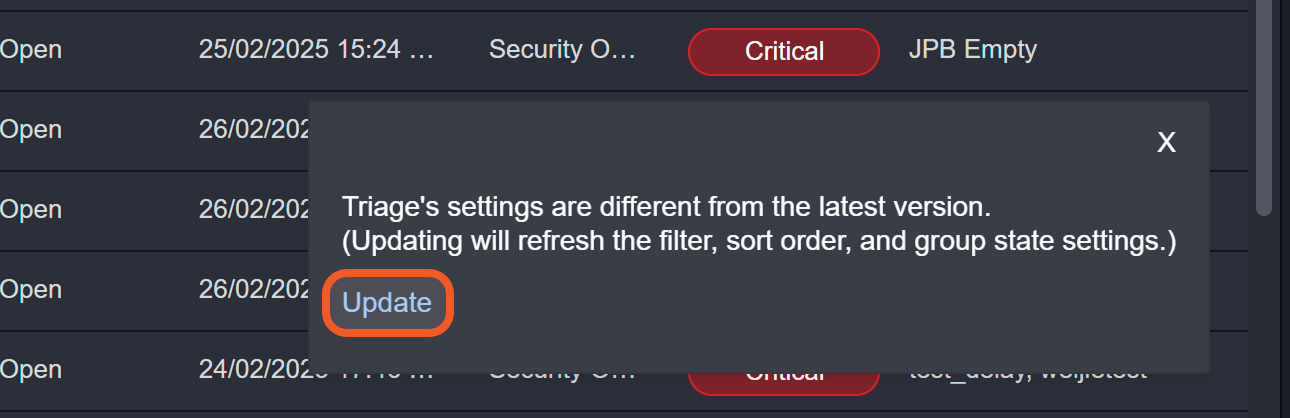Setting Up a Custom Triage
LAST UPDATED: MARCH 13, 2025
The investigation dashboard organizes custom triages within the Events, Incidents, and Pending Tasks sections. A custom triage organizes and groups prioritized events, incidents, or pending tasks based on user-relevant characteristics. Once saved, users can quickly revisit these views.
-20241122-175332.png?inst-v=4ee0dc0e-1f9e-456d-b7f9-e8e93f0a3cde)
A custom triage for events.
-20241122-175523.png?inst-v=4ee0dc0e-1f9e-456d-b7f9-e8e93f0a3cde)
A custom triage for incidents.
Procedures
Creating a Simple Custom Triage
Drag the table's column headers into the Saved Searches field to define groupings.

Observe the number of groupings reflected in a hierarchical structure, aligned with the order in which the attributes are positioned within the Saved Searches field.
.png?inst-v=4ee0dc0e-1f9e-456d-b7f9-e8e93f0a3cde)
Click on the
 button next to the Incidents accordion.
button next to the Incidents accordion..png?inst-v=4ee0dc0e-1f9e-456d-b7f9-e8e93f0a3cde)
Create the custom triage.
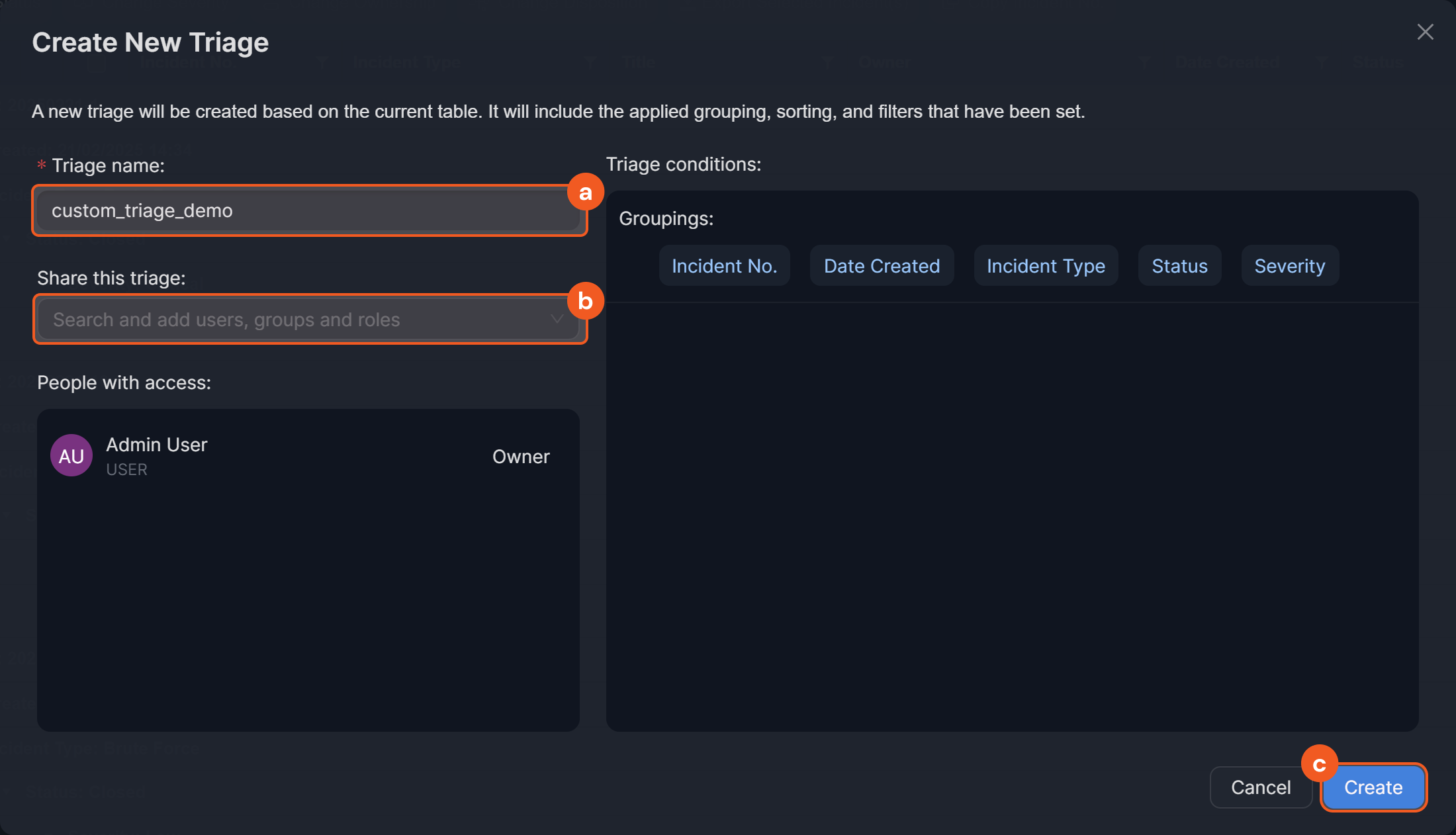
Input a unique custom triage name.
(Optional) Make this triage accessible for viewing by other users, groups, or roles.
Click on the Create button.
Click the newly created the custom triage to view it.
.png?inst-v=4ee0dc0e-1f9e-456d-b7f9-e8e93f0a3cde)
RESULT
Users can now return to this custom triage from any other view.
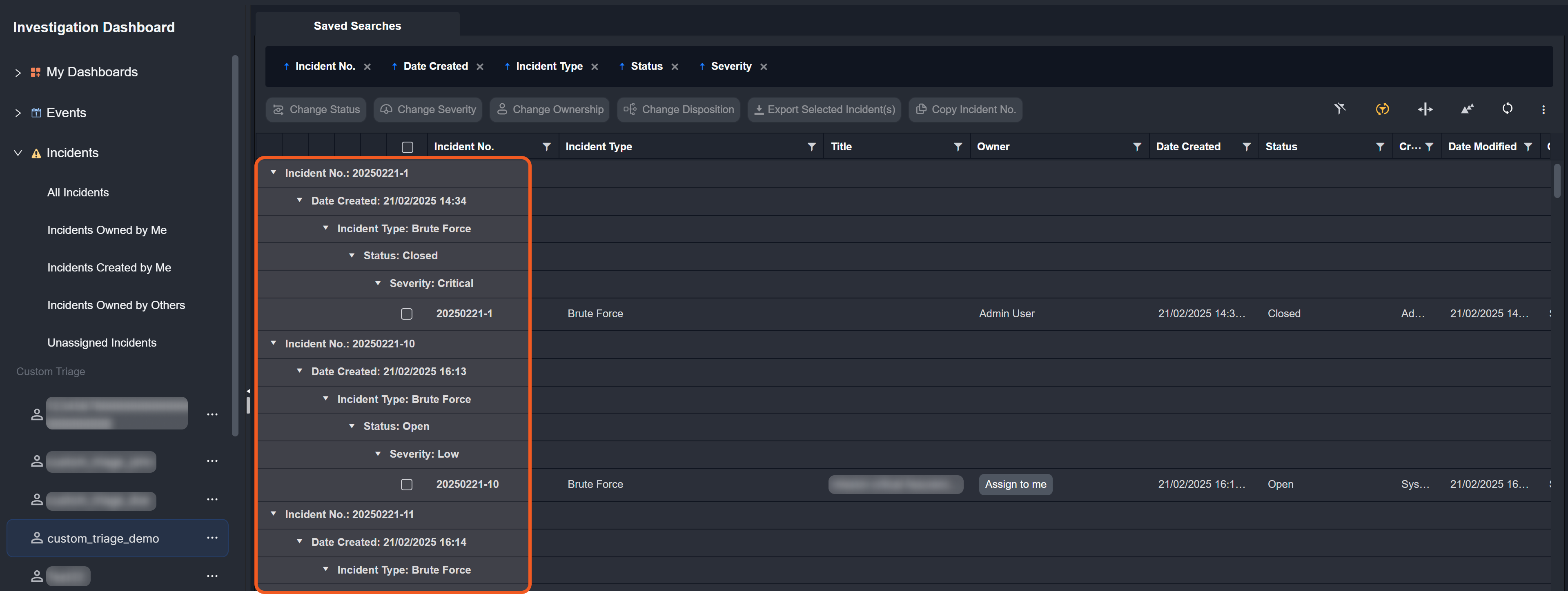
Creating a Custom Triage with Predefined Sort Orders and Filters
Users can further customize their triages by sorting data in ascending or descending order by table headers and applying filters.
Sorting Using Table Headers
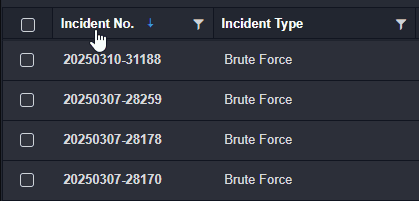
To sort the table by a different column, click the Incident No. header until no arrow appears, then click another attribute.
If users drag a header into the Saved Searches field while sorting is applied, a Column Sorting section will appear in the Edit Triage popup, reflecting the applied sorting in either ascending or descending order.
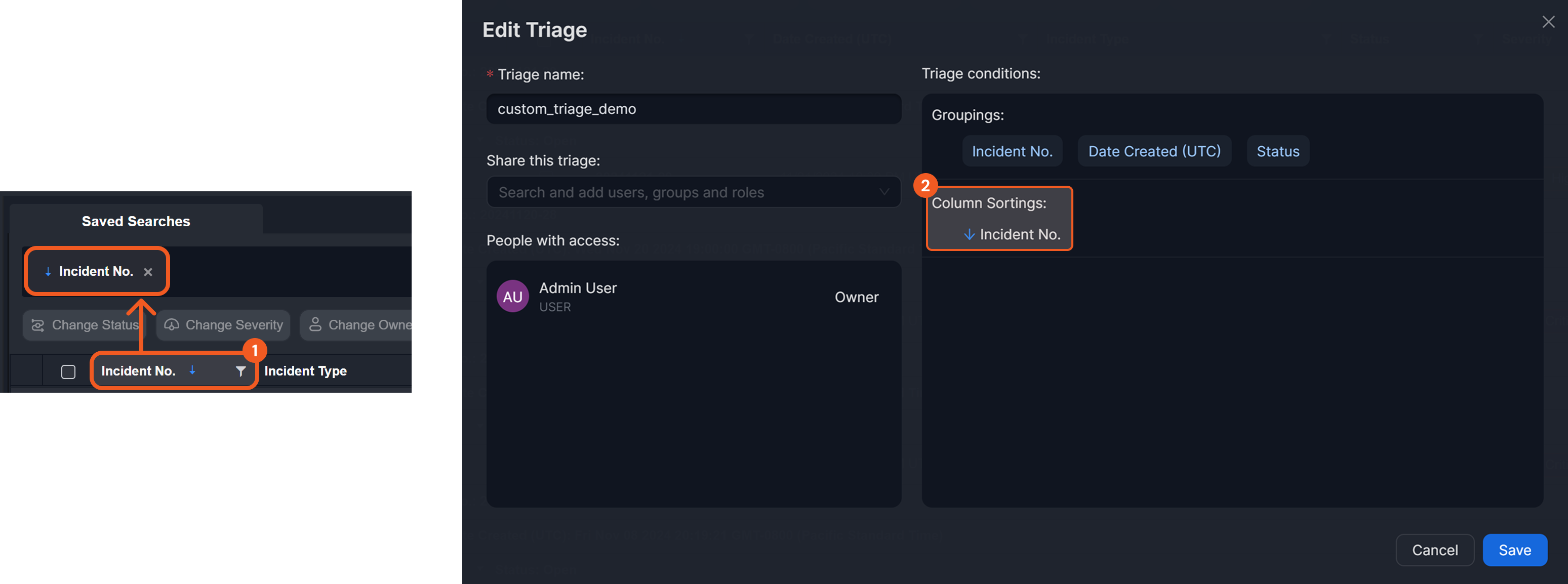
Ordering Headers in the Saved Searches Field
The order of headers in the Saved Searches field determines how incidents are grouped and sorted in the table.
The leftmost header serves as the primary grouping.
Each subsequent header to the right creates nested subgroups.
The rightmost header defines the most specific sorting level within the final subgroup.
.png?inst-v=4ee0dc0e-1f9e-456d-b7f9-e8e93f0a3cde)
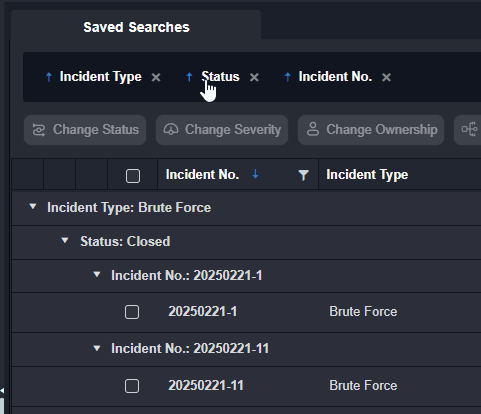
Users can modify the sorting structure by dragging headers into different positions within the Saved Searches field, ensuring the data is displayed in a way that best supports their triaging needs.
If a table header can contain repeatable values—such as Incident Type or Status—users can adjust how incidents within each group (accordion) are sorted by clicking the attribute in the Saved Searches field.

Applying a Filter
Users can click the  button on any table header to apply filters and display data matching specific incident attributes. Multiple filters can be applied across one or more table headers.
button on any table header to apply filters and display data matching specific incident attributes. Multiple filters can be applied across one or more table headers.

A filter on the Incident No. table header that displays only incidents where the incident number begins with 2025.
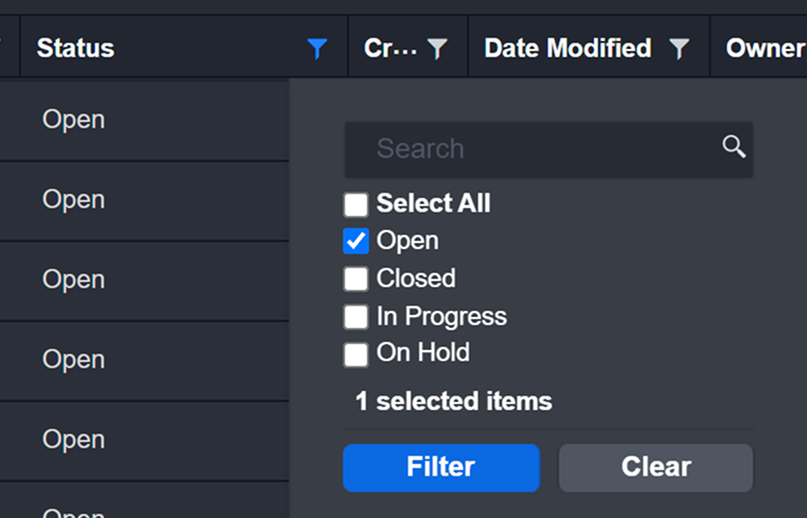
A filter on the Status table header that displays only incidents with the Open status.

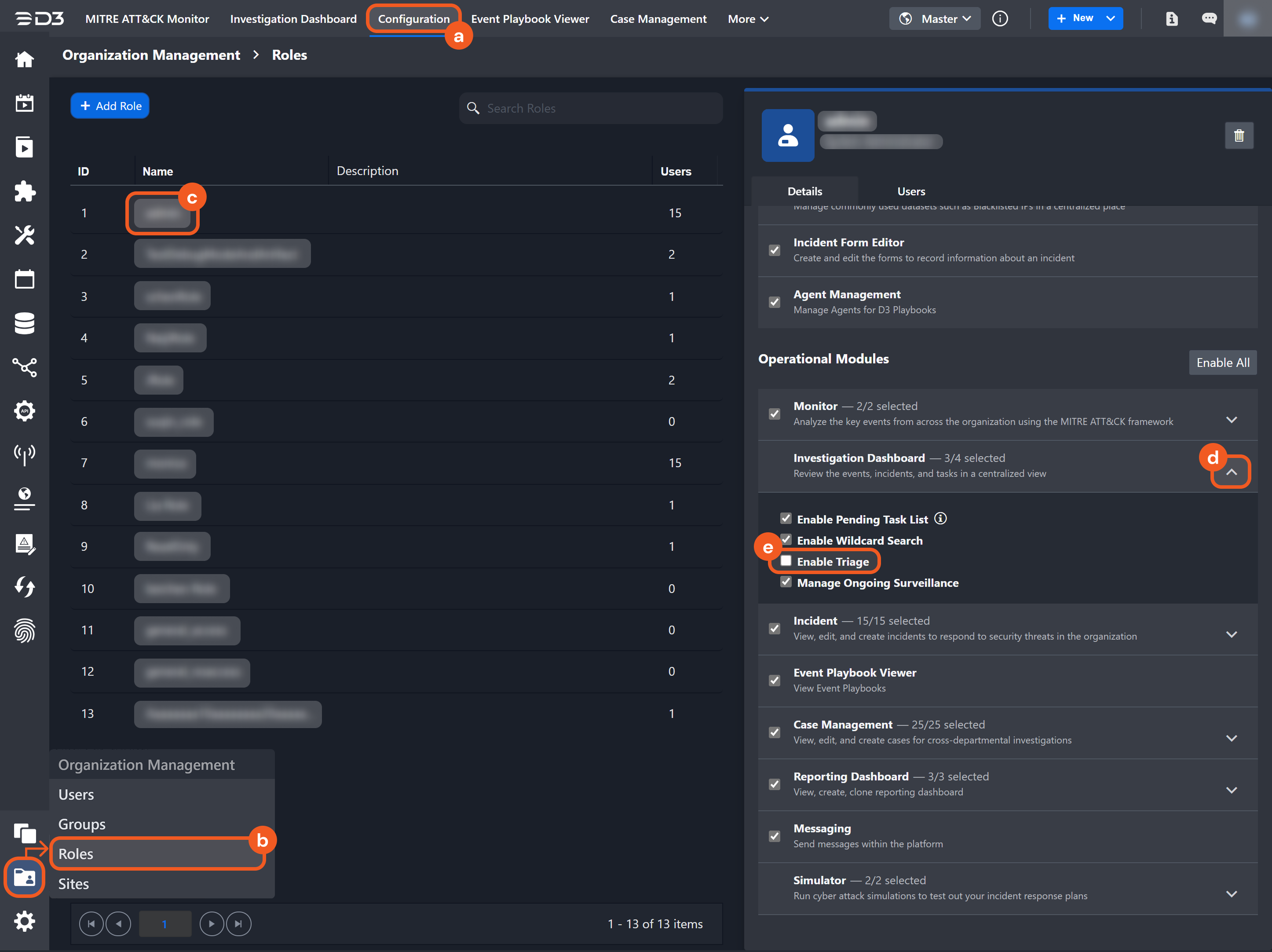

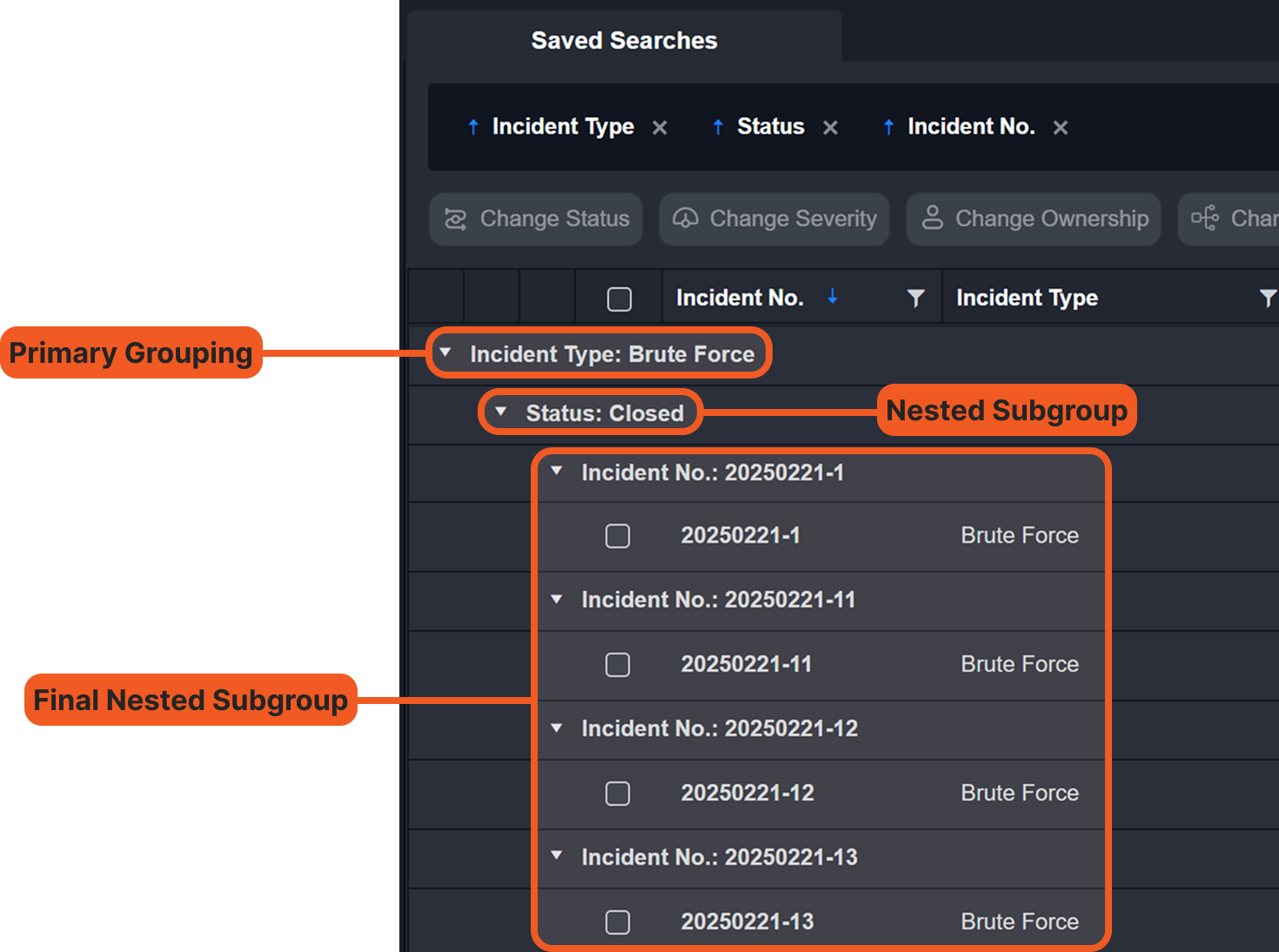
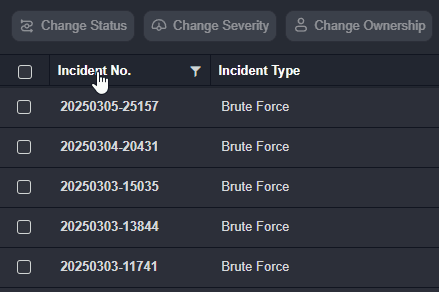
.png?inst-v=4ee0dc0e-1f9e-456d-b7f9-e8e93f0a3cde)
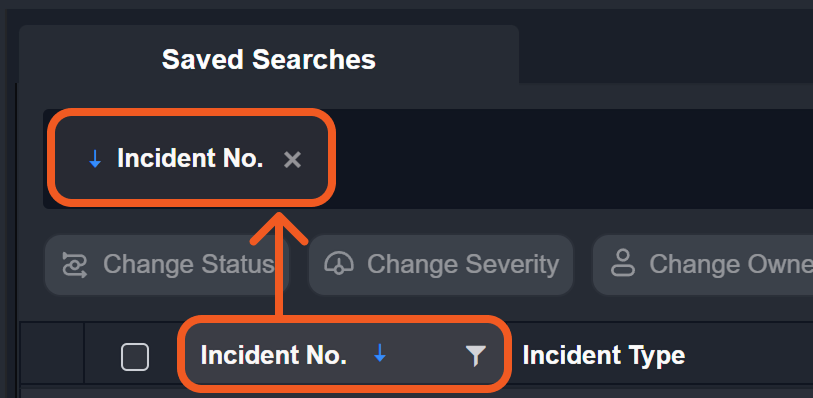
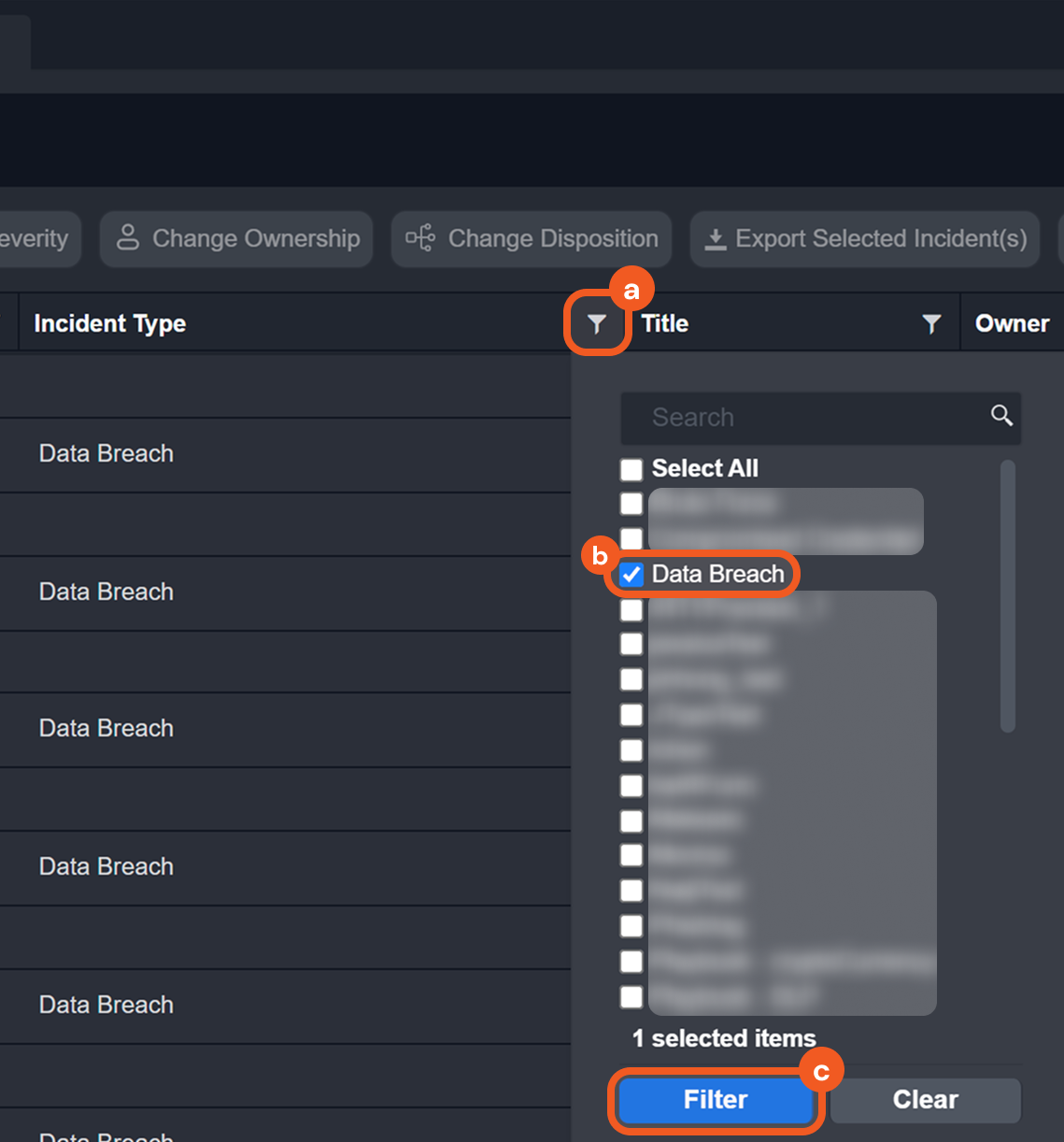
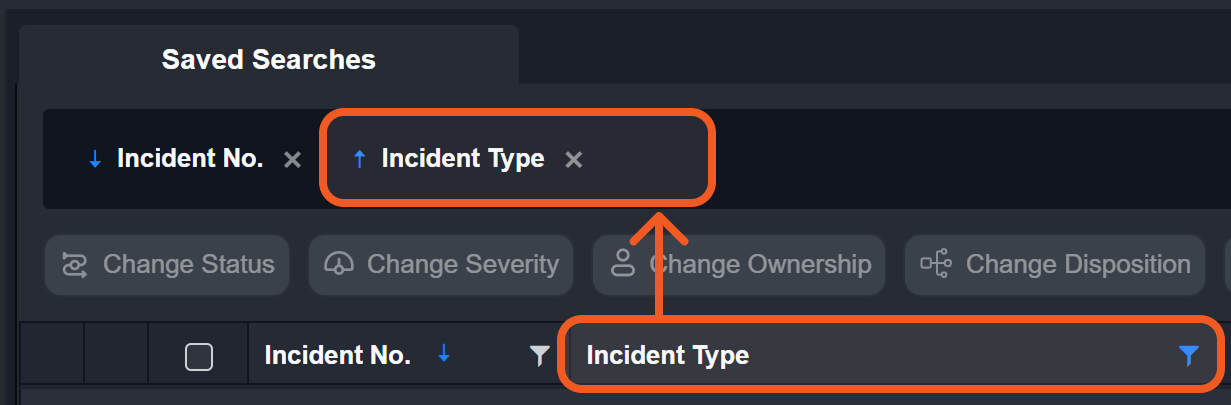
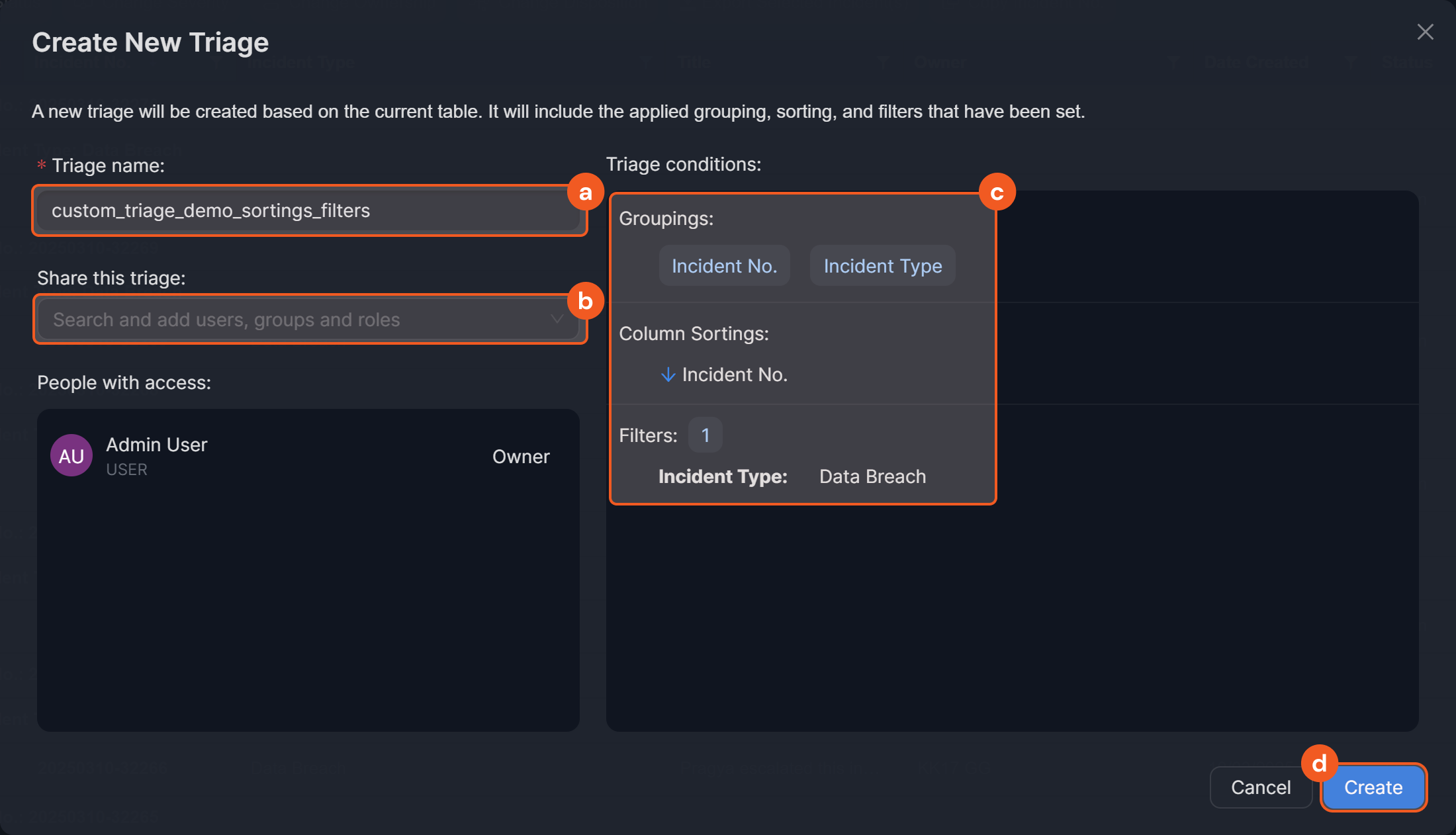
.png?inst-v=4ee0dc0e-1f9e-456d-b7f9-e8e93f0a3cde)
-20250304-191140.png?inst-v=4ee0dc0e-1f9e-456d-b7f9-e8e93f0a3cde)