Creating Users
LAST UPDATED: FEB 20. 2025
With roles and groups established, users can now be created. Roles enable users to achieve segregation of responsibilities and access role-specific views within the D3 platform. Additionally, users must belong to one or more groups as an additional layer of access control. Users can navigate to Configuration > Organization Management > Users to perform the following tasks:
Adding a new user account
Bulk-adding user accounts with file import
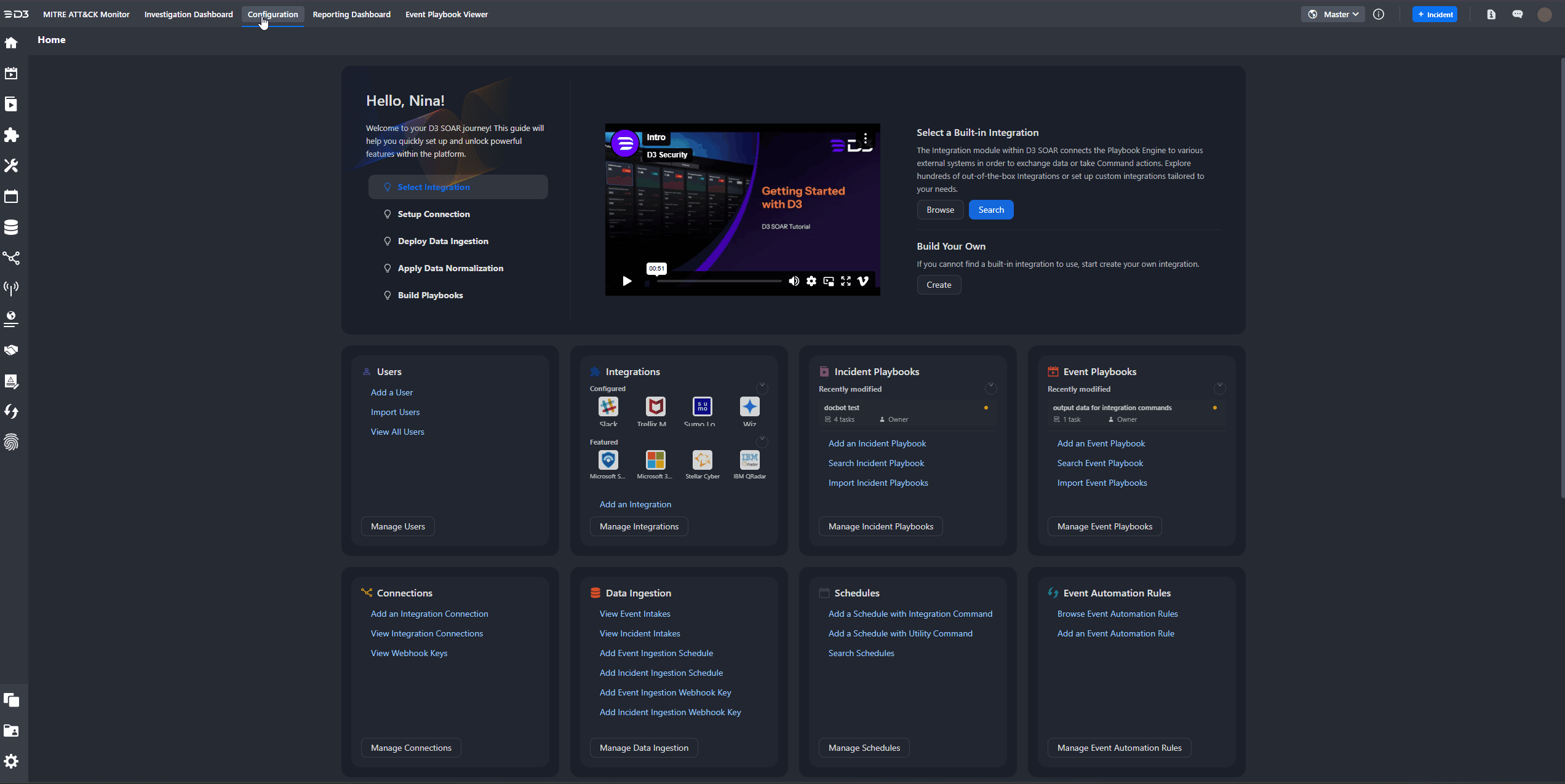
Adding a New User Account
Click on the + Add User button.
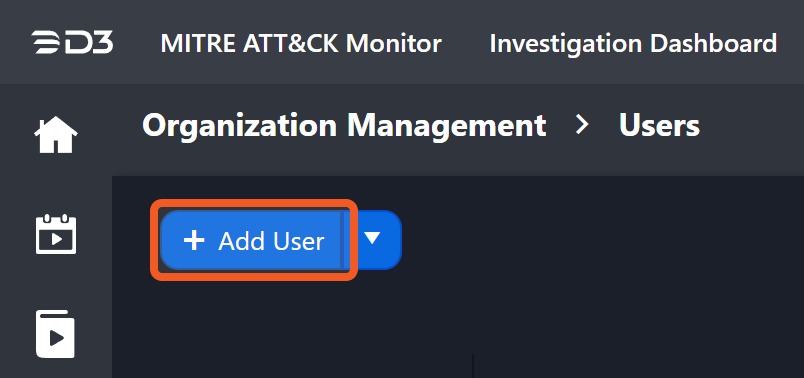
Fill in the following fields:
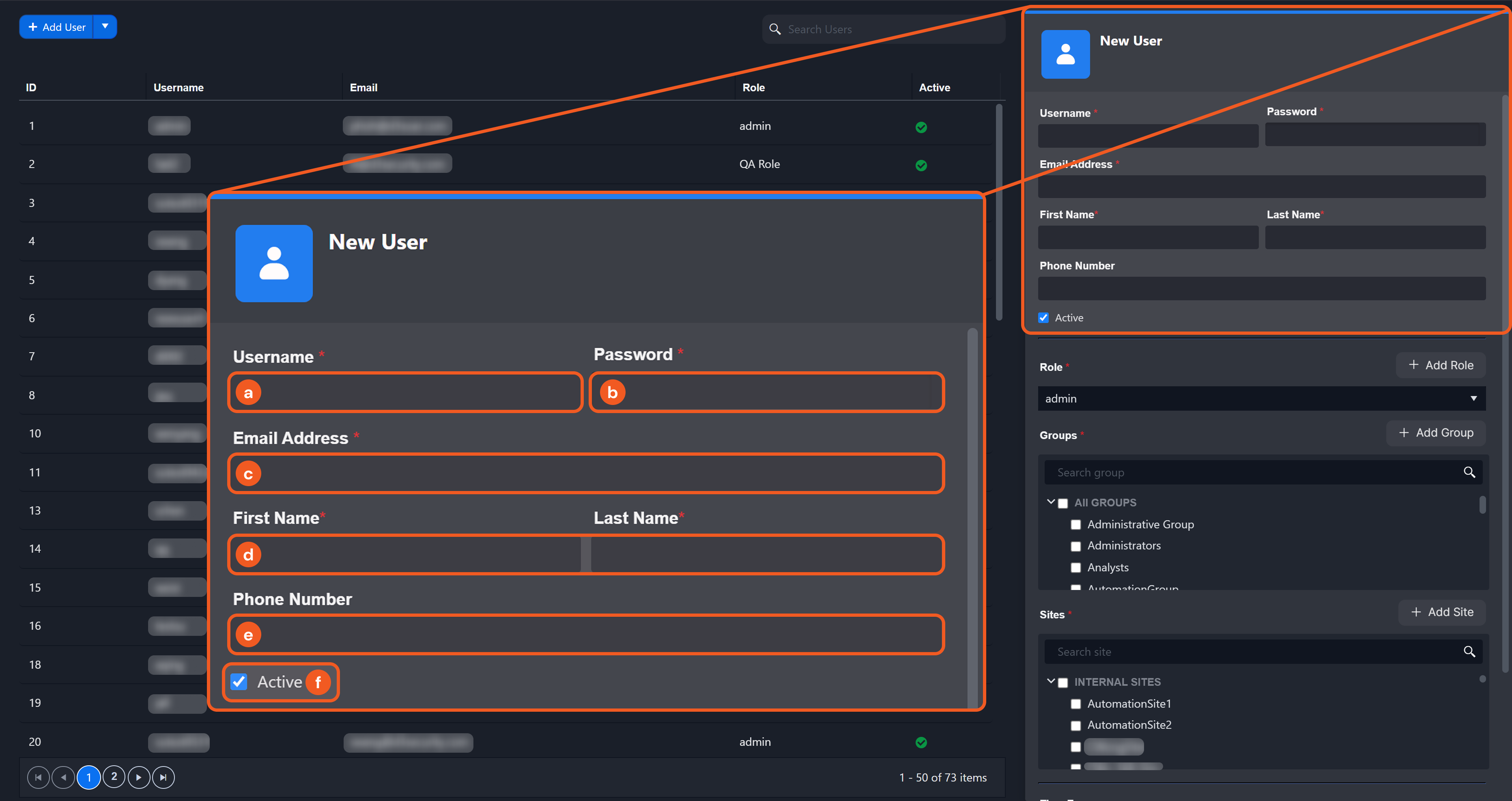
Enter a Username.
Enter a Password.
Provide a valid Email Address.
The domain of the email address must be whitelisted to add the user. Configure whitelisted domains with the following steps:
1. Navigate to Configuration > Application Settings > Email Domain Whitelist, then click on the Add Domain button.
.png?inst-v=f0ae511a-7398-4e63-b935-74c903306443)
2. Input the email domain to whitelist and save the entry.
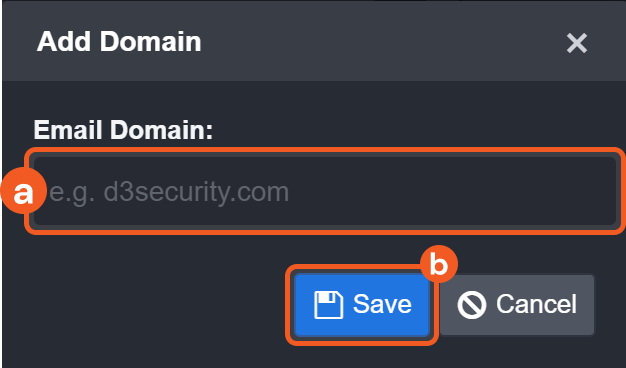
Enter a First Name and Last Name.
(Optional) Input a Phone Number.
Ensure that the Active checkbox is selected to designate this user as active. If this checkbox is not selected, the user will not be able to log in to D3 vSOC using their account.
Choose a Role and Group.
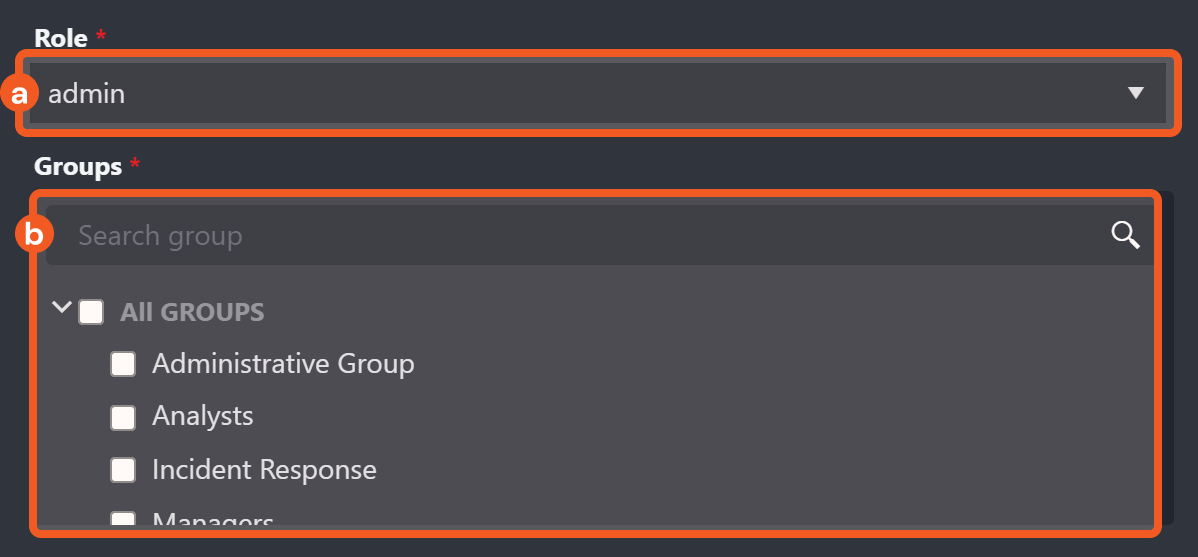
Choose a Role from the dropdown list.
Refer to Adding a Role to configure roles.
Select a Group for the user. A user can belong to multiple groups.
Refer to Adding a Group to configure groups.
Select one or more Sites to grant the user access.
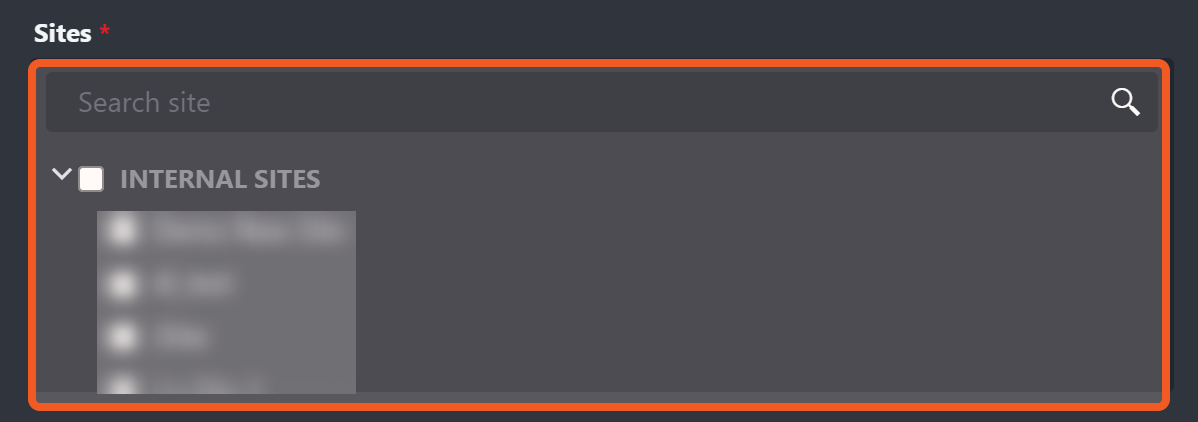
Configure the remaining fields.
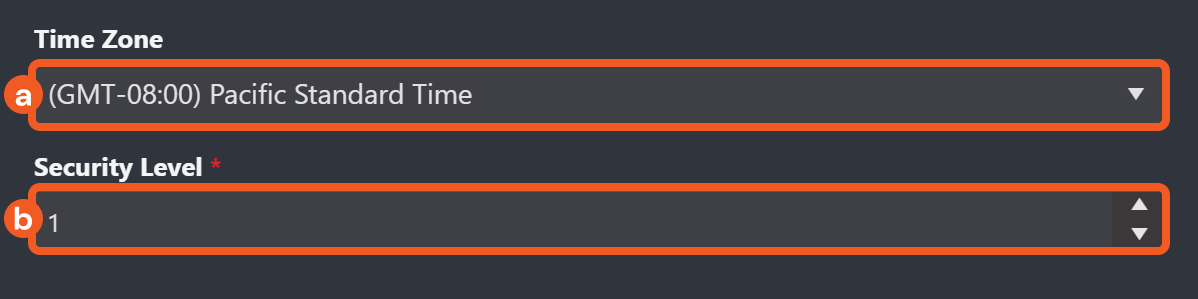
Select a Time Zone. The default Time Zone is set to GMT.
Choose a Security Level.
Click on the Save button to add this new user. The user will receive an email from D3 with information about their login, including a link to change their password.
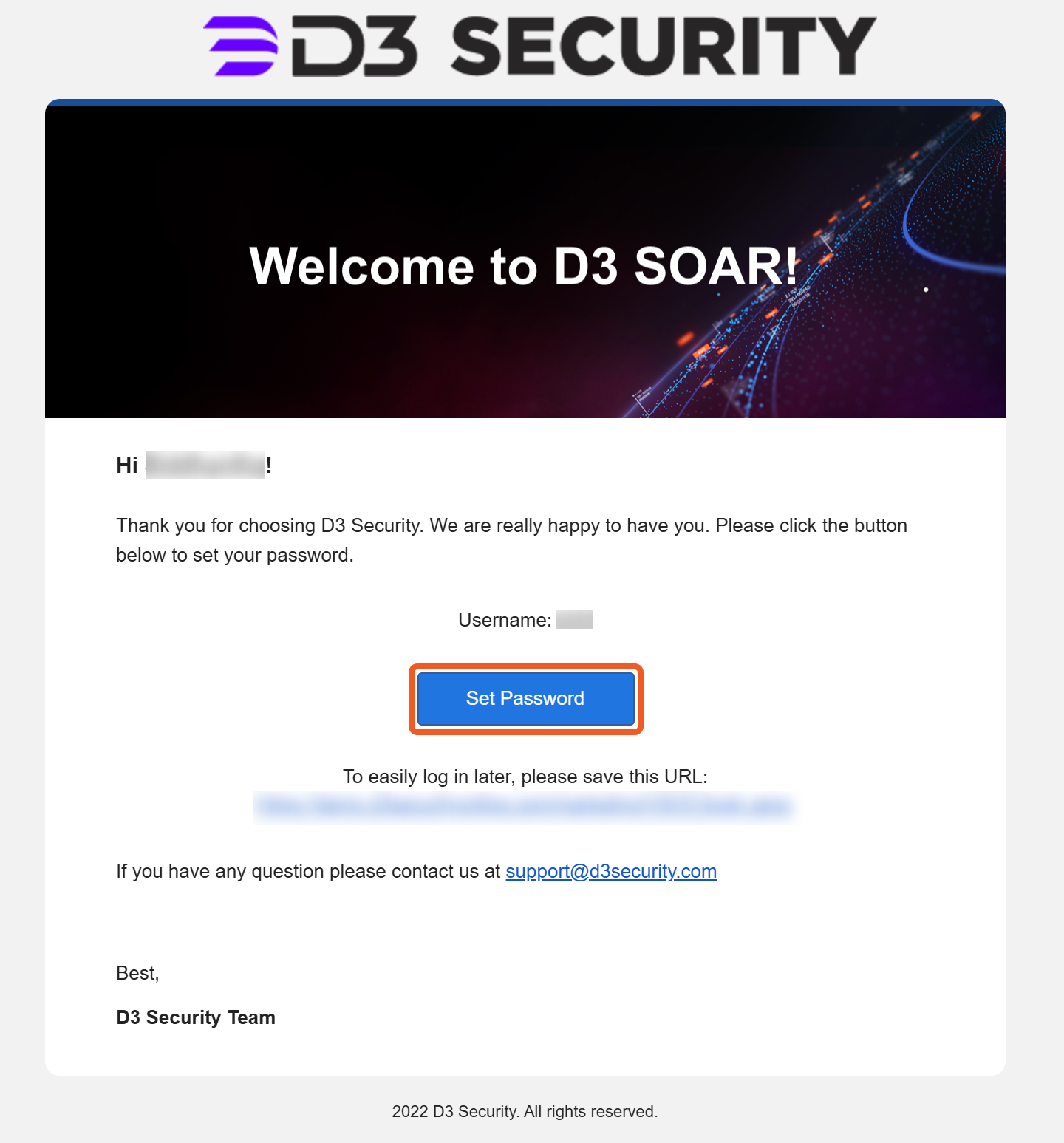
Bulk-Adding User Accounts with File Import
Adding a large number of users to D3 SOAR may be necessary, such as during platform migration. The Import Users feature enables bulk-adding users, eliminating the need to manually add each user.
Click on the dropdown arrow icon next to the + Add User button, then select Import Users.
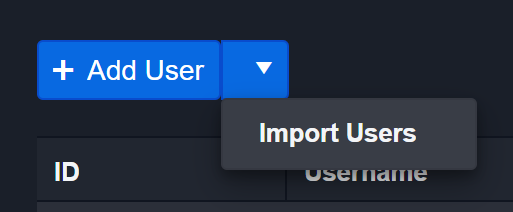
Click on the download the template link.
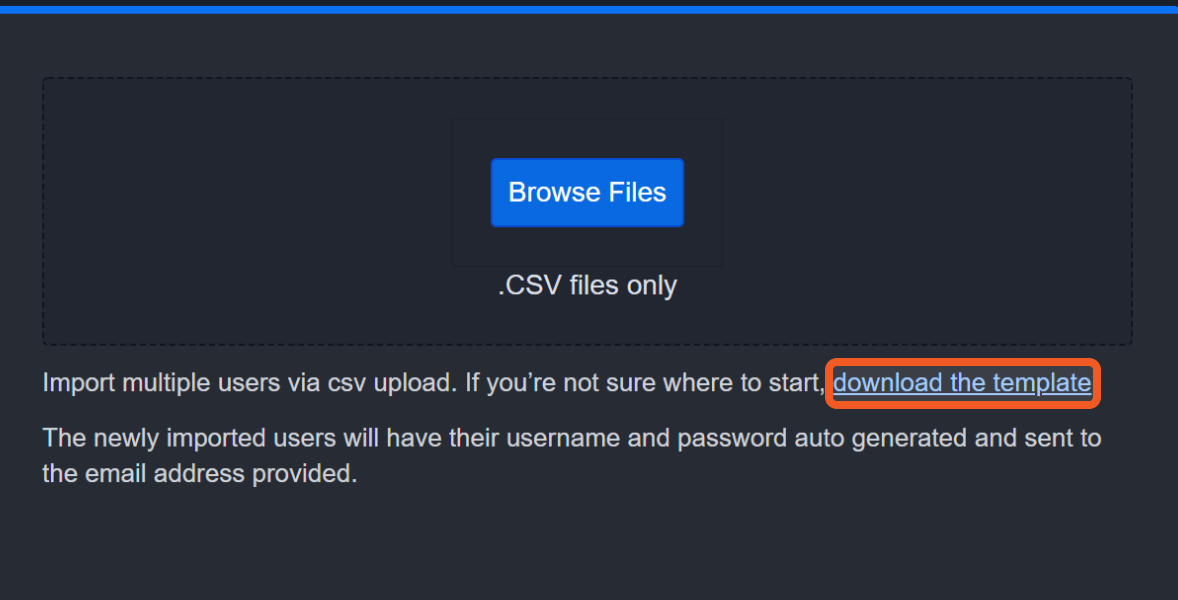
Fill in the following information based on the template: Username, Email Address, First Name, Last Name, Role, Groups, and Sites.

Save this CSV file.
Return to D3, click on the Browse Files button, then select the CSV file to import into D3.
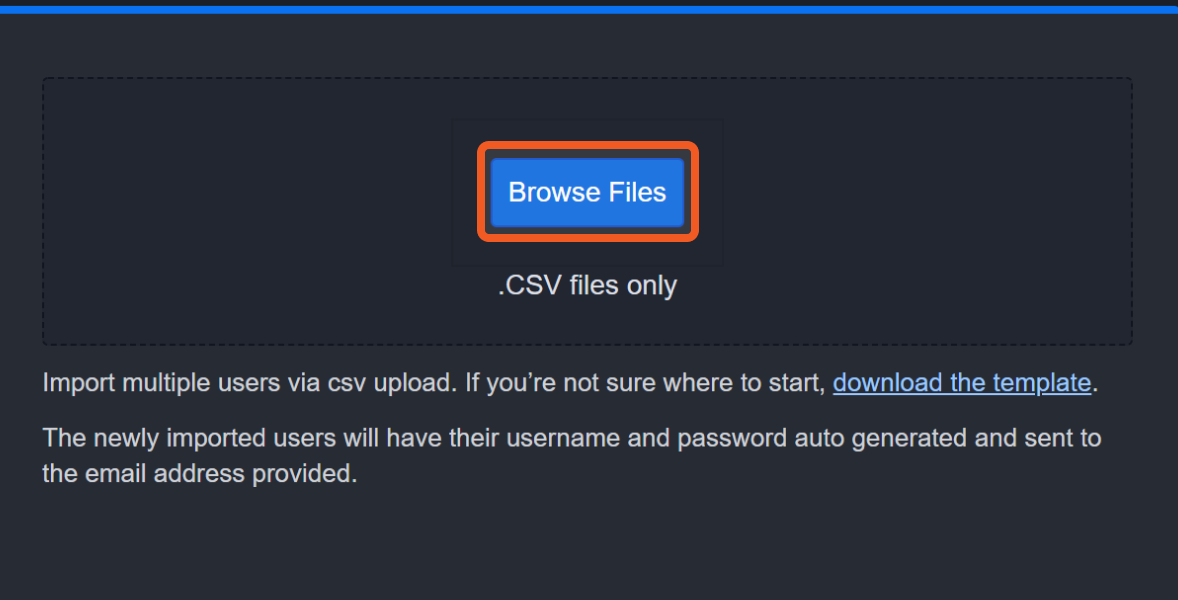
Click on the Import Users button.
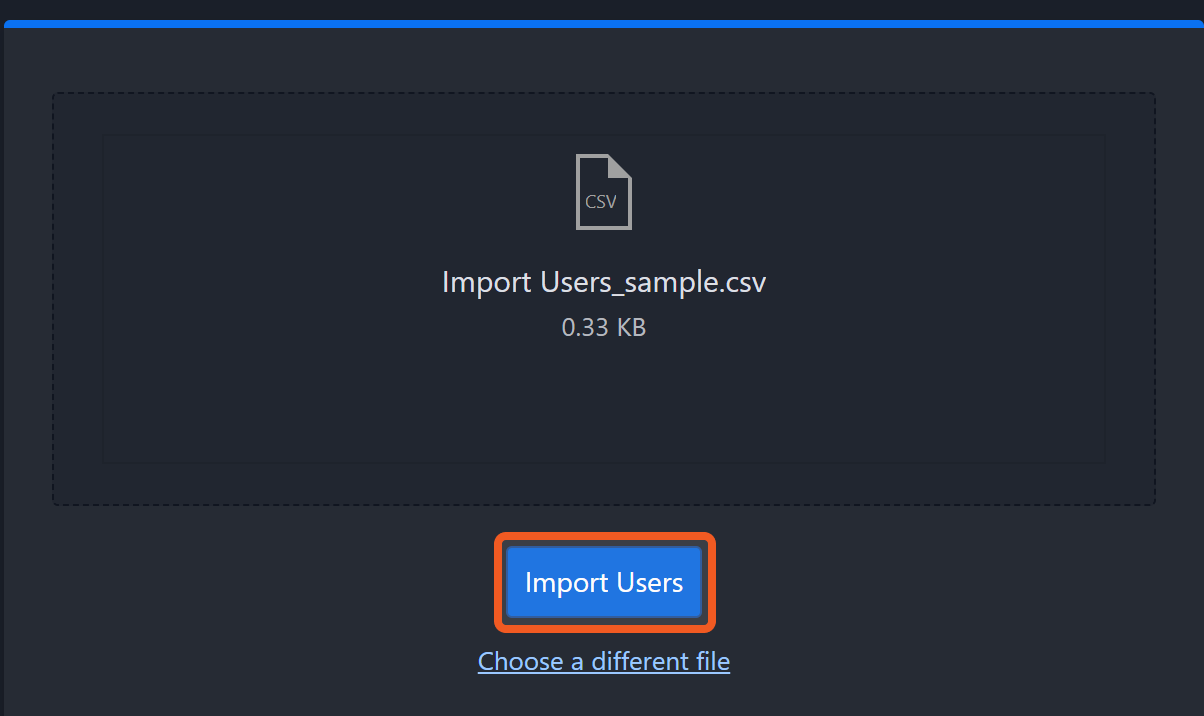
RESULT
A confirmation modal will appear, and the imported users will be added to the platform.
