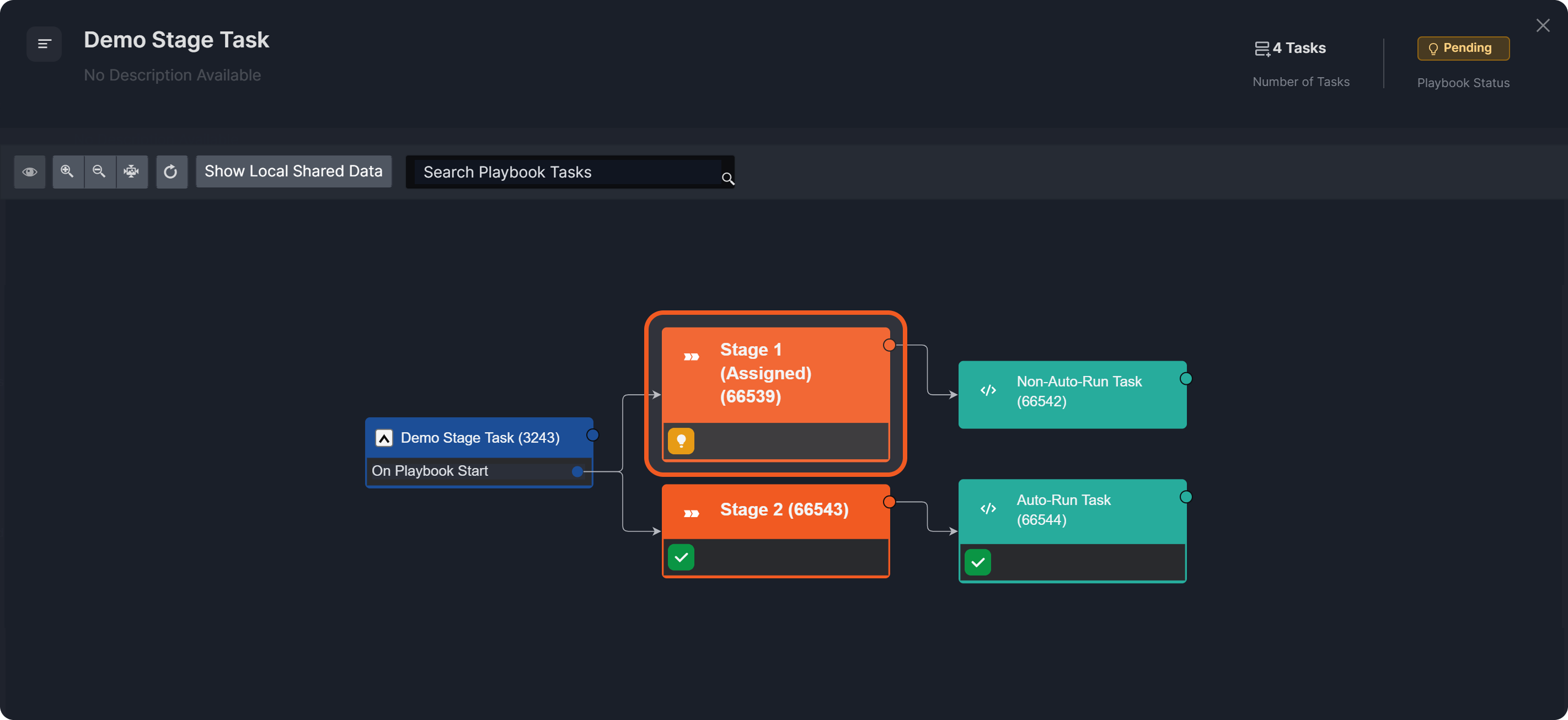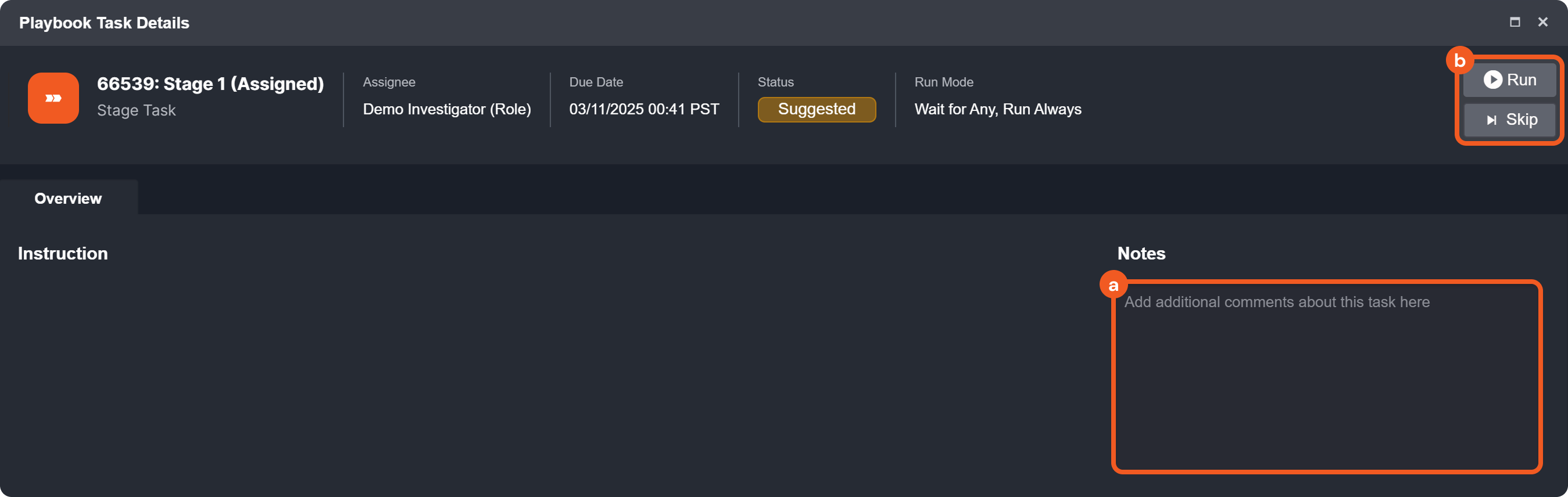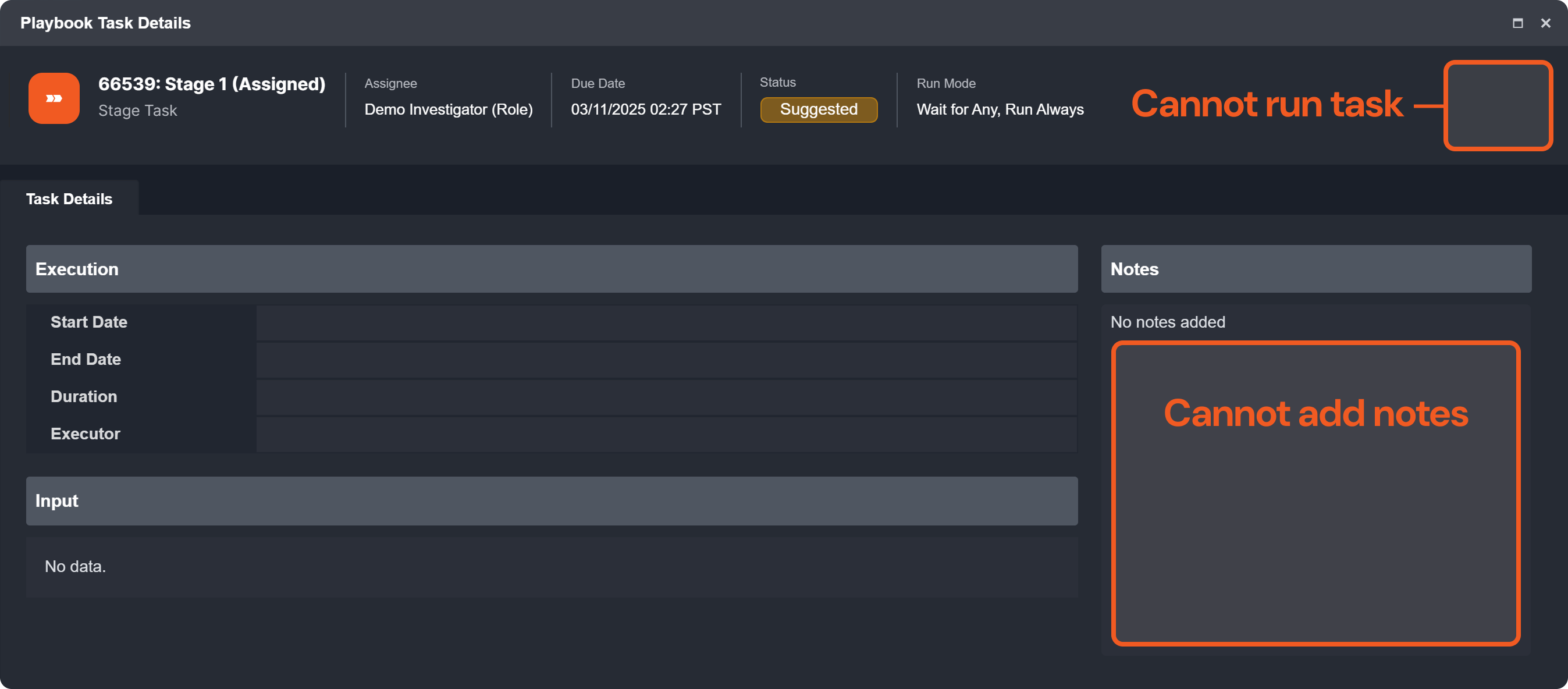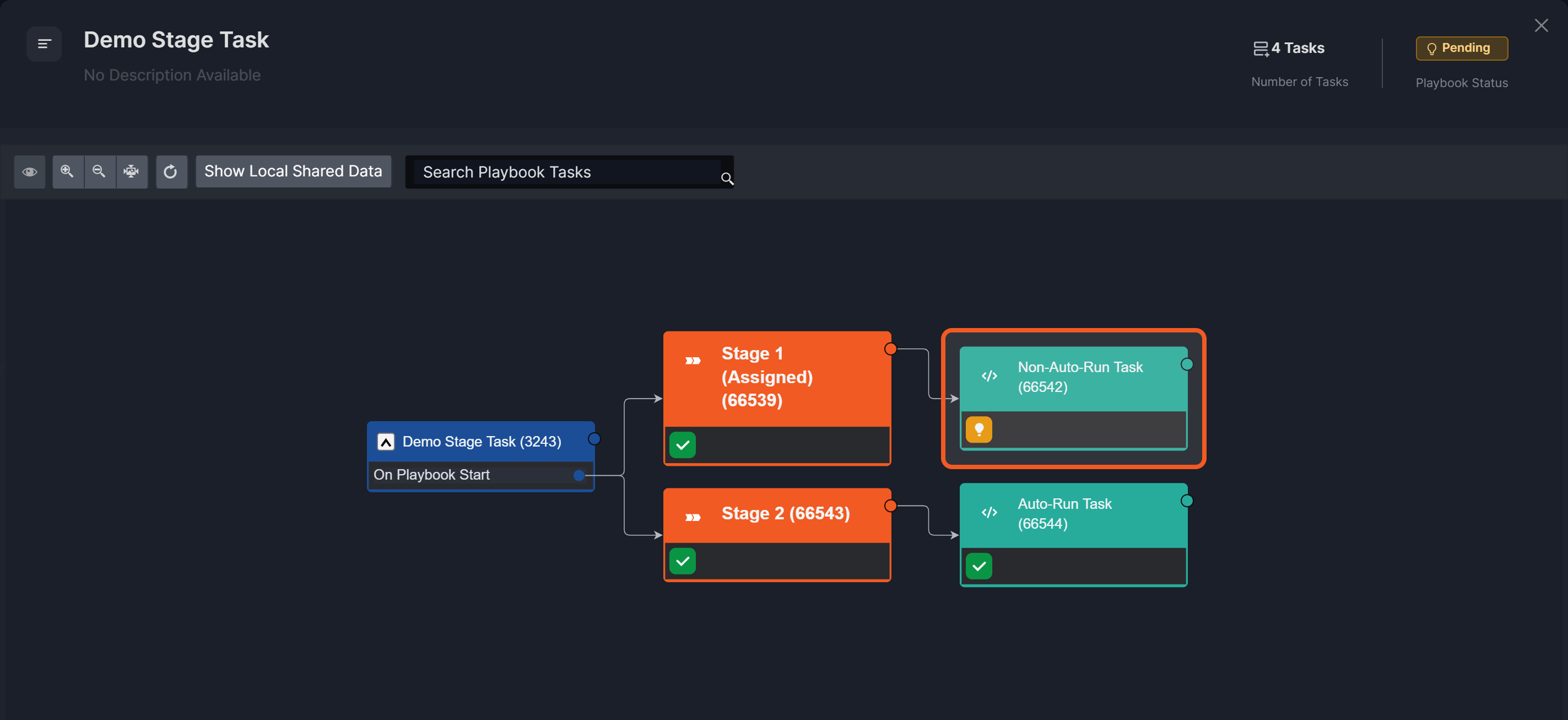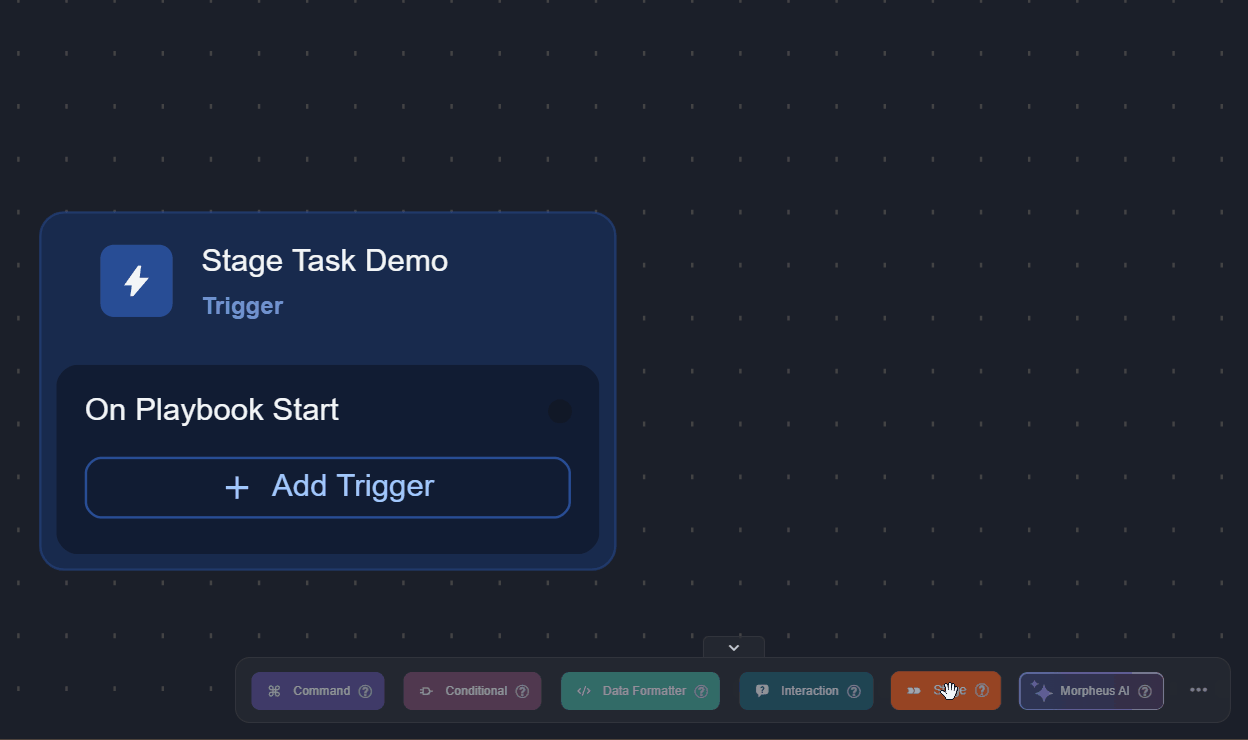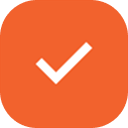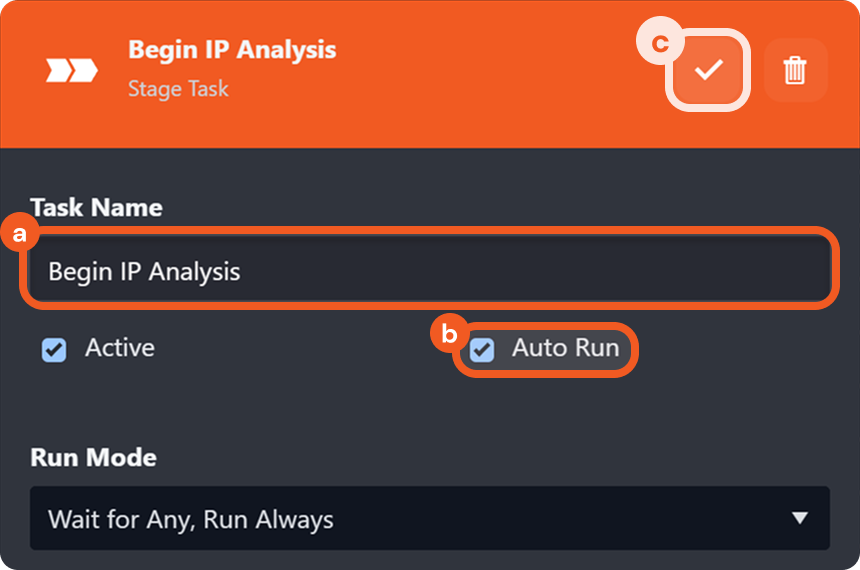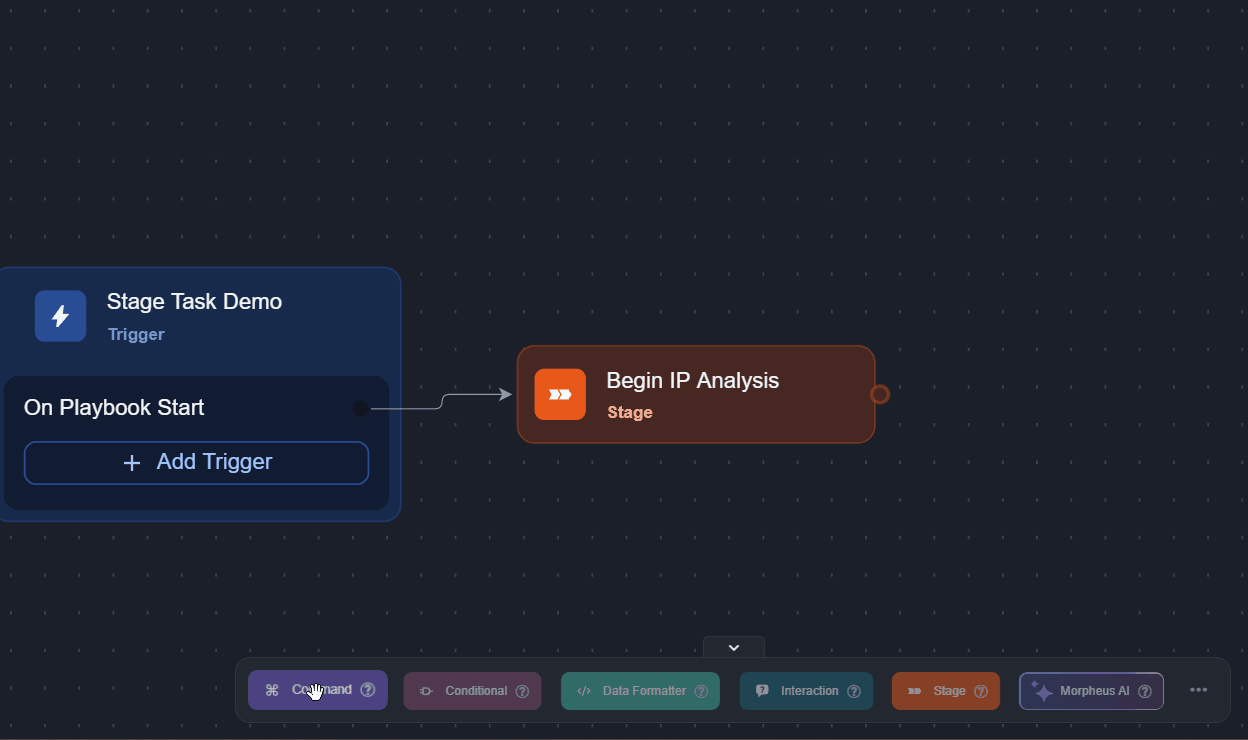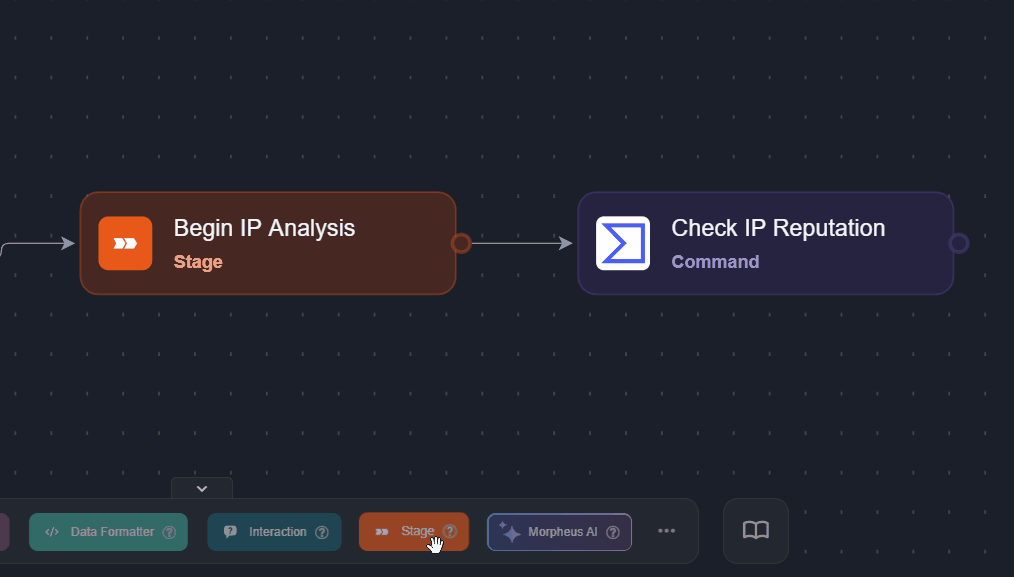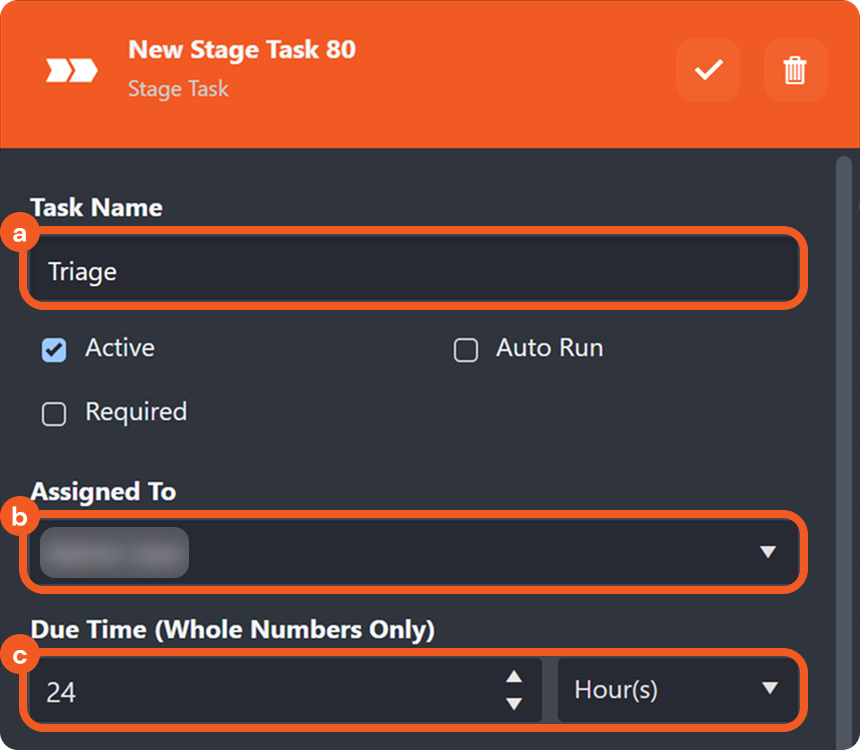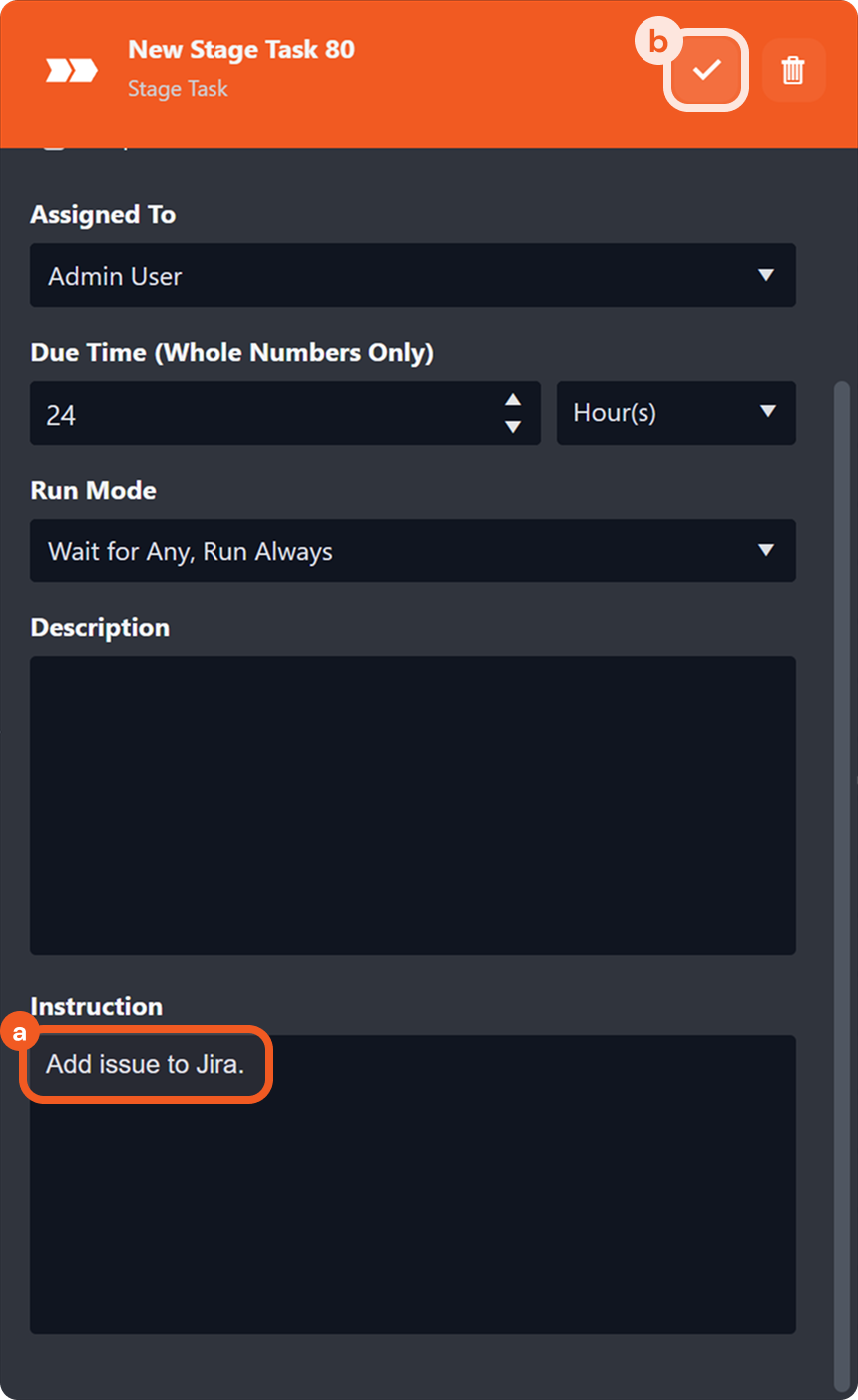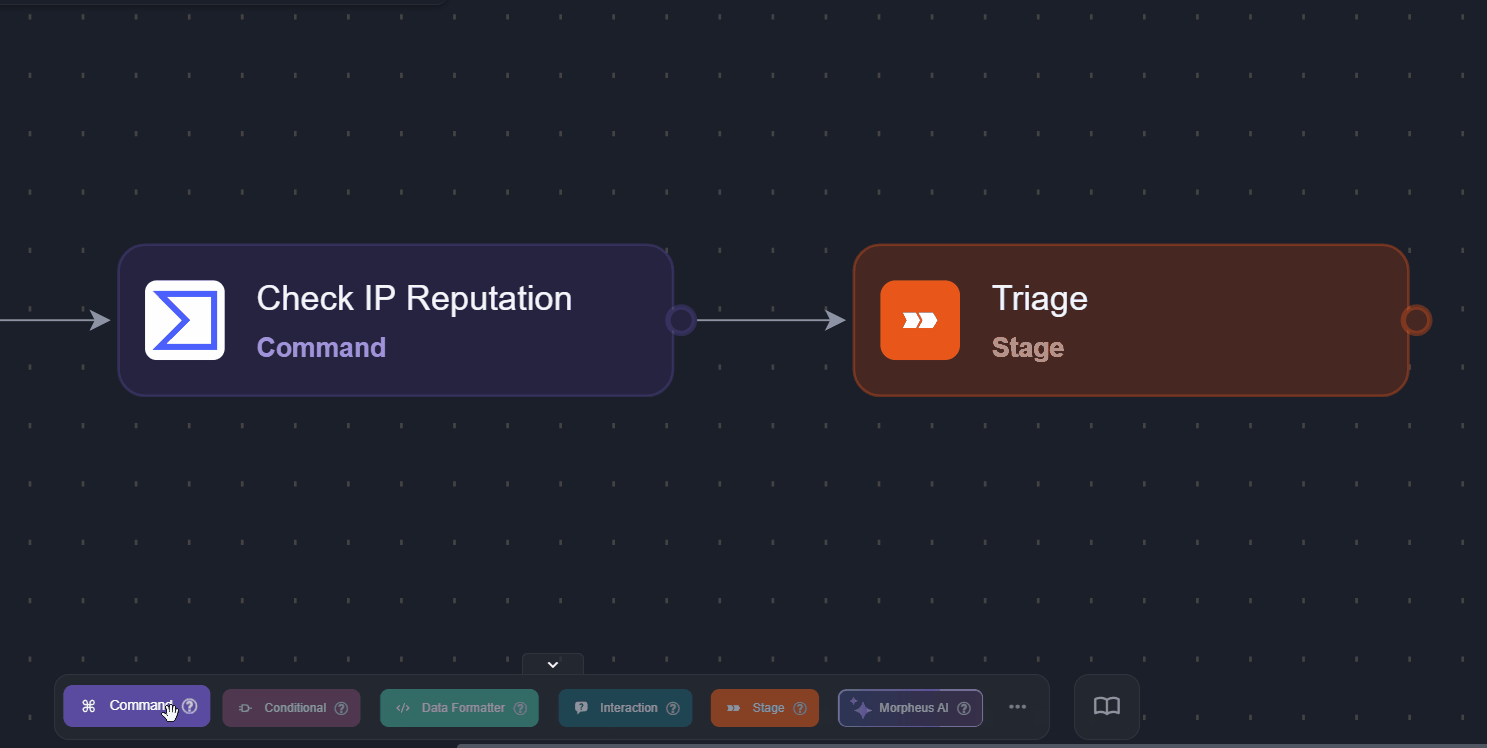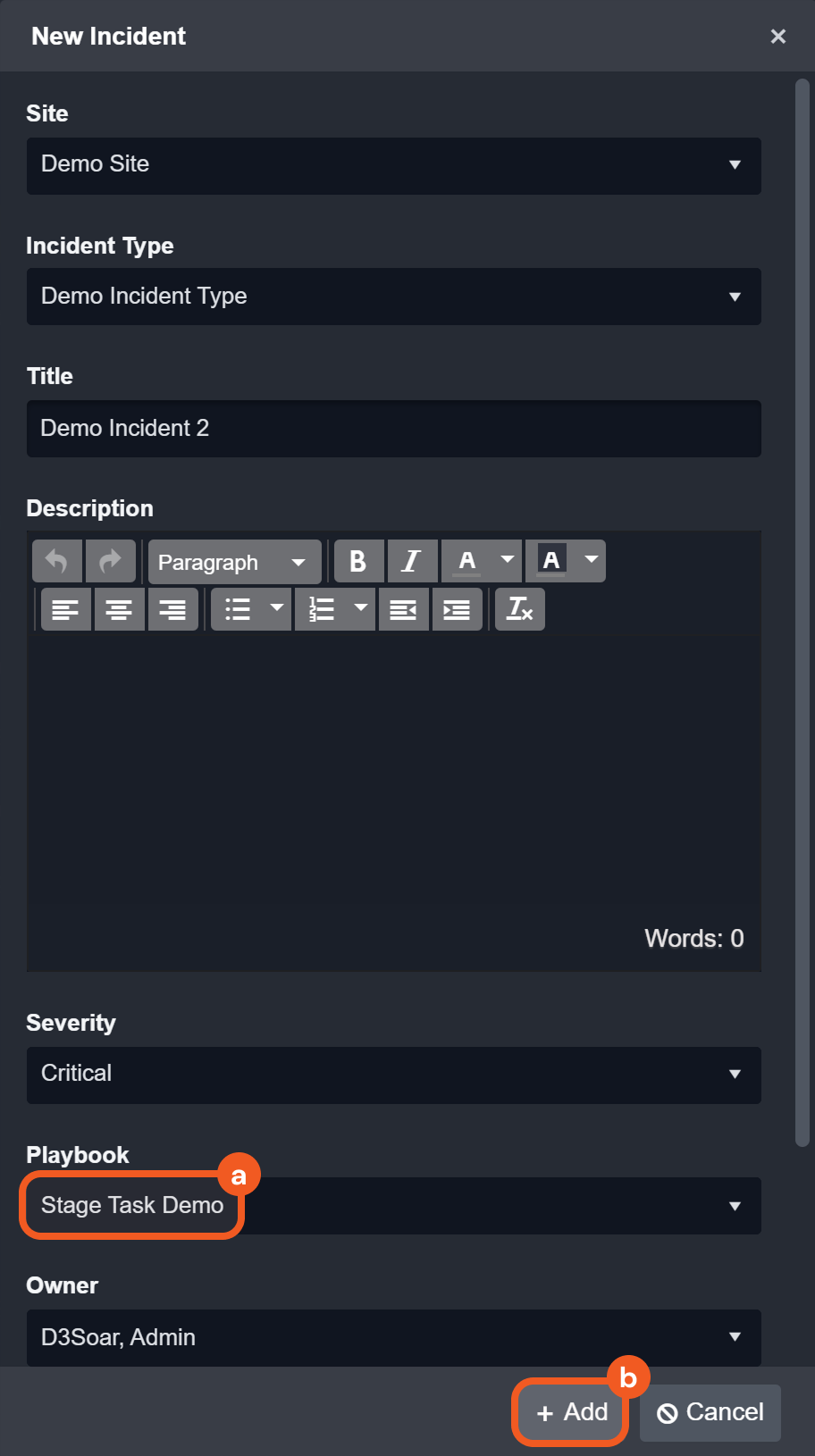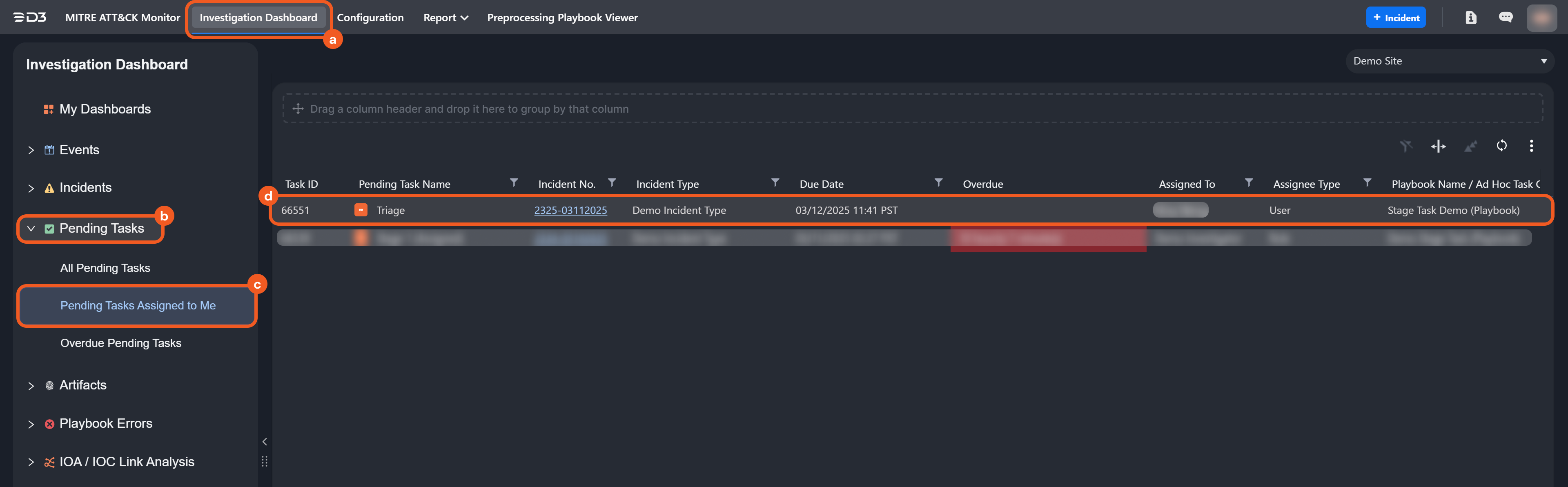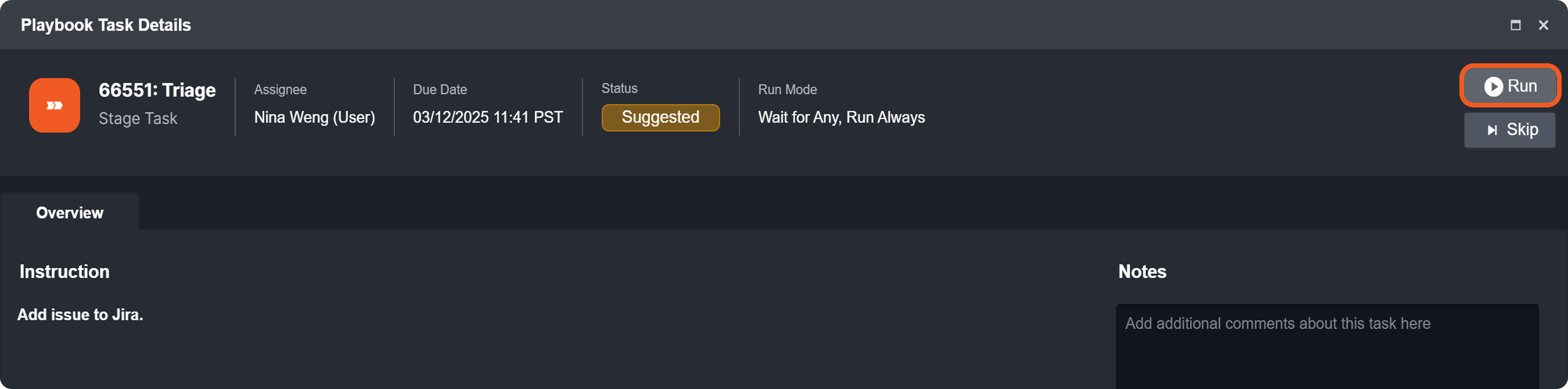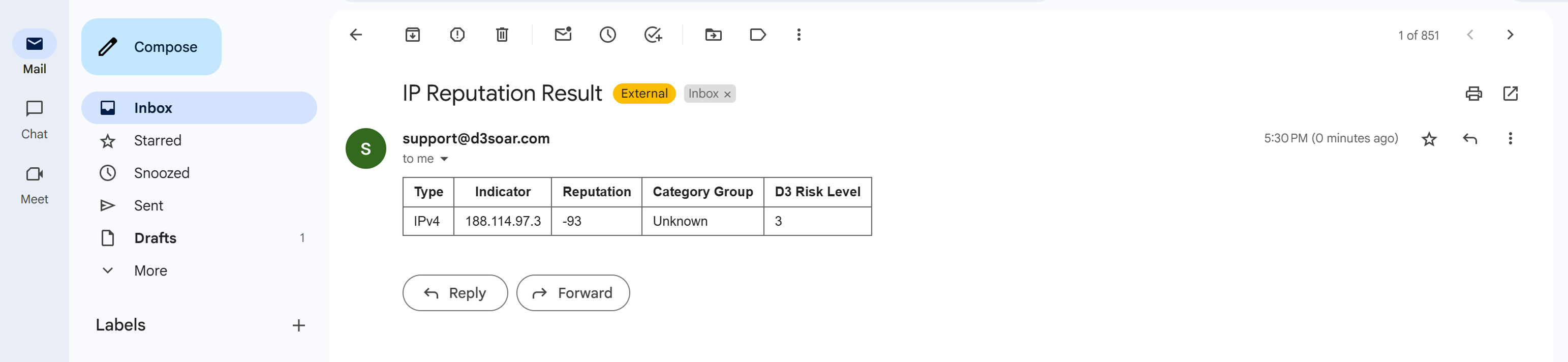Stage Tasks
LAST UPDATED: MARCH 21, 2025
Stage tasks in branching workflows (2.1–2.4 in the diagram below) ensure clear organization and structured tracking, reducing task overlook and enabling efficient playbook management and communication across teams.
-20250305-211225.png?inst-v=973aec67-9ad0-43f6-9cf2-f27d0b5b1f07)
Assigning Investigation Units
.png?inst-v=973aec67-9ad0-43f6-9cf2-f27d0b5b1f07)
Non-auto-run stage tasks can be configured to require an assignee to initiate the corresponding investigation unit, with assignment based on username, role, or group. A due time may also be set to ensure compliance with SLA or business requirements.
In %201-20250311-025826.png?inst-v=973aec67-9ad0-43f6-9cf2-f27d0b5b1f07) (submitted and running) playbooks, assigned stage tasks will appear as pending tasks.
(submitted and running) playbooks, assigned stage tasks will appear as pending tasks.

-20250221-185822.png?inst-v=973aec67-9ad0-43f6-9cf2-f27d0b5b1f07)
%201.png?inst-v=973aec67-9ad0-43f6-9cf2-f27d0b5b1f07)
%201-20250303-220055.png?inst-v=973aec67-9ad0-43f6-9cf2-f27d0b5b1f07)
%201-20250303-220109.png?inst-v=973aec67-9ad0-43f6-9cf2-f27d0b5b1f07)
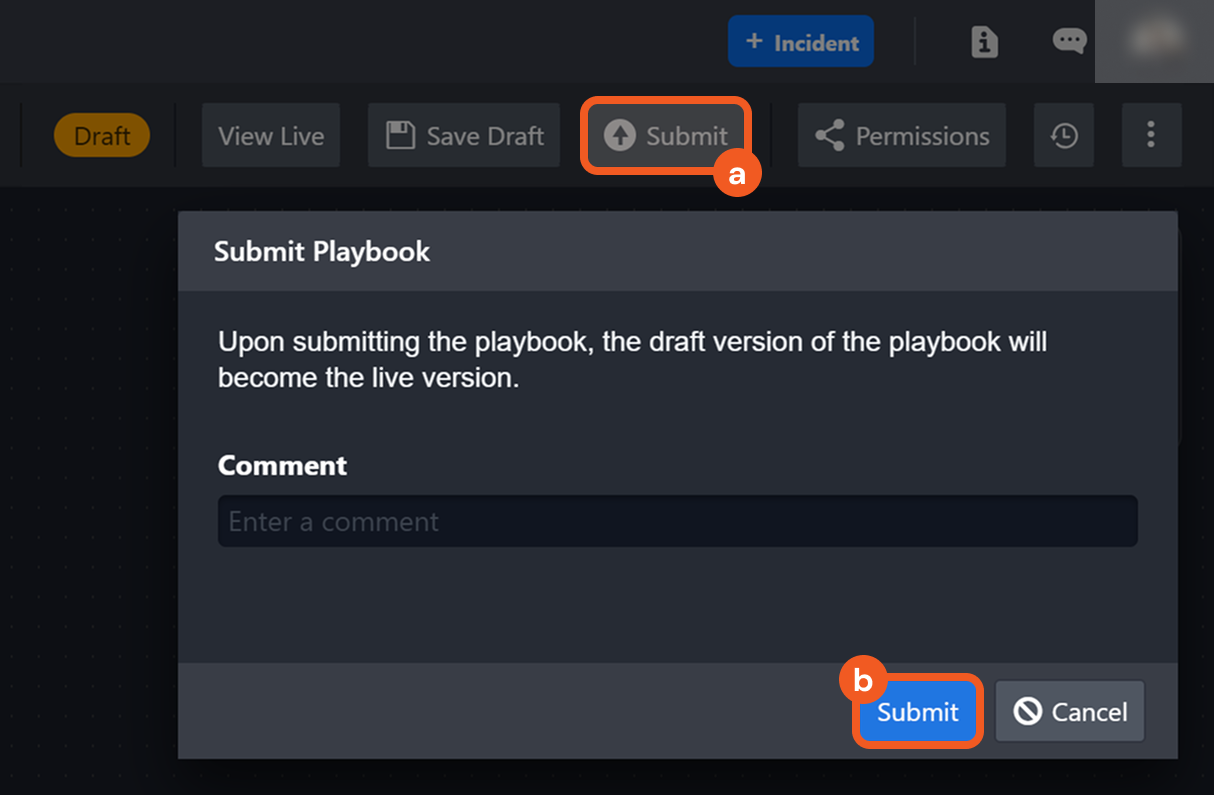
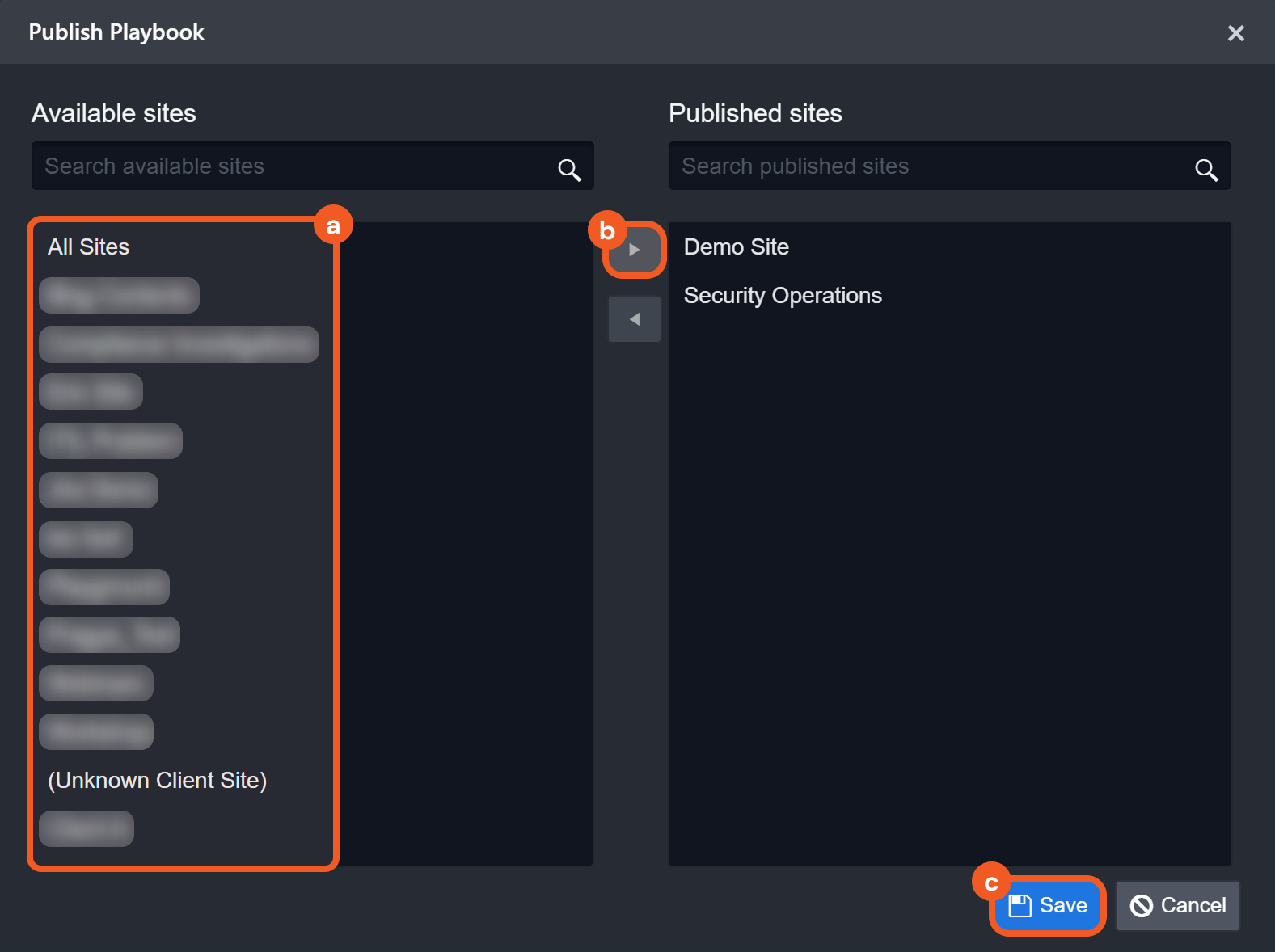
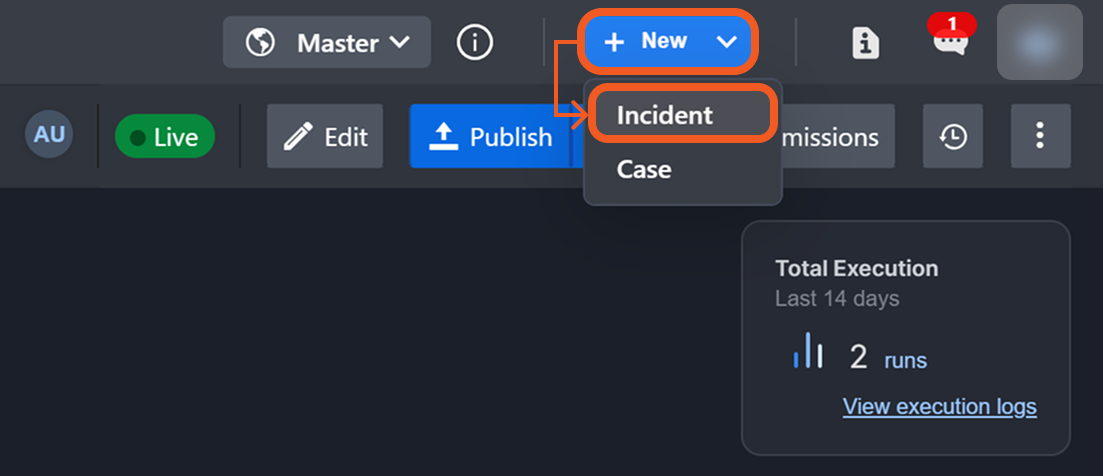
%201.png?inst-v=973aec67-9ad0-43f6-9cf2-f27d0b5b1f07)
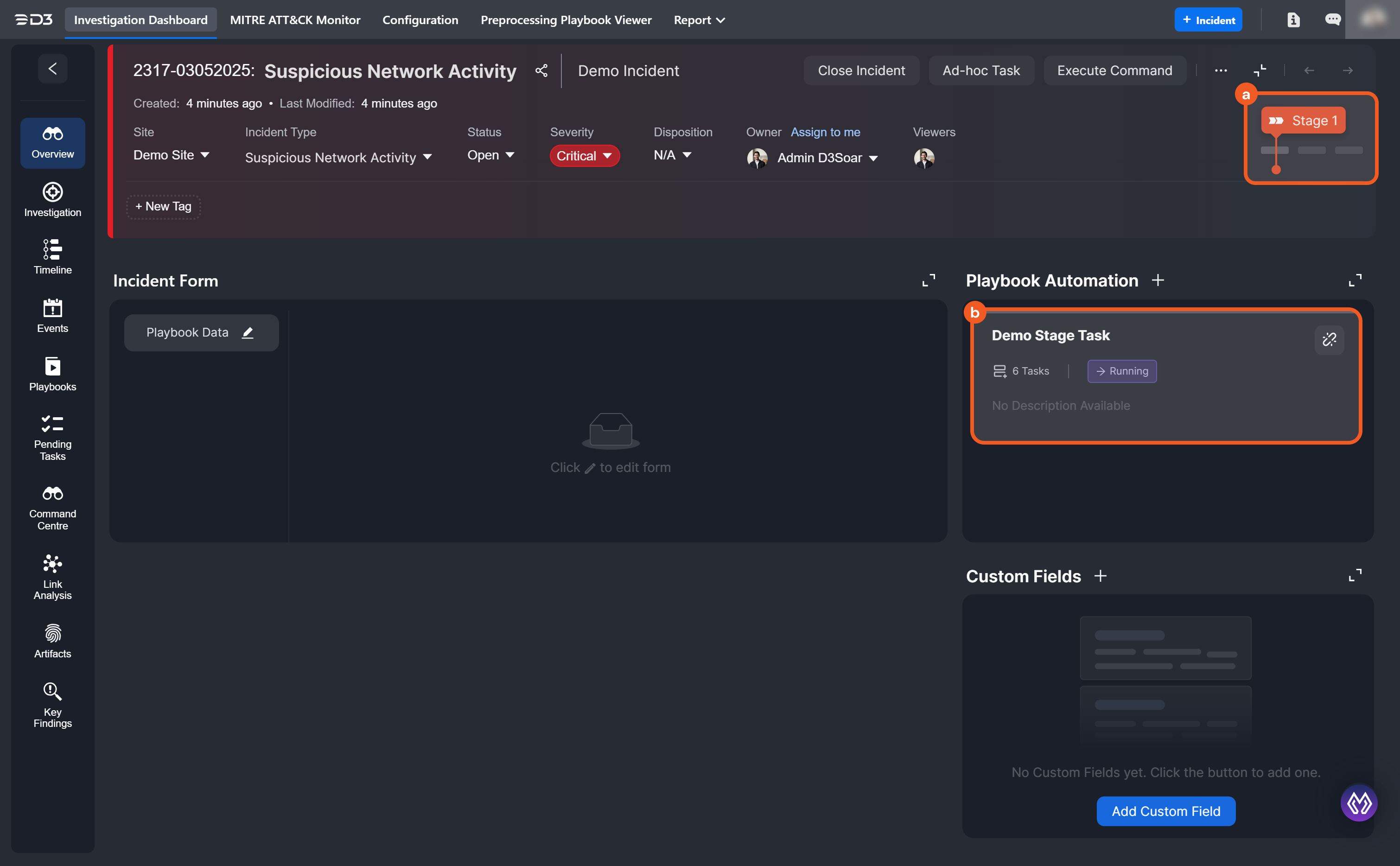
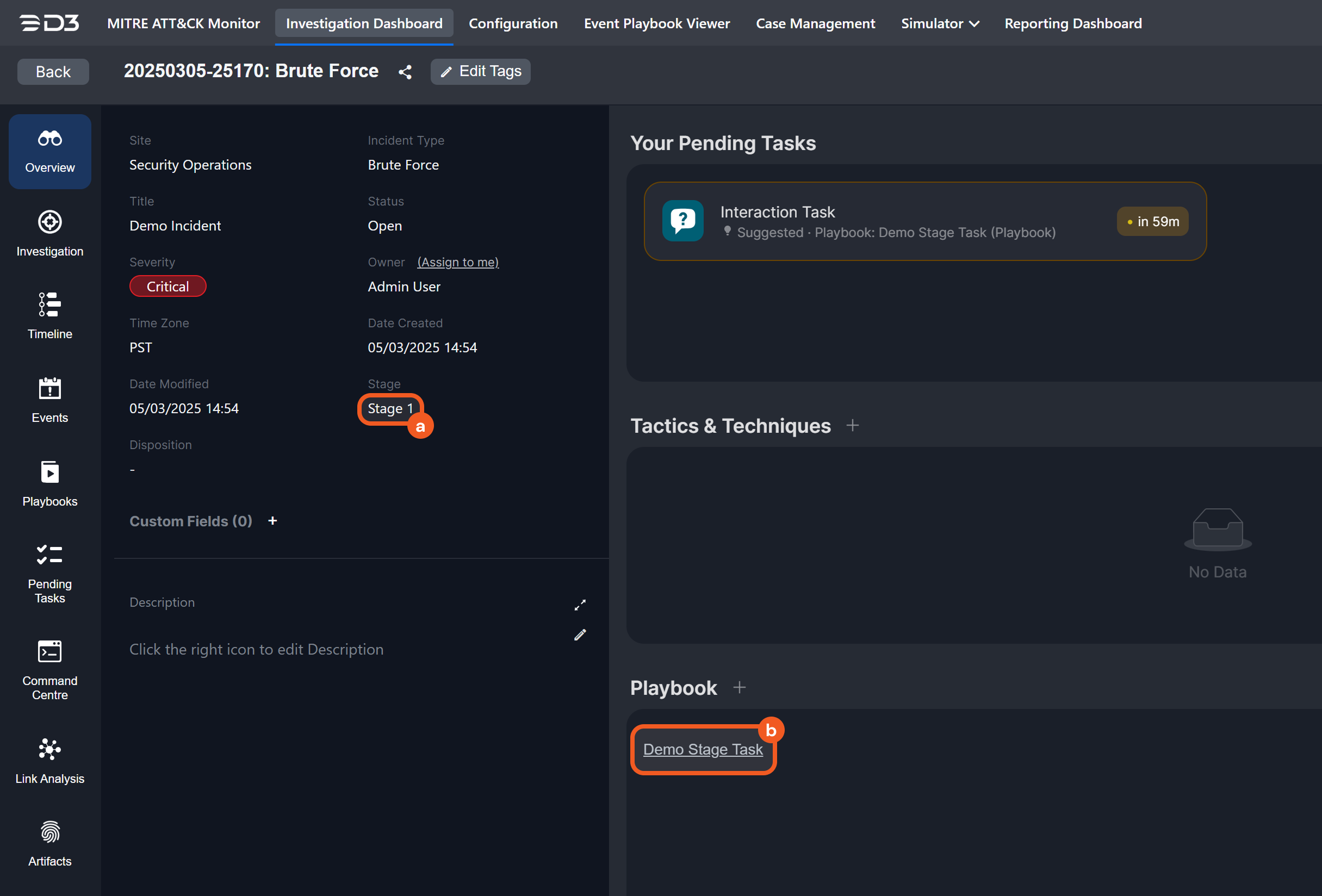
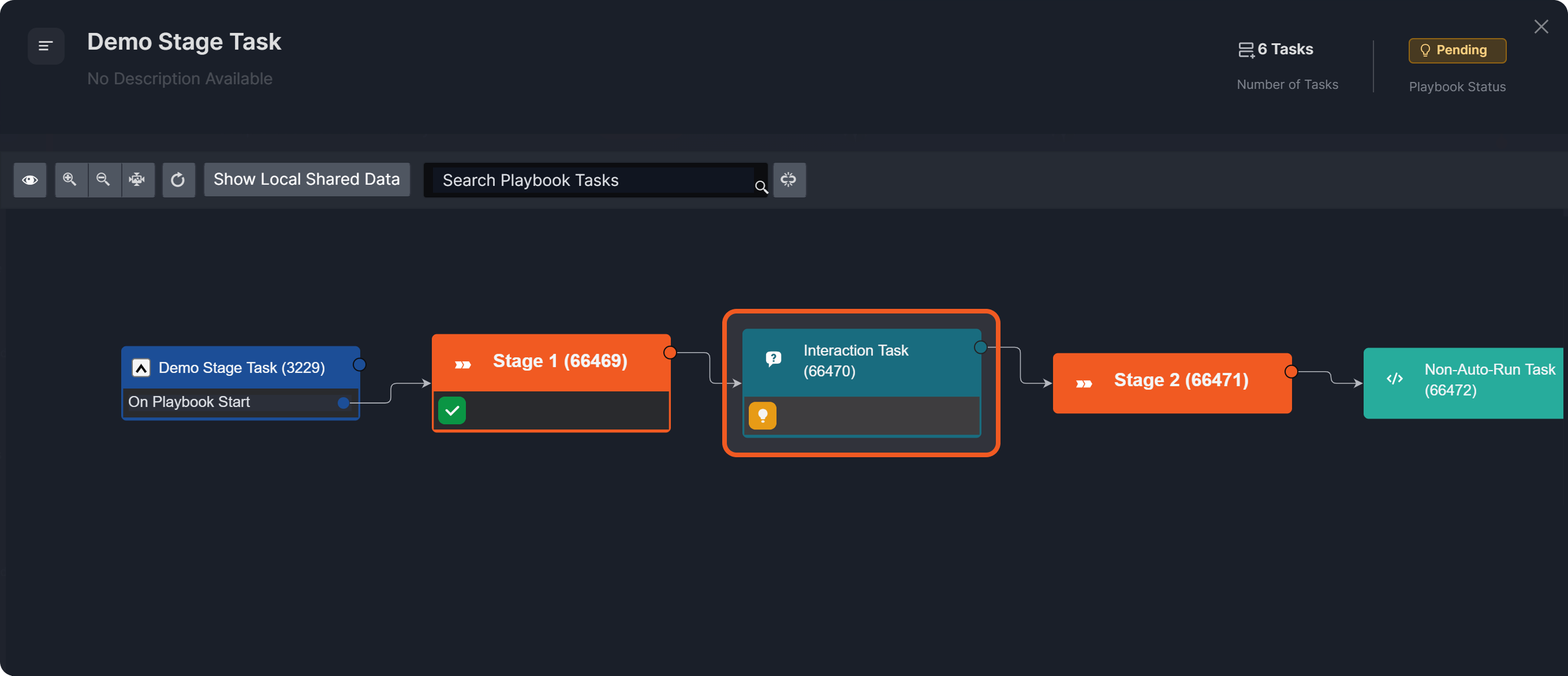
%201-20250305-230558.png?inst-v=973aec67-9ad0-43f6-9cf2-f27d0b5b1f07)
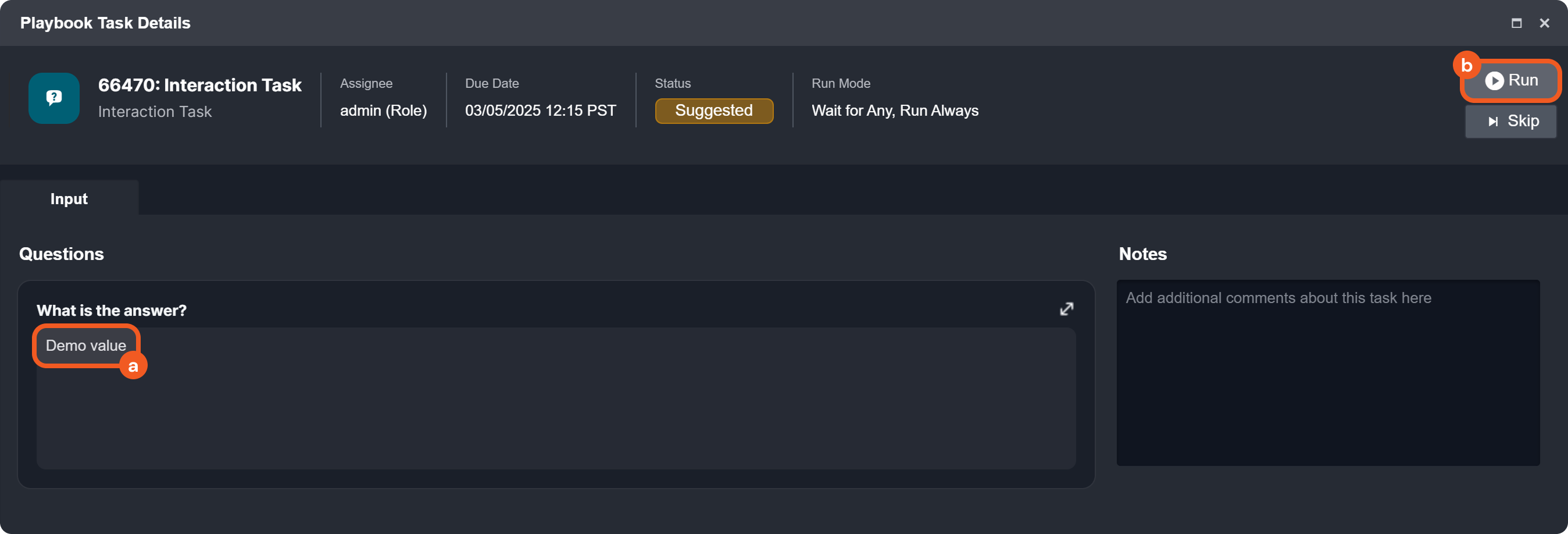
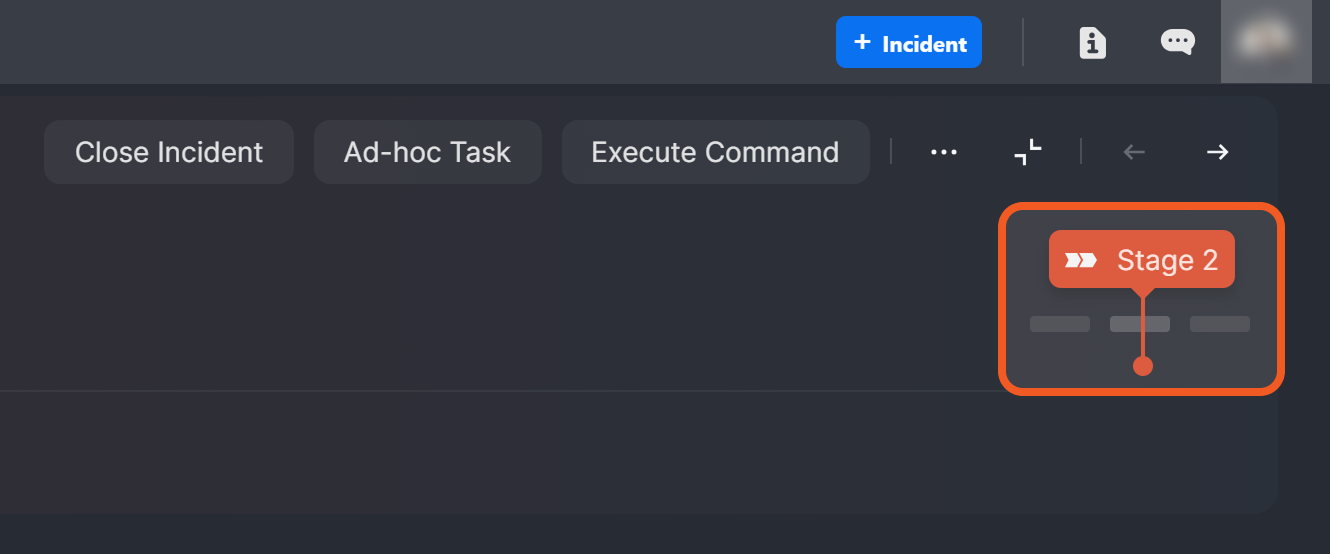
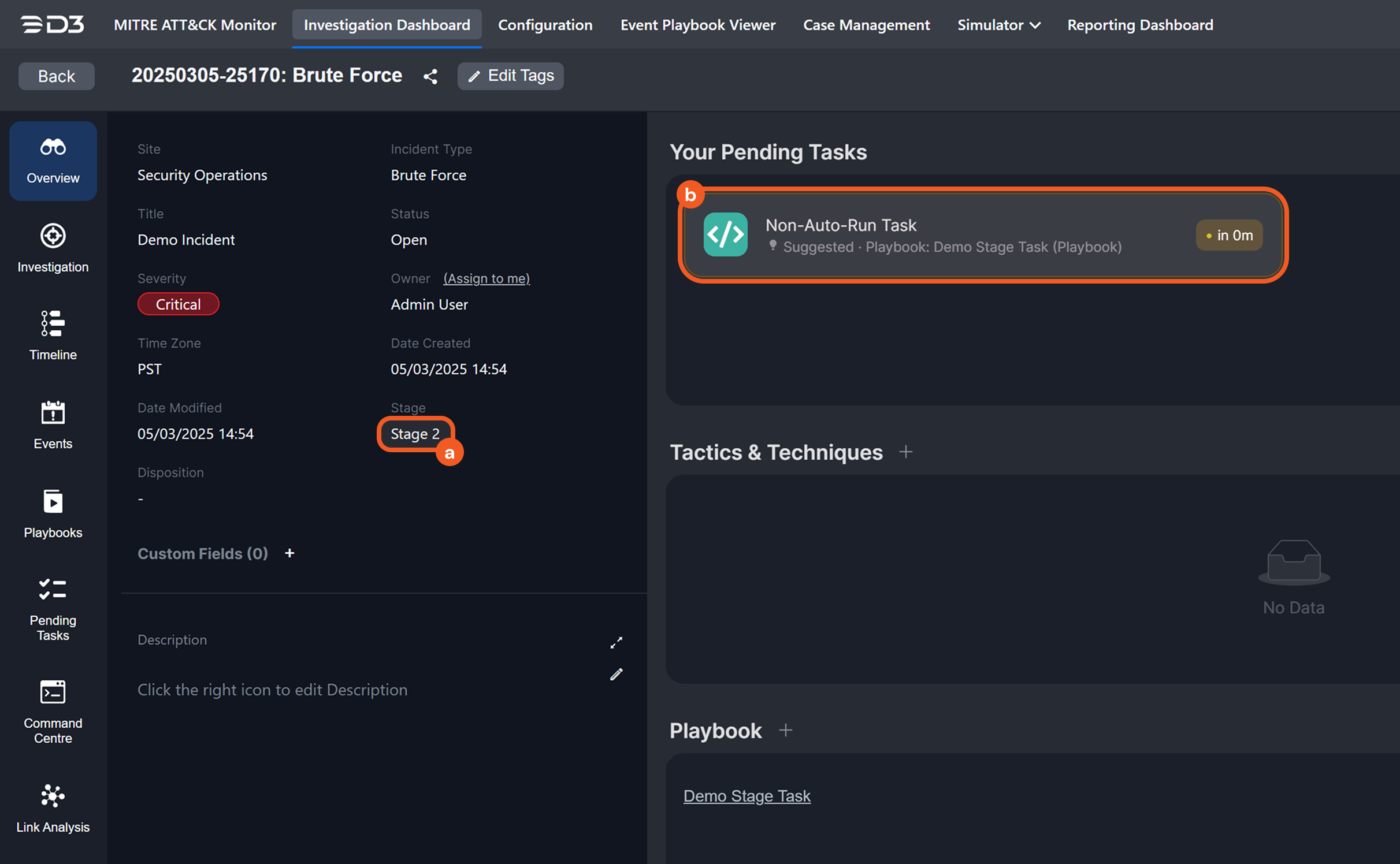
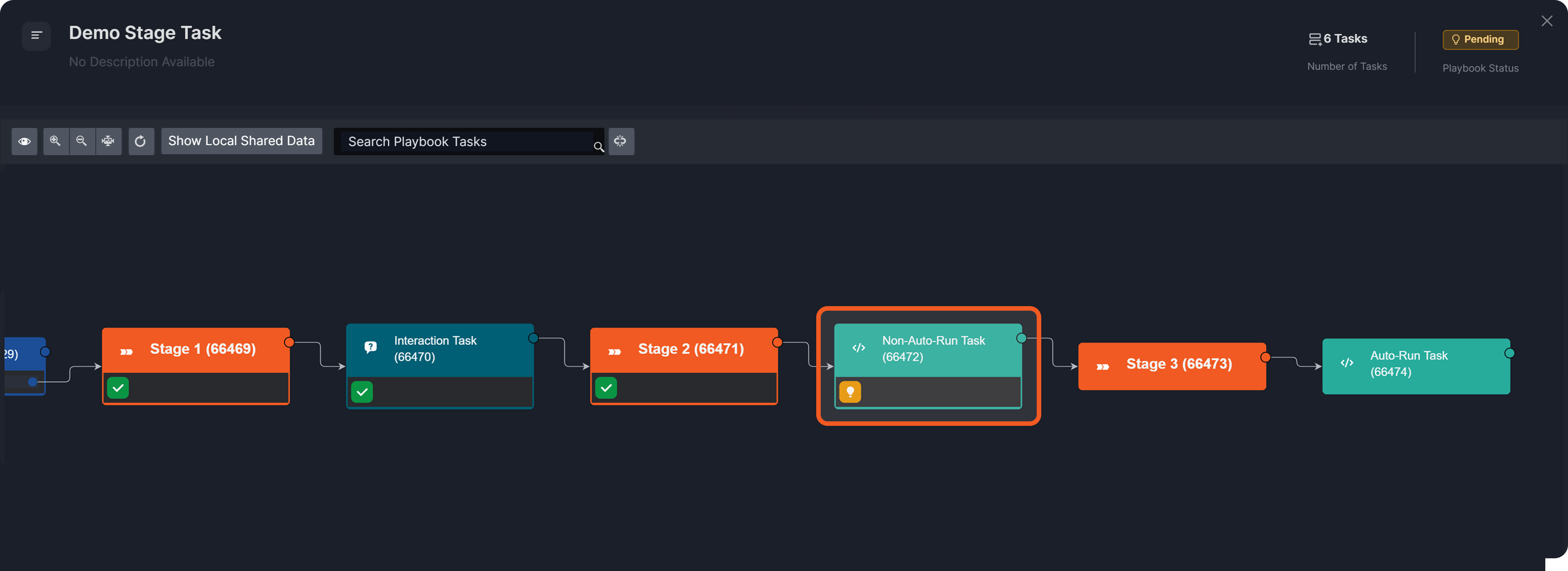
-20250305-231919.png?inst-v=973aec67-9ad0-43f6-9cf2-f27d0b5b1f07)
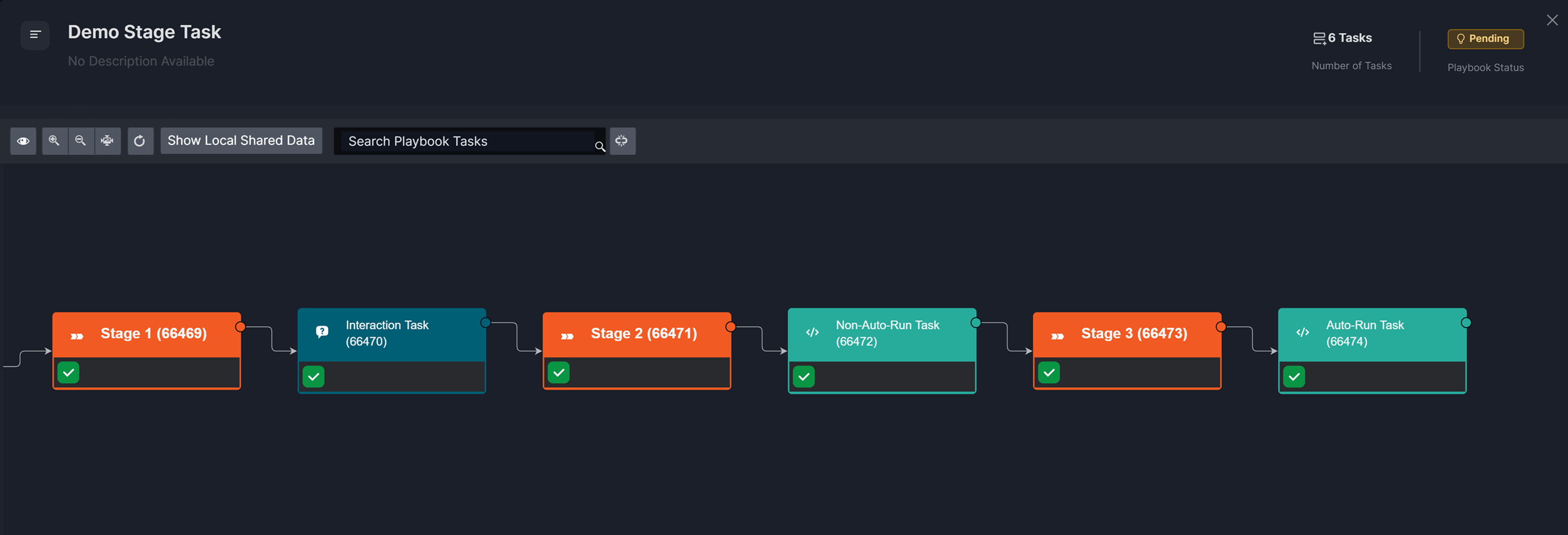
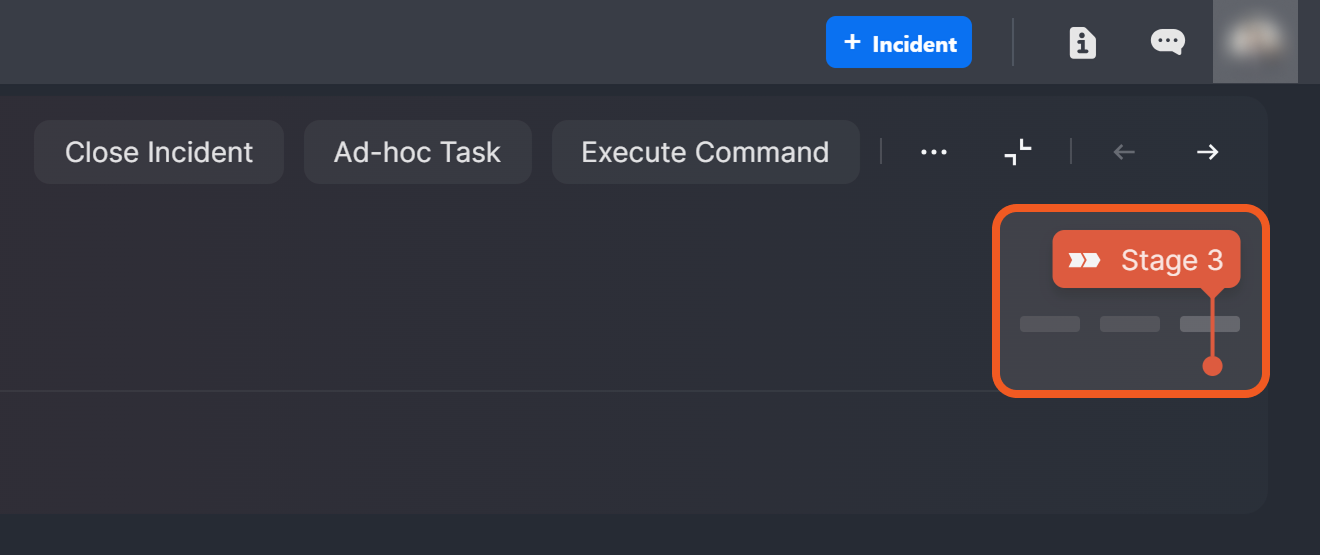
-20250305-232754.png?inst-v=973aec67-9ad0-43f6-9cf2-f27d0b5b1f07)

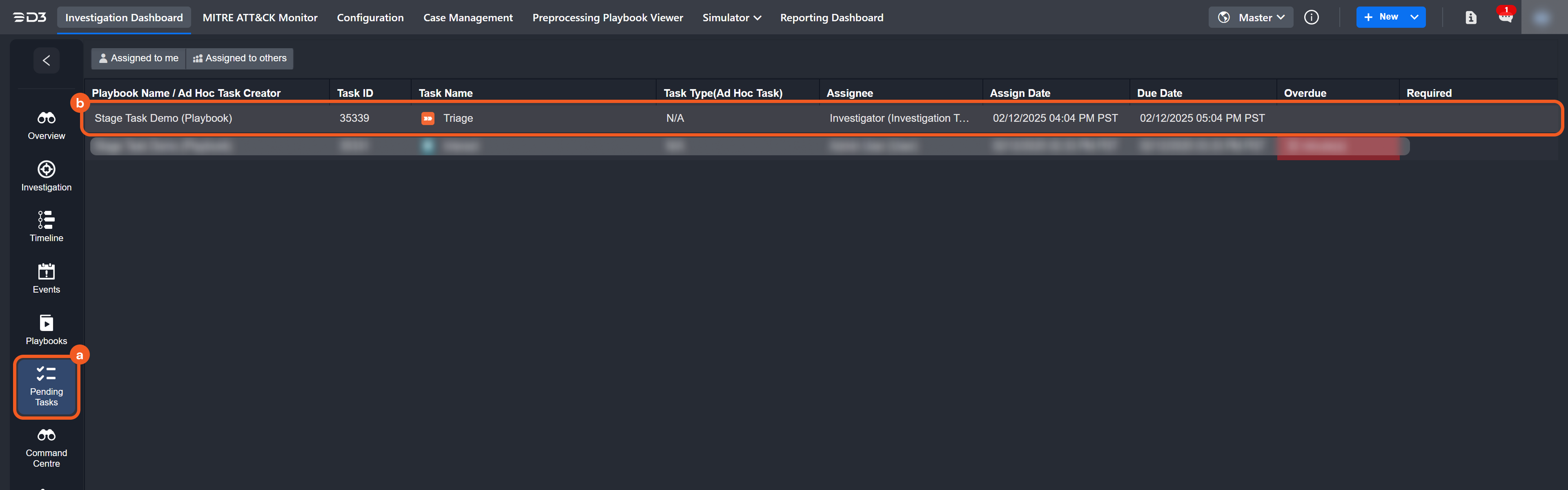
-20250311-021725.png?inst-v=973aec67-9ad0-43f6-9cf2-f27d0b5b1f07)
-20250311-022018.png?inst-v=973aec67-9ad0-43f6-9cf2-f27d0b5b1f07)
%201.png?inst-v=973aec67-9ad0-43f6-9cf2-f27d0b5b1f07)
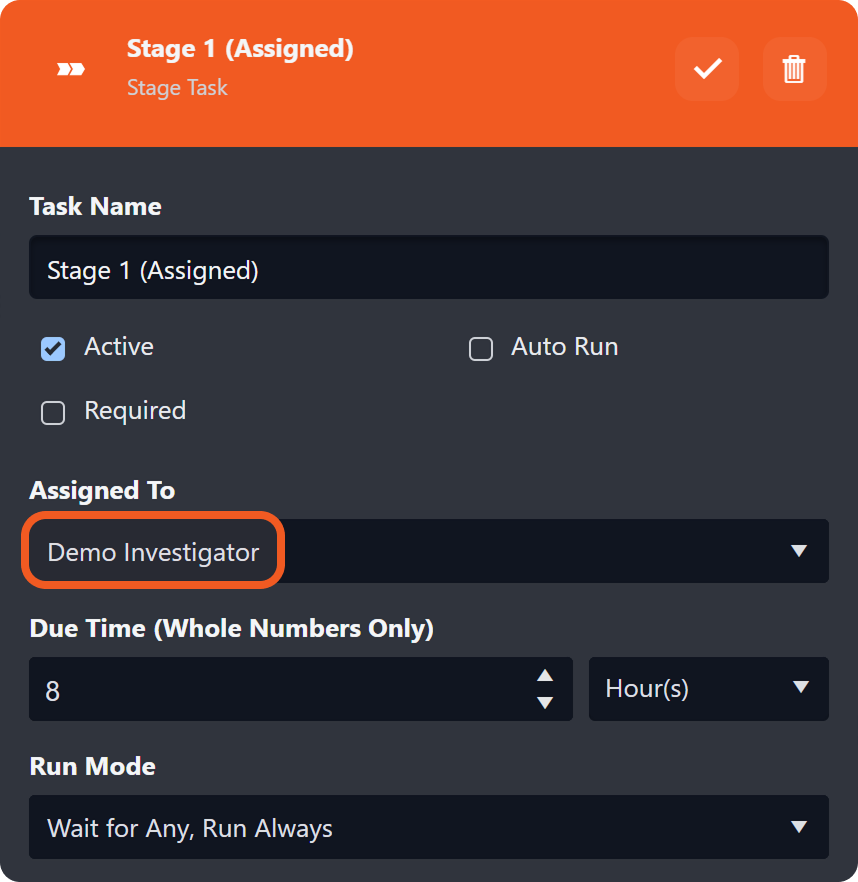
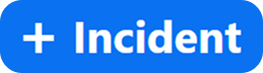
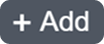

-20250311-022605.png?inst-v=973aec67-9ad0-43f6-9cf2-f27d0b5b1f07)