Agent Management
LAST UPDATED: JAN 23, 2025
Agents are services that run on an external server. Agents act as a liaison between the server and the D3 SOAR Platform to ensure security and stability for data ingestion.
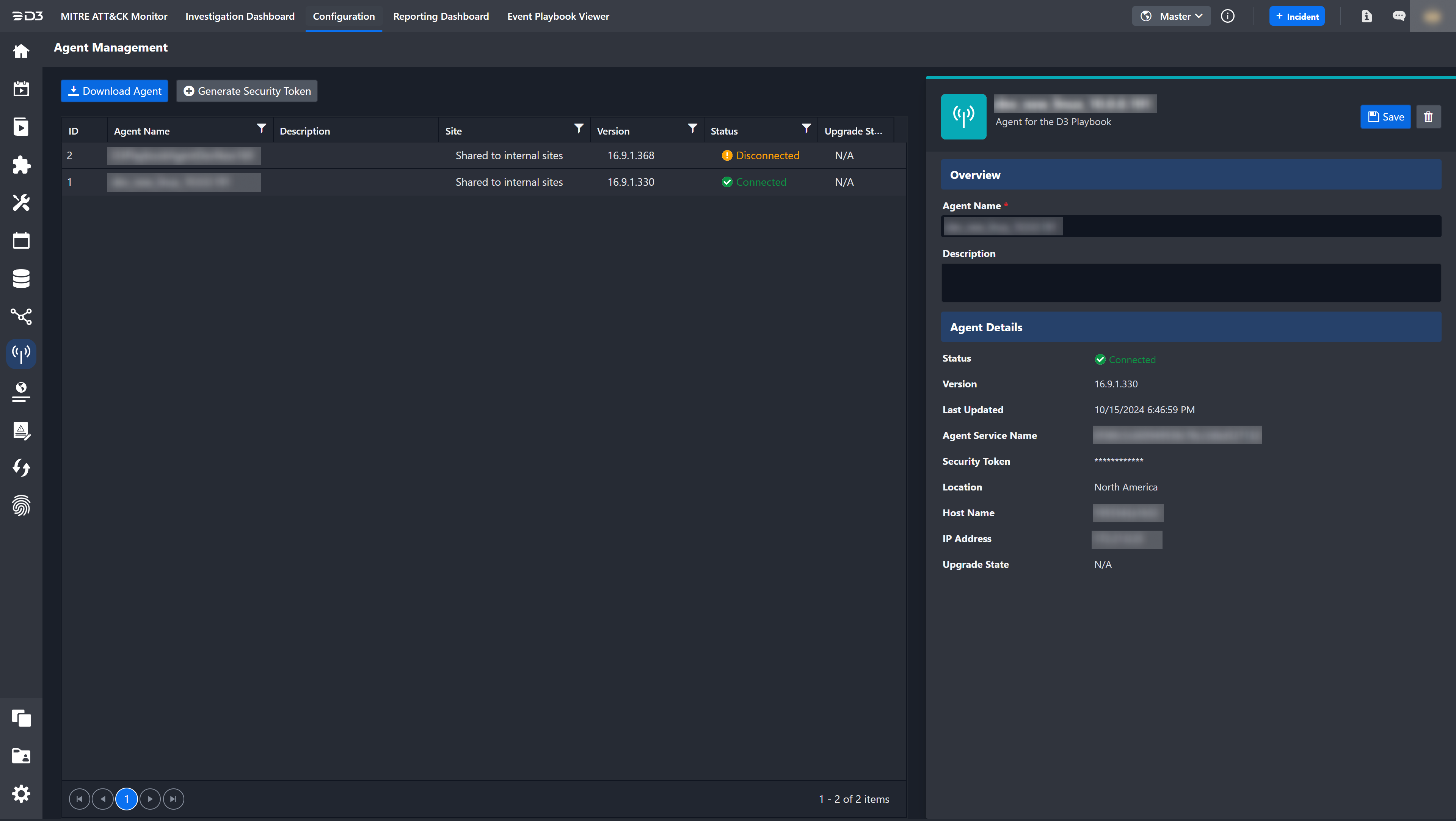
The Agent Management module allows you to quickly manage, deploy, update and monitor Agents in the D3 SOAR Platform. Once installed, the Agents will be listed on the left side with details such as Agent Name, Description, Version, Site and Status. You can click on any Agent from the list to view its status, version, service URL, location, host, IP and Mac Address in the right-side panel.
Proxy Agent Overview
D3 proxy agent is used to assist the communication (1) between D3 Web Server and certain integrations sitting in a local environment for the SaaS solution or (2) between D3 Web Server and certain integrations sitting in a separate environment disconnected from the environment (via Internet) where Web Server is sitting for the On-Premises solution.
.drawio%20(8)-20250124-031503.png?inst-v=528e314a-9917-40cf-b89f-4484cca9e5b8)
D3 Proxy Agent Architecture for SaaS Deployment
.drawio%20(4)-20250124-024312.png?inst-v=528e314a-9917-40cf-b89f-4484cca9e5b8)
D3 Proxy Agent Architecture for On-Premise Deployment
D3 SOAR’s proxy agent needs to be installed in the local environment to initiate the connection to the D3 SOAR web server. After a connection has been established, the D3 SOAR web server will be able to send a request to the proxy agent, then pass the request to integrations installed on a separate environment. The integrations will send responses back to the D3 SOAR web server via the proxy agent.
D3 Proxy Agent was previously hosted in a Windows container. From v15 onwards, it is hosted in a Linux container. D3 is supporting the docker installed on Ubuntu or Red Hat.
Proxy Agent Version Compatibility
ALERT
It is important to avoid installing incompatible versions of the agent and executor when updating your instance of D3 SOAR, as it may lead to issues. Ensure you update the agent (applicable to both SaaS and on-premises deployments) and executor (only for on-premises deployments) versions to the matching D3 SOAR release version. This release version can be found on the sign-in page of D3 SOAR.
